当前位置:首页 > 帮助中心 > 笔记本电脑重新装系统怎么装,旧笔记本重装系统教程【图文】
笔记本电脑重新装系统怎么装,旧笔记本重装系统教程【图文】
笔记本电脑重新装系统怎么装?当你的笔记本电脑因为使用太久而卡顿的时候,选择重装系统是最有效的方法。重装系统之后,电脑就可以清理掉电脑里面那些垃圾文件,还可以解决出现的系统故障,可谓是干干净净,稳定流畅。想要学习的话,下面就一起来看看旧笔记本重装系统教程图文。
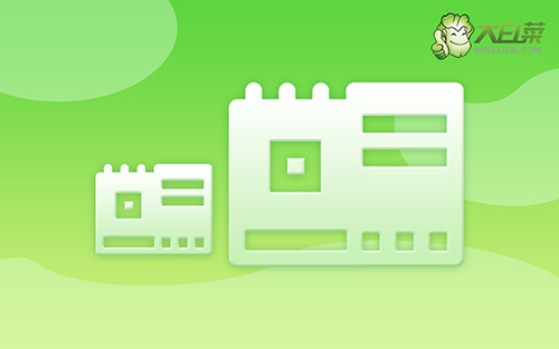
一、u盘重装系统工具
镜像版本: Windows 7企业版
工具软件:大白菜u盘启动盘制作工具(点击红字下载)
二、u盘重装系统准备
1、在准备制作U盘启动盘之前,请确保U盘具备充足的可用空间,至少需要8GB以确保操作的稳定性。
2、请务必从官方网站下载专门的软件工具来创建U盘启动盘,切勿下载未知来源的软件,以免导致电脑出现问题。
3、选择合适的Windows系统镜像需格外谨慎,如果不确定安全下载源,请访问可信赖的网站,比如“msdn我告诉你”,获取可靠的系统镜像。
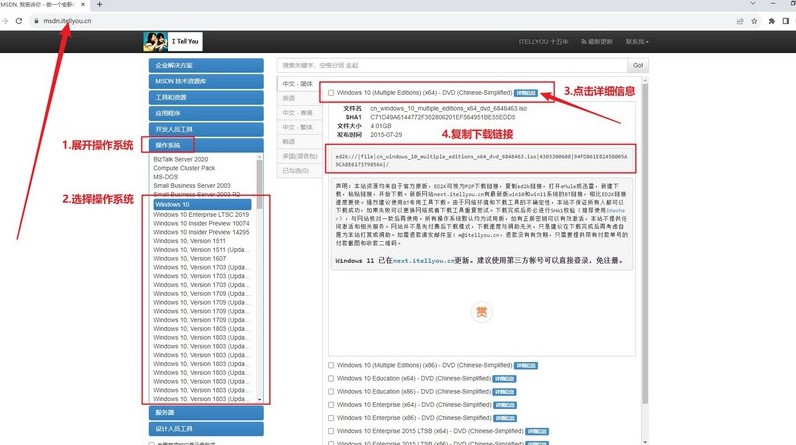
三、u盘重装系统步骤
一、准备U盘winpe
1、选用8GB容量的U盘,下载一个合适的制作启动盘工具,比如说大白菜u盘制作工具。
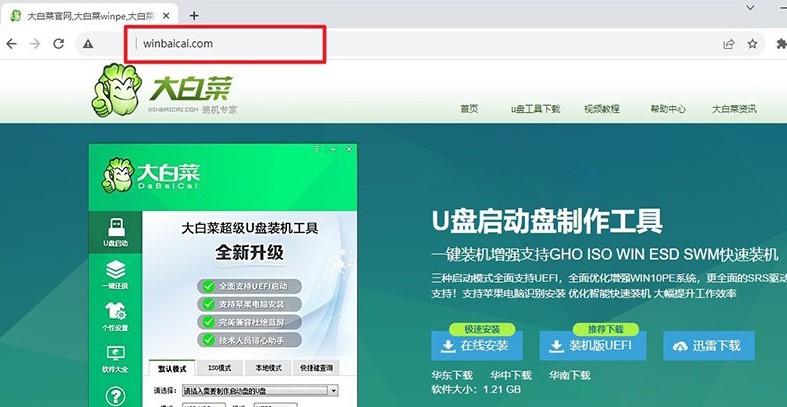
2、将U盘插入电脑,等待系统识别后,大白菜工具按照默认设置操作,制作启动盘即可。
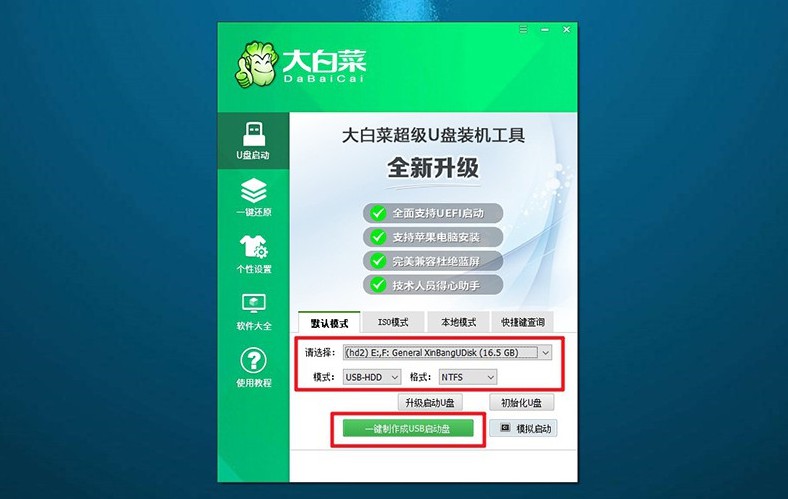
二、设置电脑u盘启动
1、查找电脑型号对应的u盘启动快捷键,可参考相关图示,以确保选择正确的快捷键。
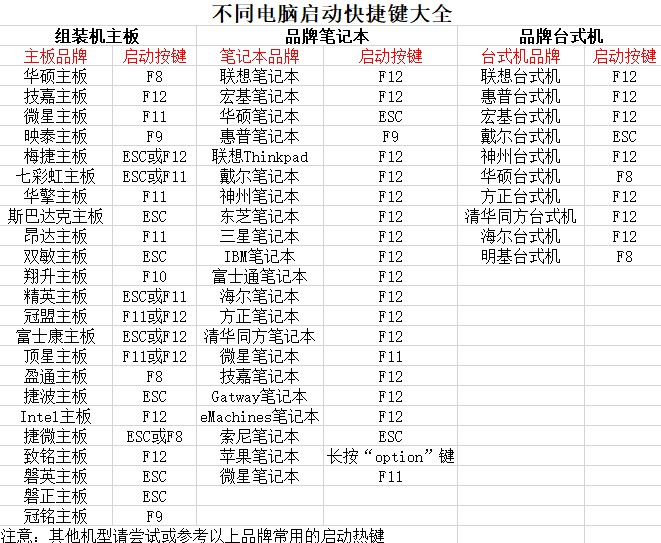
2、将制作好的启动盘插入电脑,使用确认过的快捷键启动电脑,并选择启动项为U盘。
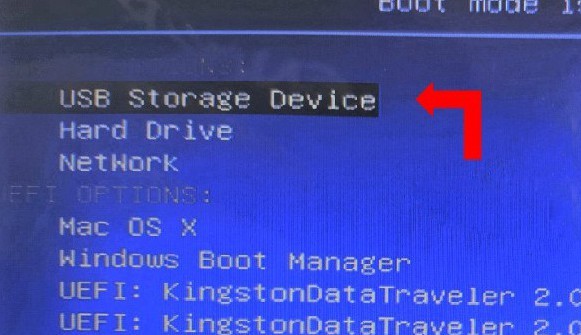
3、在启动后的大白菜WinPE主菜单中,选择编号为【1】的选项,并按下回车键以进入大白菜桌面界面。
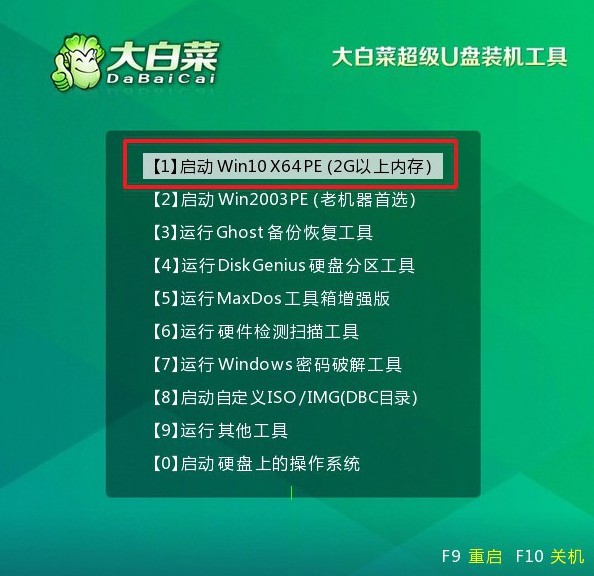
三、u盘winpe重装系统
1、在大白菜桌面界面中,按照图示操作,将系统镜像安装到C盘上,并点击“执行”按钮。
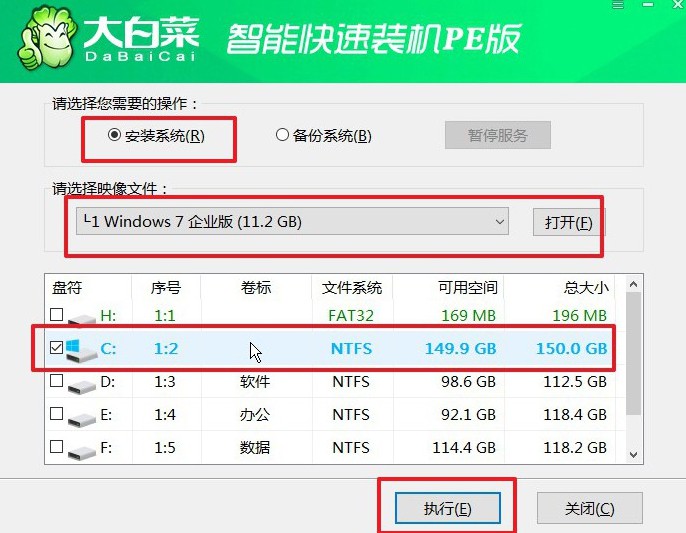
2、在大白菜还原界面中,按照默认设置点击“确认”按钮。
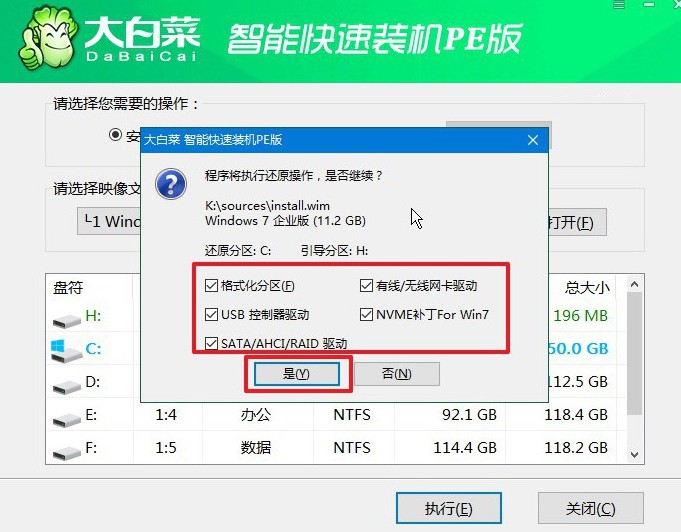
3、等待Windows系统部署完成,勾选“完成后重启”选项,并在电脑首次重启时拔掉U盘启动盘。
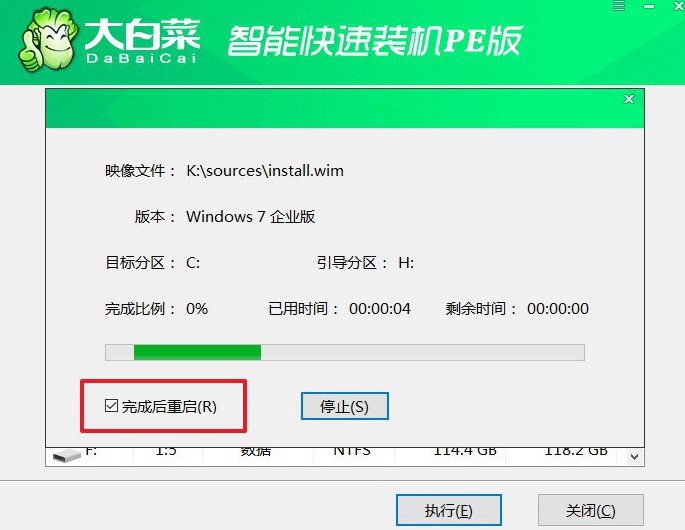
4、耐心等待大白菜装机软件完成Windows安装,直至桌面出现即可。

四、u盘重装系统故障
联想笔记本用大白菜u盘重装系统后进不去?
启动顺序设置问题:在重装系统后,可能需要重新设置计算机的启动顺序,确保从U盘启动。通常在计算机开机时按下相应的按键(通常是F12、F8、Del等),进入BIOS设置界面,然后找到启动选项,将U盘设置为首选启动设备。
U盘制作问题:如果U盘制作过程出现问题,可能导致U盘无法正确启动。尝试重新制作U盘启动盘,确保按照正确的步骤进行制作,并使用可靠的操作系统安装文件。
系统安装问题:可能在系统安装过程中出现错误或者不完整安装,导致系统无法正常启动。尝试重新安装系统,并确保在安装过程中没有任何错误提示。
UEFI和Legacy BIOS兼容性问题:如果你的联想笔记本支持UEFI模式和Legacy BIOS模式,尝试切换启动模式,并重试启动。有时候某些U盘启动盘只能在某种模式下正常启动。
硬件故障:如果以上方法都无法解决问题,可能是硬件故障导致的启动问题。可能是U盘本身的问题,也可能是计算机硬件的问题。尝试使用其他U盘或者在其他计算机上尝试使用同一U盘,以确定问题所在。
通过这篇旧笔记本重装系统教程图文,你就知道电脑到底怎么去完成相关操作了。不过,这里还是要提醒大家,重装系统之前要备份好C盘重要的数据,因为重装系统会对c盘进行格式化,再重新写入新的系统,恢复电脑正常。

