当前位置:首页 > 帮助中心 > pe系统安装教程?pe启动盘制作重装教程【图解】
pe系统安装教程?pe启动盘制作重装教程【图解】
pe系统安装教程? 科技发展让我们不用再因为光盘重装系统而忧愁,u盘启动盘重装系统不仅简单,还有更多的功能,重装系统更是不在话下。如果你想要一个好用的工具,可以使用大白菜来制作一个u盘启动盘,帮助你解决常见的电脑问题。下面就一起来学习pe启动盘制作重装教程图解。
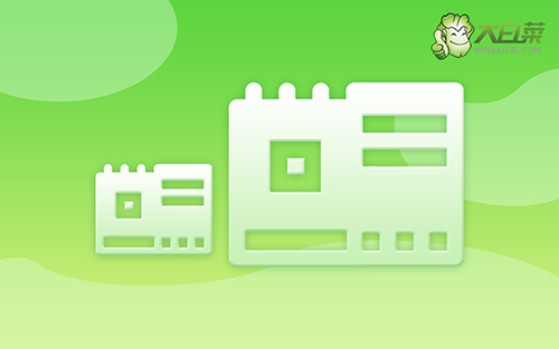
一、系统u盘安装工具
镜像版本: Windows 10专业版
工具软件:大白菜u盘启动盘制作工具(点击红字下载)
二、系统u盘安装准备
1、备份数据时,请务必记得将C盘的桌面文件备份至其他盘,以免在格式化时丢失。
2、为了避免在系统重装后出现缺失部分驱动的情况,请提前准备好所需的电脑驱动程序。
3、需要系统镜像,可以前往“msdn我告诉你”网站下载。该网站提供各种Windows系统版本,来源可靠,你可以放心使用。

三、系统u盘安装步骤
准备制作大白菜U盘:
1、下载大白菜U盘的启动盘制作工具,并解压文件,接着将U盘连接至电脑,请确保安全杀毒软件已关闭。

2、随后,u盘启动盘制作工具会自动检测U盘,按照默认设置,进行制作即可。

启动大白菜U盘:
1、根据电脑型号查找相应的u盘启动快捷键,这里也有对应快捷键表格。

2、电脑连接U盘启动盘后,重启电脑并按下相应的快捷键,进入启动项设置界面,选择U盘作为启动选项,然后按下回车确认。

3、在大白菜主菜单中选择启动Win10X64PE,然后按下回车键进入大白菜WinPE。

安装大白菜系统:
1、进入大白菜WinPE桌面后,打开装机软件,将系统安装路径设定为C盘,然后点击“执行”按钮。

2、出现系统还原界面后,直接点击“是”继续操作,无需额外设置。

3、在系统安装部署阶段,勾选“安装完成后自动重启”选项,等待电脑完成余下操作。

4、系统安装过程中,电脑第一次重启时,拔出U盘,以避免再次进入WinPE桌面。

四、系统u盘安装问题
重装系统要多少钱?
重装系统的费用会因不同因素而异,通常费用范围在免费到数百元不等。以下是影响重装系统费用的几个关键因素:
系统版本:不同的操作系统(如Windows、macOS或Linux)有不同的授权费用。Windows是最常用的系统,其家庭版通常比专业版便宜。
硬件配置:如果电脑的硬件配置较低,可能需要选择与之兼容的旧系统版本,这可能会影响价格。
维修店收费:如果你选择去专业的维修店进行系统重装,店家会根据服务内容收取一定的劳务费。这个费用因地区和服务质量的不同而有较大差异。
自行安装:如果你有一定的电脑知识,可以选择自行重装系统,这样只需支付操作系统的授权费用,或者使用免费的操作系统版本。
在线服务:有些在线服务提供商提供远程重装系统的服务,费用通常会比实体店便宜,但需要确保网络连接稳定。
如果你对电脑有一定了解,自行重装系统可以节省费用。如果不熟悉,可以考虑寻求专业人士的帮助。在决定重装系统之前,建议你根据自己的需求和预算,权衡各种因素,做出合适的选择。
现在,你知道pe启动盘制作重装教程图解的详细操作了吧,是不是蛮简单的呢?当然,简单并不意味着你不需要细心去操作,大家在制作u盘启动盘前要关闭安全杀毒软件,不然可能会导致u盘安装失败,接着自然就是重装失败了。

