当前位置:首页 > 帮助中心 > u盘启动盘装系统教程?u盘启动盘制作重装方法【详细步骤】
u盘启动盘装系统教程?u盘启动盘制作重装方法【详细步骤】
u盘启动盘装系统教程?说到u盘启动盘重装系统,现在很多人都知道它的操作简单,但具体怎么做,很多人都不会。实际上,这是非常有用的技能,更何况它还简单,所以大家最好还是学习一下怎么去操作,u盘启动盘的功能还是蛮多的。下面就来看看u盘启动盘制作重装方法详细步骤。
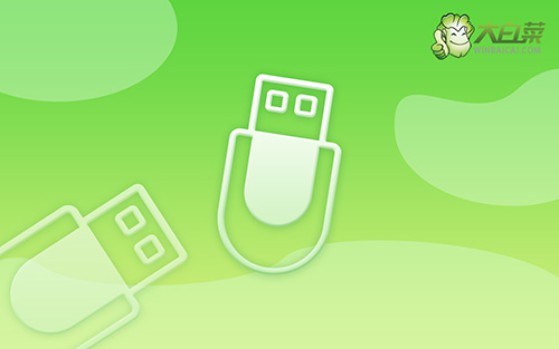
一、电脑重装系统工具
镜像版本: Windows 7企业版
工具软件:大白菜u盘启动盘制作工具(点击红字下载)
二、电脑重装系统准备
1、在制作U盘启动盘时,需要根据个人情况选择不同的启动模式,而如今的电脑基本上默认采用USB-HDD模式。
2、制作好U盘启动盘后,可以利用u盘启动盘制作软件自带的模拟器进行操作,以确保U盘的正常制作。
3、若想了解如何下载并安装电脑所需的系统镜像,建议访问“MSDN我告诉你”网站,该网站提供多个版本的系统镜像供下载。

三、电脑重装系统操作
一、准备U盘winpe
1、选用8GB容量的U盘,下载一个合适的制作启动盘工具,比如说大白菜u盘制作工具。

2、将U盘插入电脑,等待系统识别后,大白菜工具按照默认设置操作,制作启动盘即可。

二、设置电脑u盘启动
1、查找电脑型号对应的u盘启动快捷键,可参考相关图示,以确保选择正确的快捷键。

2、将制作好的启动盘插入电脑,使用确认过的快捷键启动电脑,并选择启动项为U盘。

3、在启动后的大白菜WinPE主菜单中,选择编号为【1】的选项,并按下回车键以进入大白菜桌面界面。

三、u盘winpe重装系统
1、在大白菜桌面界面中,按照图示操作,将系统镜像安装到C盘上,并点击“执行”按钮。

2、在大白菜还原界面中,按照默认设置点击“确认”按钮。

3、等待Windows系统部署完成,勾选“完成后重启”选项,并在电脑首次重启时拔掉U盘启动盘。

4、耐心等待大白菜装机软件完成Windows安装,直至桌面出现即可。

四、电脑重装系统问题
重装系统后电脑n卡驱动更新的方法如何操作?
重装系统后,您可能需要手动安装NVIDIA显卡的驱动程序。以下是一种常见的方法来更新NVIDIA显卡驱动程序:
确定显卡型号:首先确定您的NVIDIA显卡的型号。您可以通过以下几种方式来查找:
在设备管理器中查看。右键单击“计算机”或“此电脑”,选择“管理”,然后选择“设备管理器”。在“显示适配器”下,您应该可以找到您的NVIDIA显卡型号。
如果您的电脑上安装了NVIDIA控制面板,则可以在NVIDIA控制面板中找到显卡型号信息。
如果您知道您的电脑型号或品牌型号,您还可以在制造商的网站上查找相关的驱动程序下载页面,并确定您的显卡型号。
下载最新的驱动程序:一旦确定了显卡型号,您可以前往NVIDIA官方网站(www.nvidia.com)的驱动程序下载页面,搜索并下载最新版本的驱动程序。确保选择与您的显卡型号和操作系统版本相匹配的驱动程序。
安装驱动程序:下载完成后,运行下载的驱动程序安装文件。在安装过程中,您可以选择“自定义”安装以进行高级选项配置,或者选择“快速”安装进行标准安装。按照安装向导的提示完成安装过程。
重启计算机:安装完成后,建议您重新启动计算机以使驱动程序生效。
通过这篇u盘启动盘制作重装方法详细步骤,你就能拥有这项技能了。之后,就算你的电脑出现问题无法开机,你也可以设置电脑从u盘启动,慢慢去检查和解决问题。如果问题严重也不用担心,u盘启动盘还可以帮助你重装系统。

