当前位置:首页 > 帮助中心 > 笔记本电脑系统怎么换掉,旧笔记本重装系统教程【详细教程】
笔记本电脑系统怎么换掉,旧笔记本重装系统教程【详细教程】
笔记本电脑系统怎么换掉?不管你用什么方法来换新系统,都要先备份好重要数据,不然重装系统之后,C盘的数据可是无法恢复成原来的样子。因为重装系统意味着格式化C盘,再写入新的系统到C盘,所以原有的数据都是会被去除的。那下面就来看看旧笔记本重装系统教程详细教程。
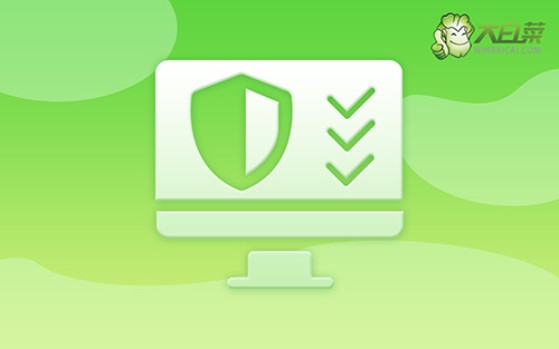
一、重装系统工具
镜像版本: Windows 7企业版
工具软件:大白菜u盘启动盘制作工具(点击红字下载)
二、重装系统准备
1、在重新安装系统前,请务必检查电脑硬件的状态,因为可能存在硬件损坏导致的问题,而单纯的系统重装并不能解决此类困扰。
2、为了确保U盘启动盘制作成功,务必关闭安全工具等软件,否则制作失败可能会导致系统重装失败的情况发生。
3、在确认电脑和U盘均无问题后,你还需要获取一个安全可靠的系统镜像,可以前往“msdn我告诉你”网站下载所需的系统镜像。

三、重装系统步骤
步骤一:准备U盘WinPE
1、在关闭电脑中所有防病毒软件后,访问大白菜官网,解压下载的工具并运行。

2、将U盘插入电脑后,按照界面上的指示制作u盘启动盘,制作完成后,将Windows系统的映像文件保存到U盘中。

步骤二:启动U盘WinPE
1、查看电脑品牌的u盘启动快捷键的截图,找到适合自己电脑的快捷键,记下备用。

2、将U盘连接到电脑,并按下相应的U盘启动快捷键,以便让电脑从U盘启动。
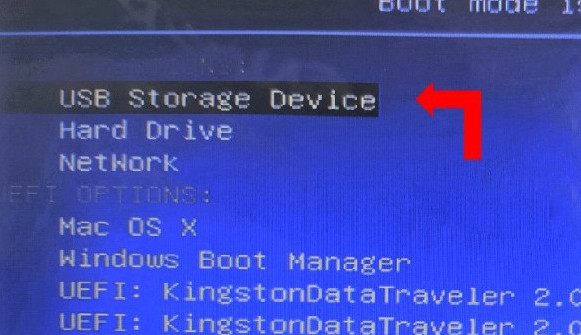
3、进入U盘启动界面后,使用方向键选择所需选项(通常是第一个选项),按回车键进入U盘WinPE系统的桌面。

步骤三:重装U盘WinPE系统
1、在U盘WinPE桌面上,打开制造U盘启动盘的软件,设定安装路径为C盘,并点击“执行”按钮。
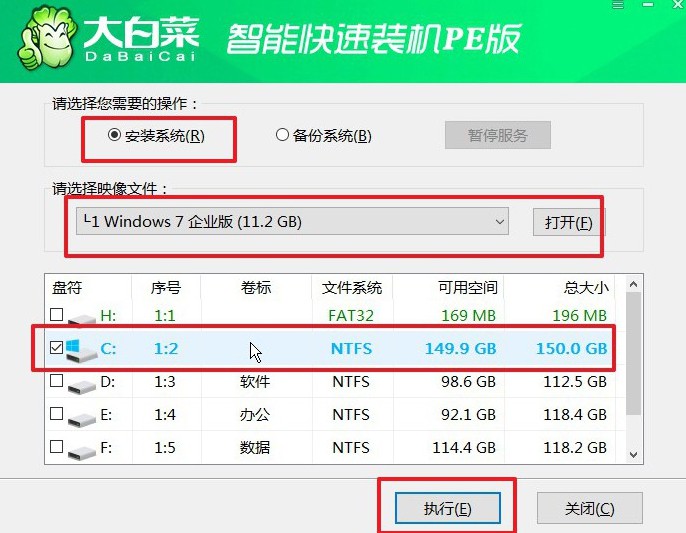
2、当出现还原确认窗口时,默认选择并点击“是”以继续操作。
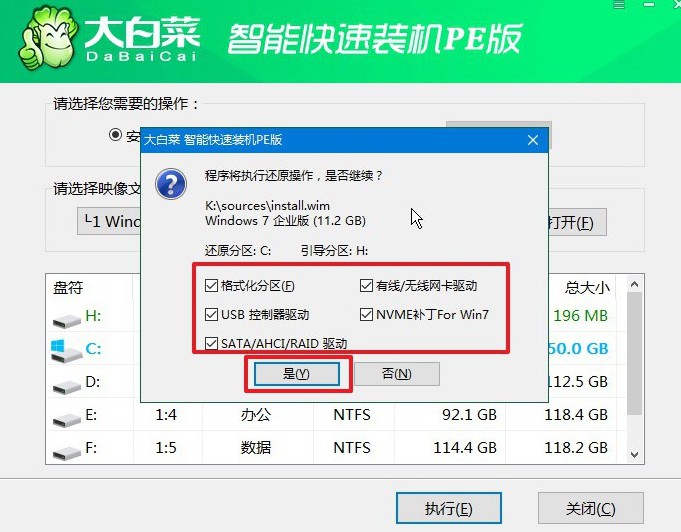
3、进入Windows系统部署阶段后,勾选“完成后重启”选项,以便系统安装完成后自动重启。
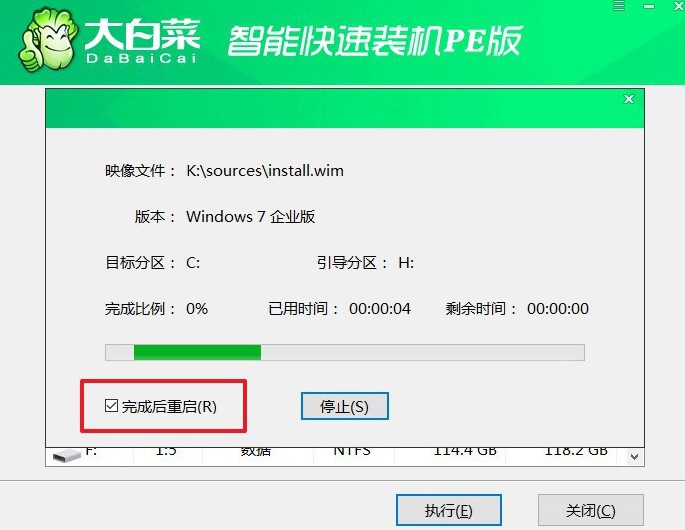
4、系统安装过程中,电脑可能会多次重启,这是正常现象。在第一次重启时,请拔掉U盘启动盘。

四、重装系统问题
安装系统电脑不能重启如何解决?
等待一段时间: 有时安装过程可能需要一段时间来完成。如果电脑没有响应,可以等待一段时间,看看是否会自行重启。
手动重启: 如果等待一段时间后电脑仍然没有响应,你可以尝试手动重启。长按电源按钮直到电脑关闭,然后再次按下电源按钮以重新启动。
检查硬件连接: 确保所有硬件连接都正确无误,例如电源线、显示器连接线等。有时不良的连接可能会导致系统启动问题。
进入安全模式: 尝试进入安全模式。在一些情况下,安全模式可以帮助你启动系统,然后再进行故障排除。
使用恢复选项: 如果你安装的是 Windows 系统,尝试使用 Windows 安装盘或恢复分区中的恢复选项修复系统问题。
检查BIOS设置: 确保 BIOS 设置正确。有时不正确的 BIOS 设置可能会导致系统启动问题。
检查硬件问题: 如果以上方法都无法解决问题,可能存在硬件故障。检查硬盘、内存、CPU 等硬件是否正常工作。
上面的操作,就是本次旧笔记本重装系统教程详细教程了。要是你对于系统安装不太擅长,又或者根本没有学习过的话,那这篇文章就非常适合了,因为它所介绍的u盘启动盘重装系统简单易学,操作界面基本都是中文的,上手很快。

