当前位置:首页 > 帮助中心 > 如何用u盘做个启动盘?u盘启动盘制作重装方法【图解】
如何用u盘做个启动盘?u盘启动盘制作重装方法【图解】
如何用u盘做个启动盘?这里要注意,用于制作u盘启动盘的u盘,最好是质量有保障的,因为你后续要用于重装系统,如果质量差的话,很有可能会出现重装系统中途失败的情况,那就非常不好了。至于制作工具则建议使用大白菜u盘启动盘。下面就来学习u盘启动盘制作重装方法图解吧。
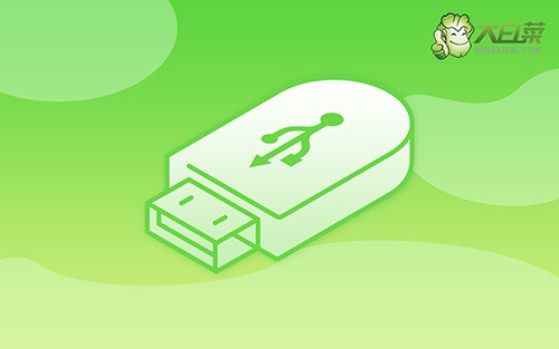
一、u盘重装系统工具
镜像版本: Windows 10专业版
工具软件:大白菜u盘启动盘制作工具(点击红字下载)
二、u盘重装系统准备
1、U盘的启动模式对电脑的运行至关重要,在制作U盘启动盘时,务必选择正确的模式。通常情况下,默认的USB—HDD模式是最佳选择。
2、此外,在制作U盘启动盘时,还需考虑分区格式的问题。一般来说,NTFS格式是默认的选择。
3、获取系统镜像可以通过前往“msdn我告诉你”网站进行下载。该网站提供了多个版本的系统镜像,涵盖从Windows 7到Windows 10等多个版本,供用户选择下载使用。

三、u盘重装系统步骤
步骤一:准备U盘WinPE
1、在关闭电脑中所有防病毒软件后,访问大白菜官网,解压下载的工具并运行。

2、将U盘插入电脑后,按照界面上的指示制作u盘启动盘,制作完成后,将Windows系统的映像文件保存到U盘中。

步骤二:启动U盘WinPE
1、查看电脑品牌的u盘启动快捷键的截图,找到适合自己电脑的快捷键,记下备用。

2、将U盘连接到电脑,并按下相应的U盘启动快捷键,以便让电脑从U盘启动。
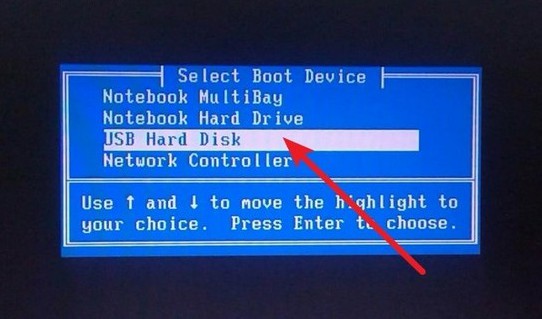
3、进入U盘启动界面后,使用方向键选择所需选项(通常是第一个选项),按回车键进入U盘WinPE系统的桌面。

步骤三:重装U盘WinPE系统
1、在U盘WinPE桌面上,打开制造U盘启动盘的软件,设定安装路径为C盘,并点击“执行”按钮。
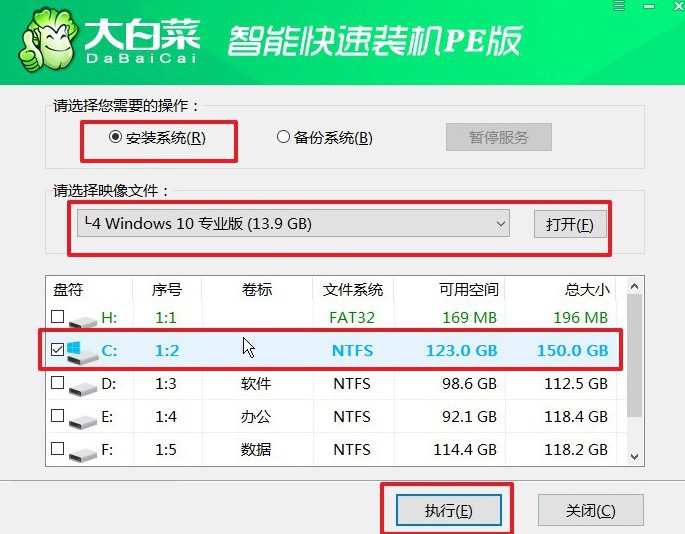
2、当出现还原确认窗口时,默认选择并点击“是”以继续操作。
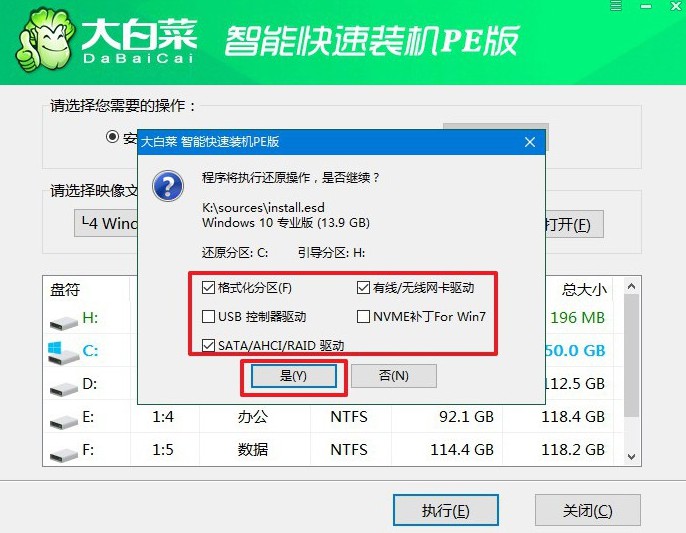
3、进入Windows系统部署阶段后,勾选“完成后重启”选项,以便系统安装完成后自动重启。
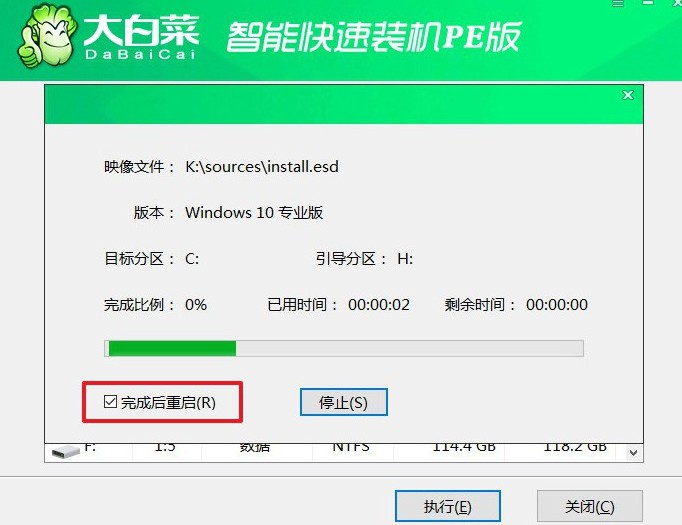
4、系统安装过程中,电脑可能会多次重启,这是正常现象。在第一次重启时,请拔掉U盘启动盘。

四、u盘重装系统故障
请问一下重装系统c盘会清空吗?
是的,重装系统通常会清空C盘。在重新安装操作系统时,通常会格式化系统所在的分区(通常是C盘),这将清除该分区上的所有数据和文件。因此,在重装系统之前,务必备份C盘上的重要文件和数据,以免丢失。备份后,你可以在重新安装系统后将备份的文件和数据还原到C盘中。
其他分区(如D盘、E盘等)通常不会受到影响,除非你在安装系统时手动选择了其他分区进行格式化或者安装。所以,如果你的系统安装在C盘,而其他盘中有重要的数据,它们通常是安全的。
尽管如此,为了避免意外损失数据,仍然建议在重装系统之前备份所有重要的文件和数据,包括位于其他分区中的文件。这样可以确保即使发生意外,你仍然可以轻松地恢复数据。
好啦,关于u盘启动盘制作重装方法图解就到这里了,希望可以帮助到有需要的朋友。对了,如果电脑出现其他问题,也可以尝试使用u盘启动盘去解决。因为它里面还有其他功能,比如说修复系统故障导致的蓝屏黑屏等等,很好用。

