当前位置:首页 > 帮助中心 > 如何做u盘启动盘重装?u盘启动盘制作重装教程【图文】
如何做u盘启动盘重装?u盘启动盘制作重装教程【图文】
如何做u盘启动盘重装?u盘可以随身携带很是方便,所以制作成u盘启动盘之后,可以说是非常好用的工具了。它可以在你电脑出现问题的时候,第一时间帮助你去解决问题,如果你有需要的话,甚至可以备份数据,直接重装系统,非常简单。下面就来看看u盘启动盘制作重装教程图文。
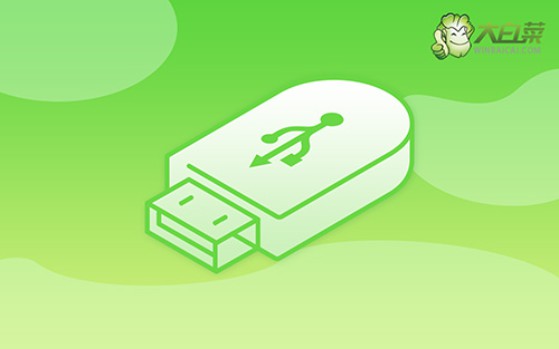
一、系统u盘安装工具
镜像版本: Windows 10专业版
工具软件:大白菜u盘启动盘制作工具(点击红字下载)
二、系统u盘安装准备
1、在准备制作U盘启动盘之前,请确保U盘具备充足的可用空间,至少需要8GB以确保操作的稳定性。
2、请务必从官方网站下载专门的软件工具来创建U盘启动盘,切勿下载未知来源的软件,以免导致电脑出现问题。
3、选择合适的Windows系统镜像需格外谨慎,如果不确定安全下载源,请访问可信赖的网站,比如“msdn我告诉你”,获取可靠的系统镜像。

三、系统u盘安装步骤
一、创建U盘启动盘
1、首先,下载并解压缩"大白菜U盘启动盘制作工具"压缩文件,并打开应用程序。

2、将U盘连接到计算机上,大白菜会自动检测到U盘,并按默认设置开始创建u盘启动盘。

二、设置U盘启动电脑
1、使用u盘启动快捷键来设置电脑启动,可以参考U盘启动快捷键表格的截图。

2、重新启动计算机,在启动时按下U盘启动快捷键,进入启动项设置界面,在那里选择U盘,然后按回车键。

3、进入大白菜主菜单后,选择Win10X64PE选项,按下回车键即可进入系统重装桌面。

三、使用U盘重装系统
1、在系统安装桌面中,打开软件,找到系统镜像并将其安装到C盘,然后点击“执行”。

2、在安装过程中,如果出现还原设置的提示,直接点击“是”进行默认设置,无需额外配置。

3、在系统部署阶段,选择勾选“完成后重启”选项,以便后续系统安装能够顺利进行。

4、在电脑多次重启过程中,只需在第一次重启时拔出U盘,无需进行其他操作,等待系统安装完成即可。

四、系统u盘安装问题
电脑重装系统后桌面文件如何恢复?
从Windows.old文件夹恢复
如果在重装系统时没有格式化C盘,Windows可能会创建一个Windows.old文件夹,保存旧系统的文件。
打开“此电脑”或“文件资源管理器”。进入C盘(系统盘)。找到并打开Windows.old文件夹。
在Windows.old文件夹中,依次进入Users(用户)文件夹,然后找到你的旧用户文件夹。
进入旧用户文件夹,找到Desktop(桌面)文件夹。将Desktop文件夹中的文件复制到新的桌面文件夹。
从备份中恢复
如果在重装系统前有进行过备份,可以从备份中恢复文件。如果你使用的是外部硬盘备份或云存储(如OneDrive、Google Drive等),请连接备份设备或登录云存储。
找到备份的桌面文件,复制并粘贴到新的桌面文件夹中。
如果使用的是Windows系统自带的备份工具,可以使用“文件历史记录”或“备份与还原(Windows 7)”进行恢复。
进入“设置” > “更新和安全” > “备份”,选择“还原文件”选项,按照提示操作进行恢复。
以上就是本次u盘启动盘制作重装教程图文了,制作好之后,你就能在需要的时候,第一时间去解决问题。当然,如果说你操作的时候遇到问题,也不用担心,因为官网有专业的技术客服,直接去找他们来帮助你恢复电脑就可以了。

