当前位置:首页 > 帮助中心 > 简述U盘制作启动盘并安装系统?u盘启动盘制作重装教程【详细步骤】
简述U盘制作启动盘并安装系统?u盘启动盘制作重装教程【详细步骤】
简述U盘制作启动盘并安装系统?放心,u盘启动盘制作也是很简单的,你去官网下载大白菜u盘工具后,将空白u盘接入电脑,它就会自动识别,你自己点击操作就可以了。而制作好u盘启动盘之后,你就可以根据自己的需求来安装系统了。下面就来学习u盘启动盘制作重装教程详细步骤吧。
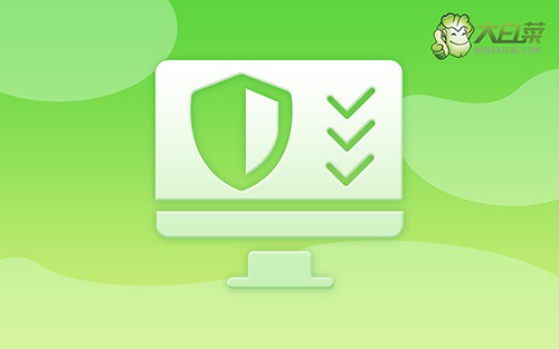
一、系统u盘安装工具
镜像版本: Windows 10专业版
工具软件:大白菜u盘启动盘制作工具(点击红字下载)
二、系统u盘安装准备
1、在制作U盘启动盘时,需要根据个人情况选择不同的启动模式,而如今的电脑基本上默认采用USB-HDD模式。
2、制作好U盘启动盘后,可以利用u盘启动盘制作软件自带的模拟器进行操作,以确保U盘的正常制作。
3、若想了解如何下载并安装电脑所需的系统镜像,建议访问“MSDN我告诉你”网站,该网站提供多个版本的系统镜像供下载。

三、系统u盘安装步骤
步骤一:准备U盘WinPE
1、在关闭电脑中所有防病毒软件后,访问大白菜官网,解压下载的工具并运行。

2、将U盘插入电脑后,按照界面上的指示制作u盘启动盘,制作完成后,将Windows系统的映像文件保存到U盘中。

步骤二:启动U盘WinPE
1、查看电脑品牌的u盘启动快捷键的截图,找到适合自己电脑的快捷键,记下备用。

2、将U盘连接到电脑,并按下相应的U盘启动快捷键,以便让电脑从U盘启动。
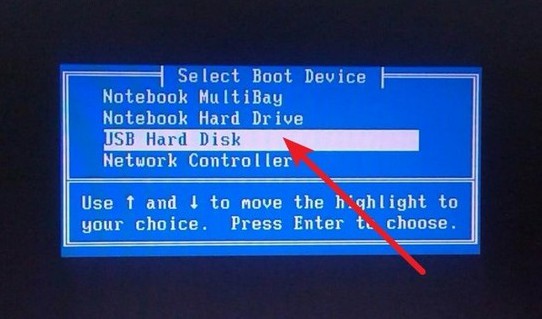
3、进入U盘启动界面后,使用方向键选择所需选项(通常是第一个选项),按回车键进入U盘WinPE系统的桌面。

步骤三:重装U盘WinPE系统
1、在U盘WinPE桌面上,打开制造U盘启动盘的软件,设定安装路径为C盘,并点击“执行”按钮。
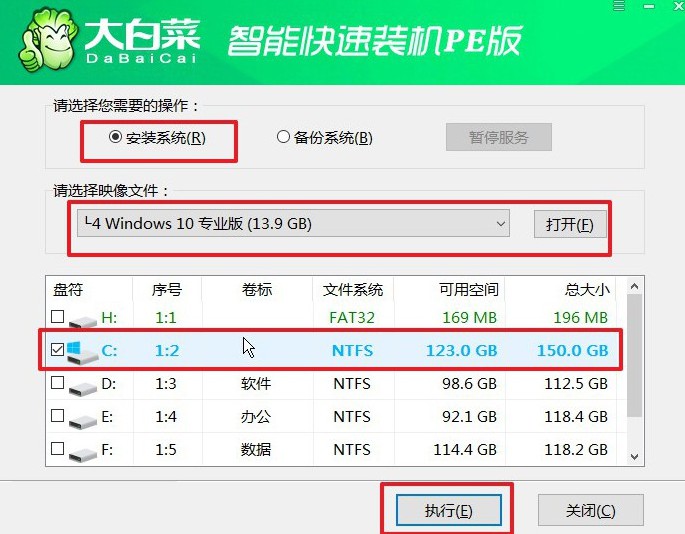
2、当出现还原确认窗口时,默认选择并点击“是”以继续操作。
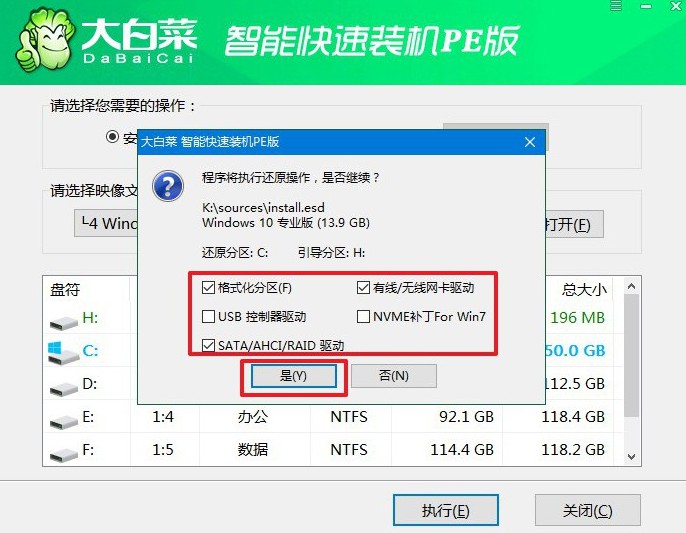
3、进入Windows系统部署阶段后,勾选“完成后重启”选项,以便系统安装完成后自动重启。
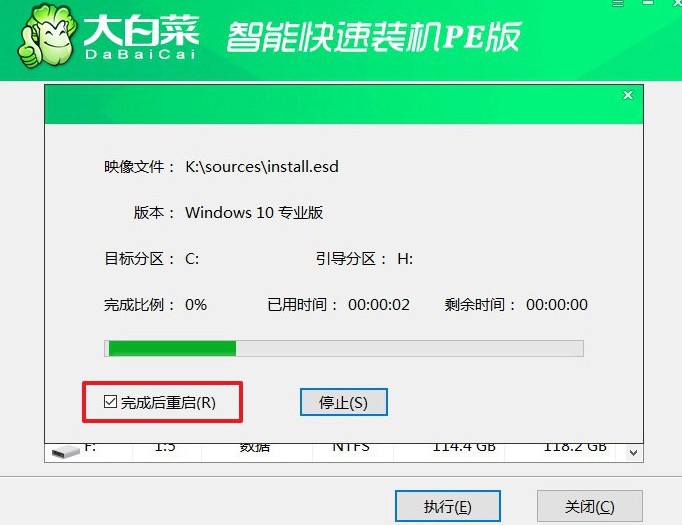
4、系统安装过程中,电脑可能会多次重启,这是正常现象。在第一次重启时,请拔掉U盘启动盘。

四、系统u盘安装问题
电脑重装系统过程中黑屏正常吗?
在重装操作系统的过程中出现黑屏并不是正常情况,但有时可能会发生。黑屏可能是由于多种原因引起的,包括硬件问题、驱动程序问题、系统文件损坏等。以下是一些可能导致重装系统时出现黑屏的情况和对应的解决方法:
显示器连接问题:检查显示器是否正确连接到计算机的显卡上,确保显示器和显卡的电源线都连接好。还可以尝试更换不同的视频线缆或使用其他显示器。
显卡驱动程序问题:在重装系统期间,显卡驱动程序可能没有正确安装或配置,导致显示问题。尝试在安全模式下启动计算机,并重新安装最新的显卡驱动程序。
BIOS/UEFI设置问题:检查BIOS/UEFI设置,确保显卡配置正确,没有禁用集成显卡或其他相关设置。
操作系统安装问题:重装操作系统的过程中可能出现错误或文件损坏,导致黑屏。尝试重新启动计算机,并重新安装操作系统,确保使用的安装介质没有损坏。
硬件故障:如果上述方法都无法解决问题,可能存在硬件故障,例如显卡故障或内存故障。在这种情况下,建议联系计算机制造商或专业技术支持进行诊断和修复。
总之,虽然在重装系统的过程中出现黑屏并不常见,但也并非不可能发生。通过逐步排查可能的原因,并采取相应的解决方法,通常可以解决这种问题。
关于u盘启动盘制作重装教程详细步骤,就讲解到这里了,不知道大家学会了没有。如果对里面哪个操作疑问的话,也不用担心,可以直接去找大白菜官网技术客服帮忙。毕竟是专业的,可以轻松帮助你完成系统安装,恢复电脑正常。

