当前位置:首页 > 帮助中心 > win7系统安装u盘启动盘制作重装?u盘启动盘制作重装方法【图示】
win7系统安装u盘启动盘制作重装?u盘启动盘制作重装方法【图示】
Win7系统安装u盘启动盘制作重装?你可以选择使用大白菜工具来制作一个u盘启动盘使用,制作完成之后,就下载win7系统镜像保存到里面。随后,设置电脑从u盘启动,通过一键装机软件选中u盘里面的镜像,即可重装系统了。今天一起来学习u盘启动盘制作重装方法图示。

一、u盘重装系统工具
镜像版本: Windows 7企业版
工具软件:大白菜u盘启动盘制作工具(点击红字下载)
二、u盘重装系统准备
1、u盘启动盘很重要,即使你不打算花大钱购买高价的U盘,也要避免选择一些不知名的牌子。否则,系统重装时可能因为U盘质量问题而失败,那样可就麻烦了。
2、如果你的电脑问题太严重,无法在本机操作,那就要在其他电脑上制作U盘启动盘。但别忘了在制作完毕后,下载系统镜像保存在其中。
3、选用可靠的系统镜像至关重要,建议下载经过安全验证的镜像,比如在“msdn我告诉你”网站下载的镜像就是个不错的选择。
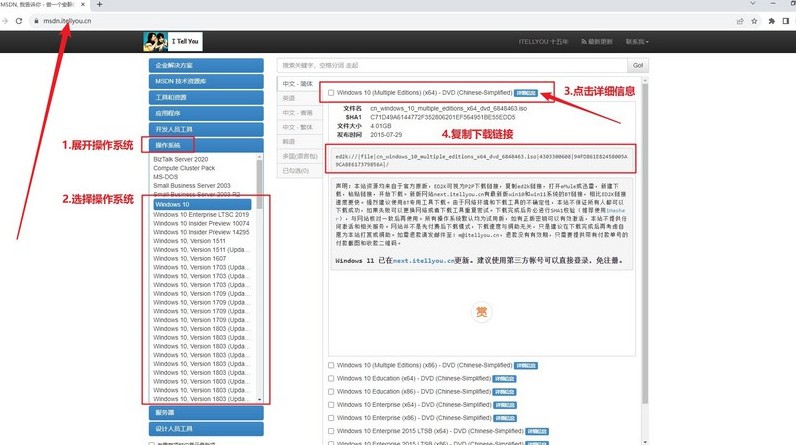
三、u盘重装系统步骤
第一:准备大白菜U盘
1、下载最新版的大白菜U盘启动制作工具并解压缩,然后打开软件。
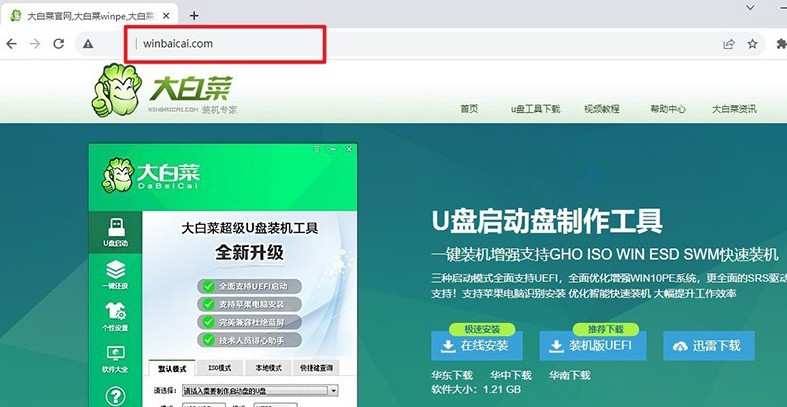
2、将事先准备好的U盘连接到电脑上,在软件界面上,按照默认设置,点击“创建U盘启动盘”。
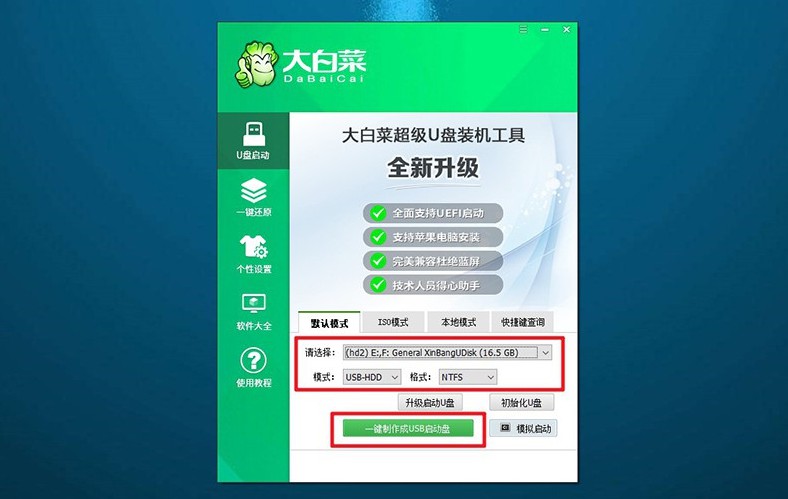
第二:设置大白菜U盘启动
1、你可以使用BIOS快捷键或u盘启动快捷键来设置U盘启动,具体可参考相关表格。
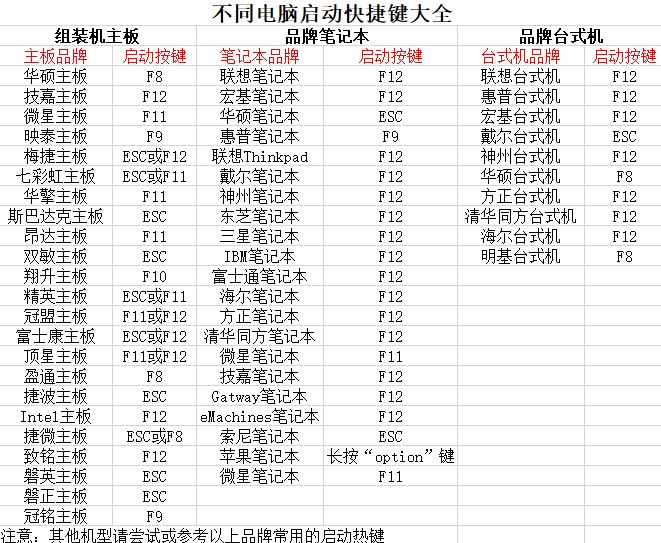
2、如果选择使用U盘启动快捷键,在启动电脑后,在显示屏上按下相应的快捷键以选择U盘启动,并确认。
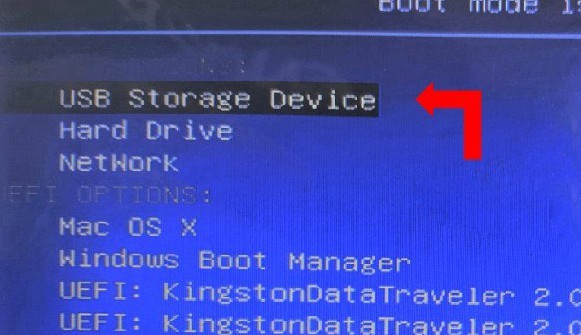
3、在大白菜主菜单界面,选择“【1】启动Win10X64PE”选项,然后按下回车键。
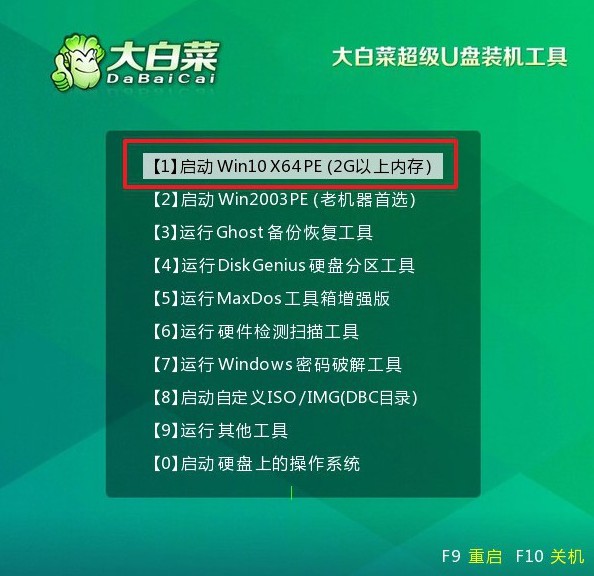
第三:大白菜u盘安装系统
1、在大白菜桌面上找到并打开“一键装机”软件,将系统安装至C盘,然后点击“执行”。
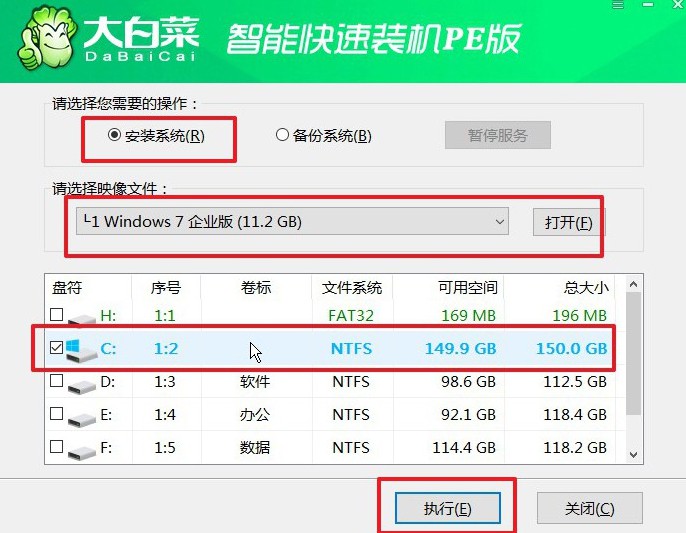
2、在弹出的还原窗口中,确认使用默认设置,然后点击“是”以启动还原过程。
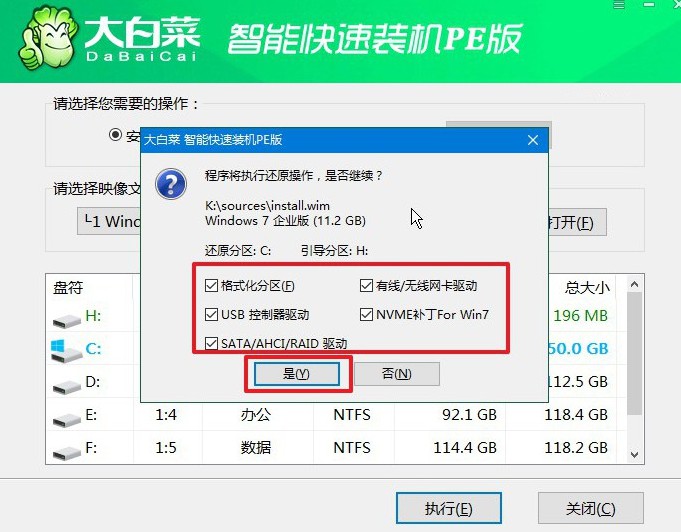
3、在大白菜系统安装界面,选择“重启”选项,待电脑首次重启时,拔出U盘启动盘。
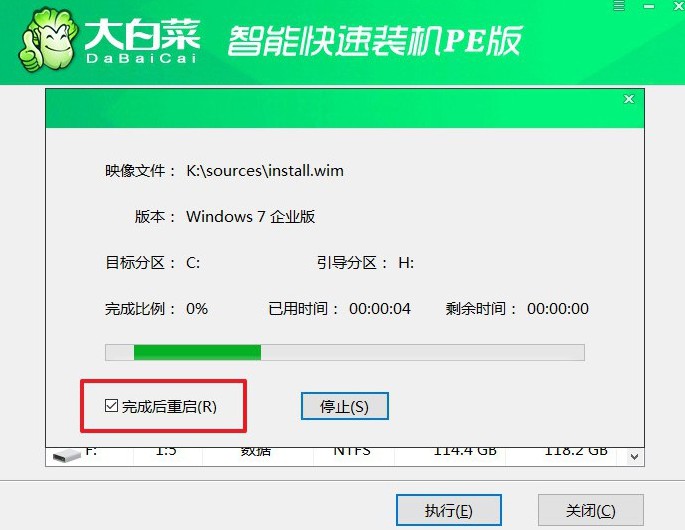
4、电脑会多次重启,这是正常现象,请耐心等待Windows系统安装完成。

四、u盘重装系统故障
电脑重装系统后很卡怎么办?
安装驱动程序:访问电脑或主板制造商的官方网站,下载并安装最新的驱动程序,特别是显卡、芯片组和网卡驱动。通过“设备管理器”检查是否有任何设备缺少驱动程序(有黄色感叹号)。
检查系统更新:打开“控制面板”,选择“系统和安全”,然后点击“Windows Update”。检查并安装所有可用的更新,包括系统更新和驱动程序更新。
优化启动项:按 Ctrl + Shift + Esc 打开任务管理器,选择“启动”选项卡。禁用不必要的启动项,这样可以减少系统启动时的负担。
检查硬盘性能:打开“此电脑”,右键点击系统盘(通常是C盘),选择“属性”。在“工具”选项卡下,点击“检查”来扫描和修复硬盘错误。确保硬盘没有坏道。如果硬盘老化或有故障,可能需要更换硬盘。
调整虚拟内存:右键点击“计算机”或“此电脑”,选择“属性”。点击“高级系统设置”,然后在“性能”部分点击“设置”。在“高级”选项卡下,点击“更改”虚拟内存设置。设置自定义大小,初始大小和最大大小可以设置为物理内存的1.5倍至2倍,然后点击“确定”。
卸载不必要的软件:打开“控制面板”,选择“程序和功能”。卸载不需要的软件,释放系统资源。
关于u盘启动盘制作重装方法图示,我们就讲解到这里了,你也应该学会了制作一个高效多功能U盘启动盘。要是电脑出现问题,你就可以通过u盘启动盘来电脑解决问题了,不用再傻傻地花钱去找人来解决,实在是没有必要了呢。

