当前位置:首页 > 帮助中心 > 老电脑安新系统还是老系统好,旧笔记本重装系统教程【图示】
老电脑安新系统还是老系统好,旧笔记本重装系统教程【图示】
老电脑安新系统还是老系统好?那就得看你的老电脑配置如何了,不过,一般情况下,安装老系统会更加合适,因为老电脑配置通常不怎么好,无法适配要求较高的新系统。对比之下,老电脑安装win7等系统会更加流畅,也不用担心卡顿死机。下面就来看看旧笔记本重装系统教程图示吧。

一、重装系统工具
镜像版本: Windows 7企业版
工具软件:大白菜u盘启动盘制作工具(点击红字下载)
二、重装系统准备
1、在制作U盘启动盘之前,需先将U盘格式化。建议使用一个没有数据的空U盘。
2、为避免重装系统后因缺少驱动程序而出现问题,建议提前下载所需的驱动程序并存储在U盘启动盘中。
3、如果找不到可靠的系统镜像下载源,建议访问“MSDN我告诉你”网站。该网站提供多种版本的Windows系统镜像,可靠且安全。
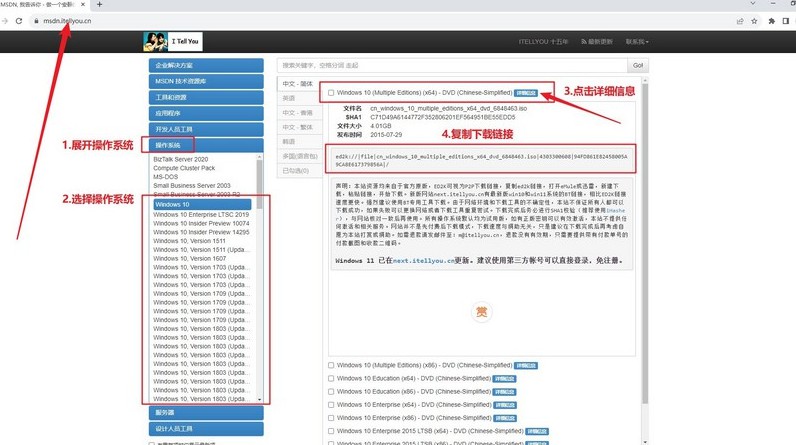
三、重装系统步骤
第一步:制作U盘启动盘
1、首先,从官方渠道下载并解压名为“大白菜U盘启动盘制作工具”的压缩文件,并打开其应用程序。
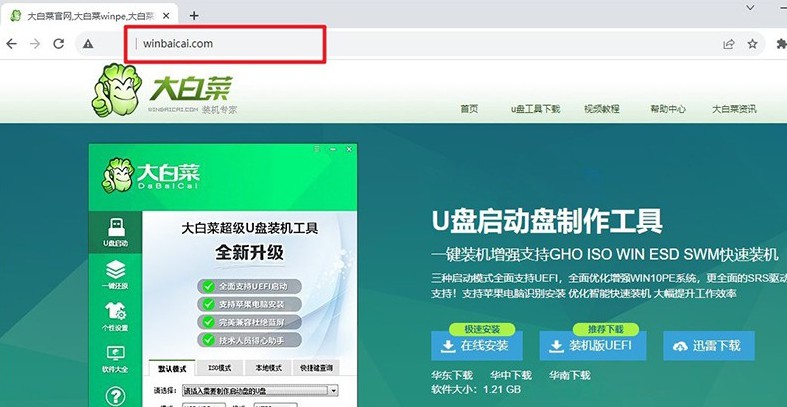
2、将U盘连接至计算机,软件将自动检测到该U盘,并按默认设置开始创建U盘启动盘。
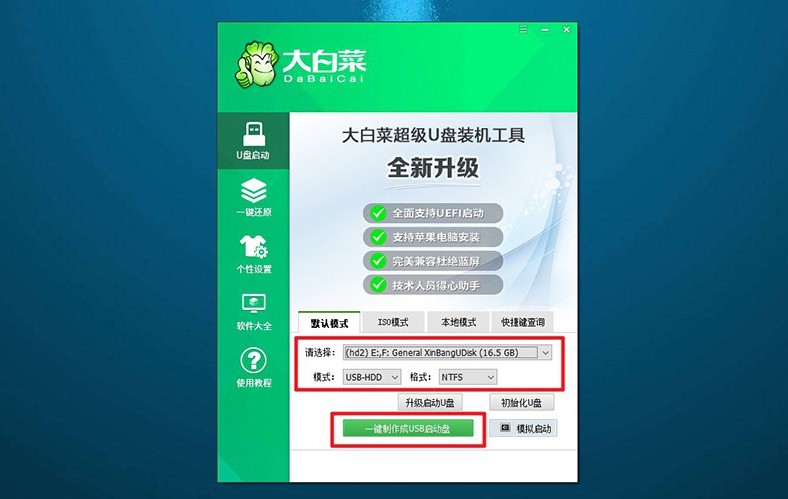
第二步:配置U盘启动电脑
1、通过按下u盘启动快捷键,设置计算机以从U盘启动。可参考U盘启动快捷键表格以确认相应键位。
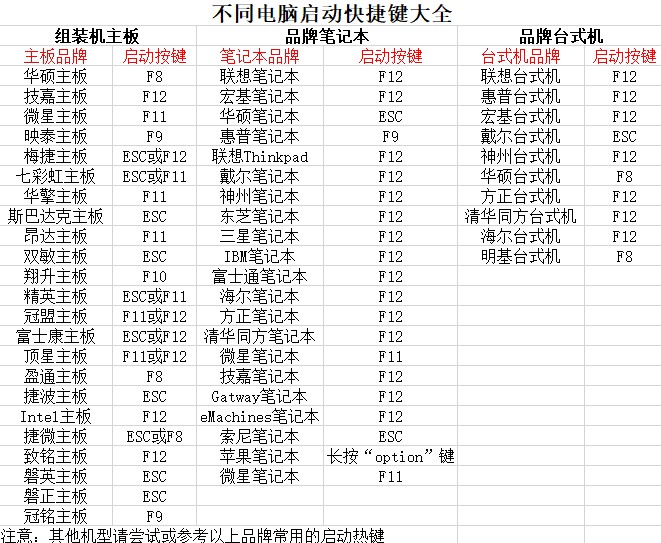
2、在计算机重新启动时,按下U盘启动快捷键,进入启动项设置界面,并选择U盘作为启动项,随后按下回车键确认。
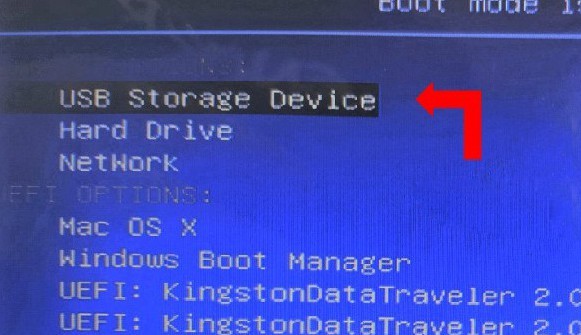
3、进入“大白菜”主菜单后,选择“Win10X64PE”选项,按下回车键即可进入系统重装桌面。
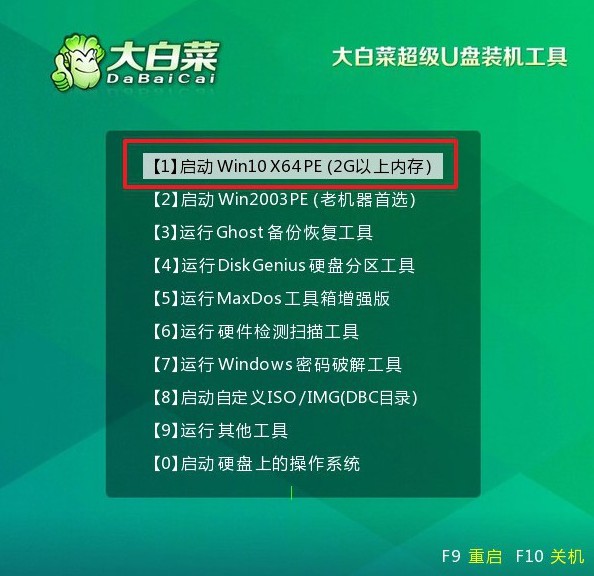
第三步:使用U盘进行系统重装
1、在系统安装桌面中,打开指定软件,并找到系统镜像,将其安装至C盘,随后点击“执行”按钮。
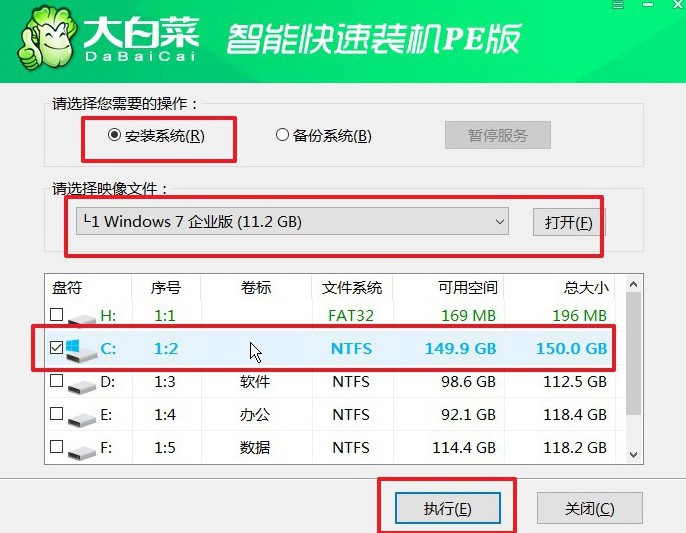
2、在安装过程中,若出现还原设置提示,则直接点击“是”以进行默认设置,无需额外配置。
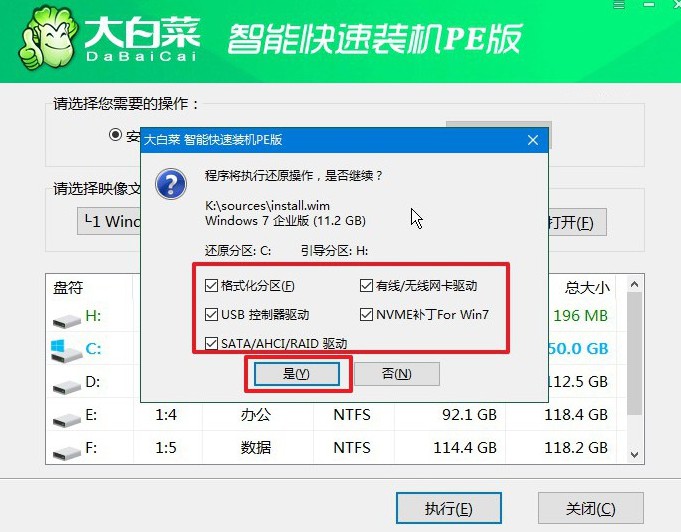
3、在系统部署阶段,选中“完成后重启”选项,以确保后续系统安装过程顺利进行。
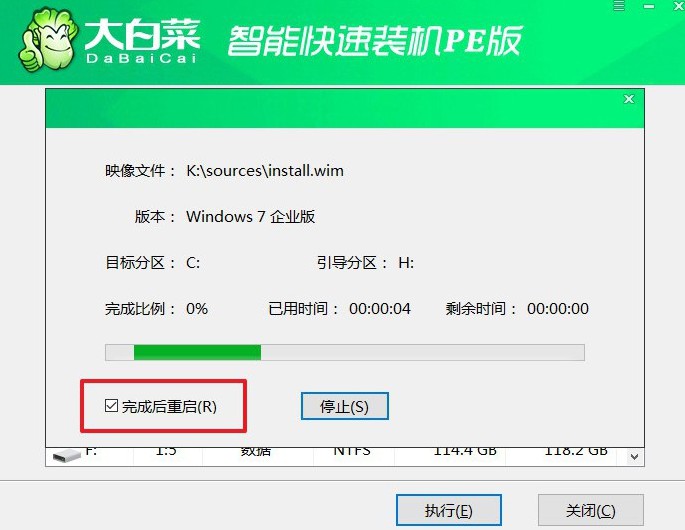
4、在电脑多次重启过程中,仅需在第一次重启时拔出U盘,无需其他操作,等待系统安装完成即可。

四、重装系统问题
为什么重装系统一个月后电脑变得很慢?
电脑在重装系统后变得慢可能有几种原因:
软件问题:可能在重新安装系统后,你安装了一些占用系统资源较多的软件,这些软件可能在后台运行,导致系统变慢。
病毒或恶意软件:重新安装系统后,如果你没有及时安装杀毒软件或者更新系统补丁,电脑可能会感染病毒或其他恶意软件,这些软件会消耗系统资源,导致电脑变慢。
硬件问题:有时候电脑变慢可能是由于硬件问题导致的,例如硬盘损坏或者内存不足。
系统设置问题:可能是某些系统设置不正确导致电脑变慢,例如启用了太多的视觉效果或者自动启动了太多的程序。
如果你的电脑变慢了,可以尝试进行一些排查,比如查看任务管理器来看哪些程序占用了过多的系统资源,或者运行杀毒软件来检查是否有病毒或恶意软件。
就这样,我们完成了旧笔记本重装系统教程图示。U盘启动盘对比光盘,不仅方便快捷,而且能够有效避免光盘驱动器的不稳定性问题。而且,更加重要的是,它重装系统的操作是真的简单呀,即便是电脑新手也能轻松完成相关的操作。

