当前位置:首页 > 帮助中心 > 用u盘怎么做系统盘?u盘启动盘制作重装方法【图示】
用u盘怎么做系统盘?u盘启动盘制作重装方法【图示】
用u盘怎么做系统盘?很多人都以为重装系统难,但如果你有了u盘启动盘,那安装其实就不难了,甚至可以说是简单。因为u盘启动盘集成了重装系统的功能,更是针对性进行了优化,操作步骤基本都是中文界面,重装系统真是再简单不过。下面就一起来看看u盘启动盘制作重装方法图示。
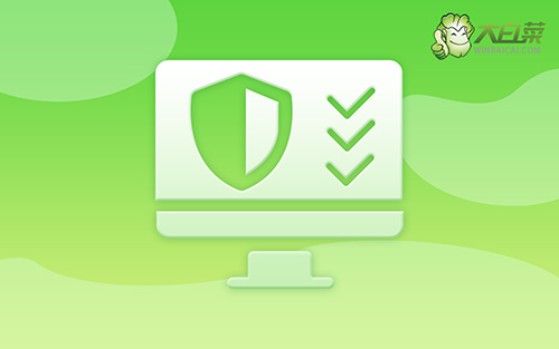
一、系统u盘安装工具
镜像版本: Windows 10专业版
工具软件:大白菜u盘启动盘制作工具(点击红字下载)
二、系统u盘安装准备
1、制作U盘启动盘时,应根据具体需求选择合适的启动模式,目前大多数电脑默认支持USB-HDD模式。
2、在U盘启动盘制作完成后,可以通过软件自带的模拟器进行测试,以确保其正常使用。
3、如果需要下载和安装系统镜像,推荐访问“MSDN我告诉你”网站,该网站提供多种系统镜像版本供选择和下载。
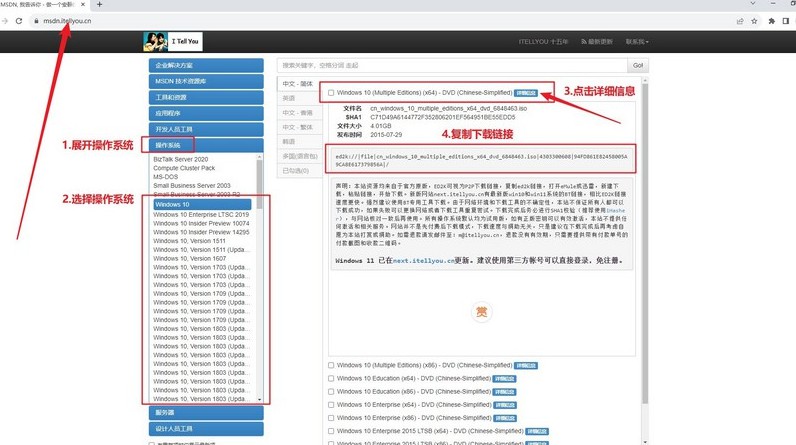
三、系统u盘安装步骤
第一步:准备U盘WinPE
1、关闭电脑中所有反病毒程序,前往大白菜官网,下载并解压所需工具。
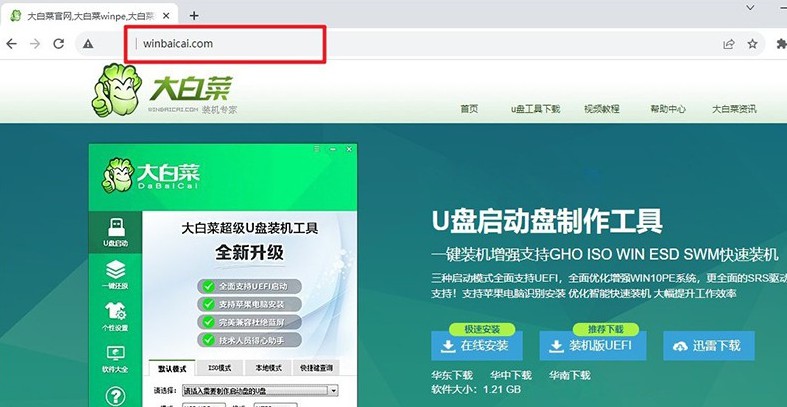
2、运行工具,将U盘插入电脑,按照界面提示制作启动盘,并将Windows系统映像文件保存至U盘中。
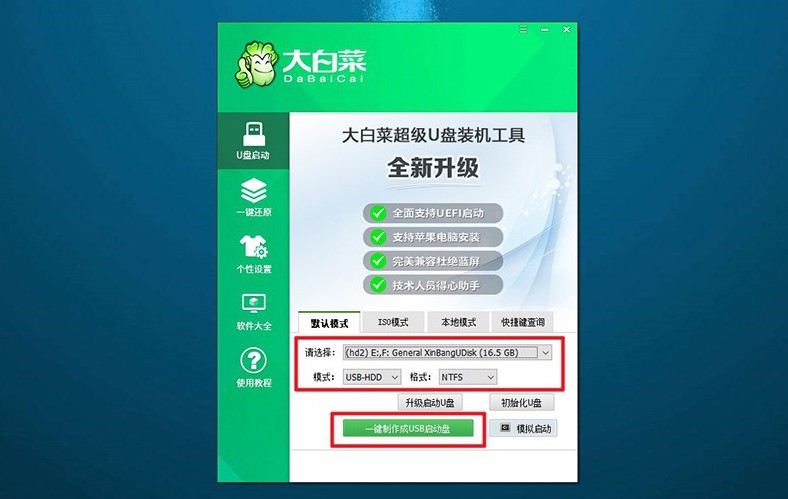
第二步:启动U盘WinPE
1、查看电脑品牌的u盘启动快捷键的截图,记下适合自己电脑的快捷键。
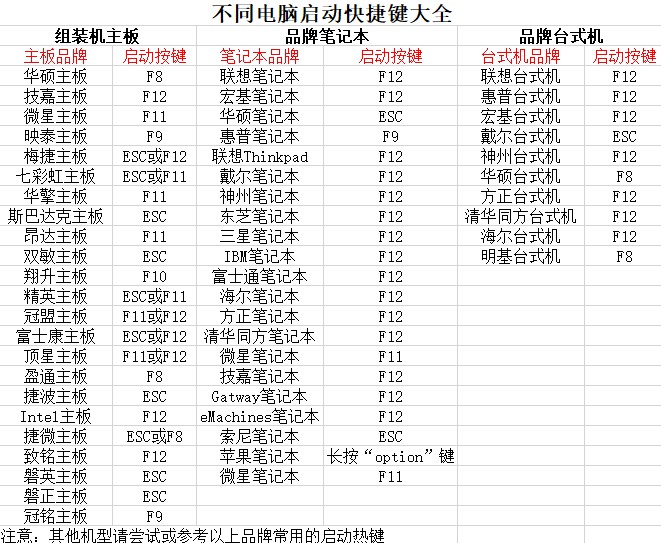
2、连接U盘至电脑,按下对应U盘启动快捷键,使电脑从U盘启动。
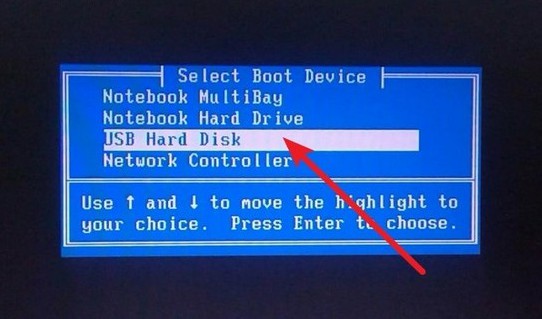
3、在U盘启动界面,使用方向键选择所需选项,通常为第一个选项,按回车键进入U盘WinPE系统的桌面。
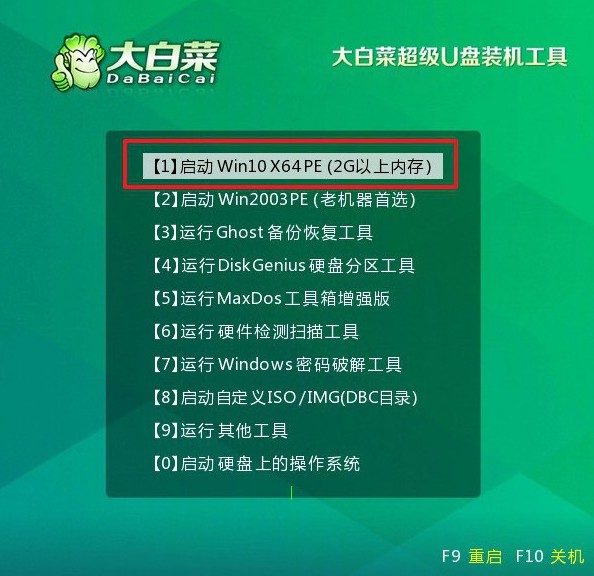
第三步:重装U盘WinPE系统
1、在U盘WinPE桌面,打开装机软件,设定安装路径为C盘,并点击“执行”按钮。
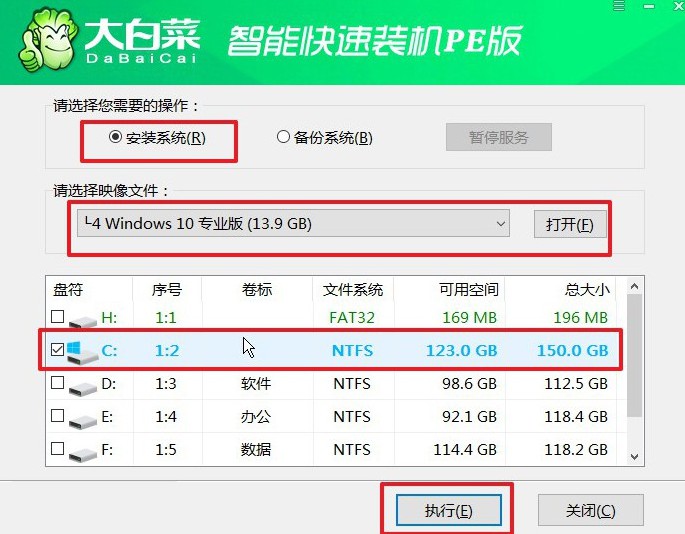
2、在还原确认窗口中,默认选择“是”以继续操作。
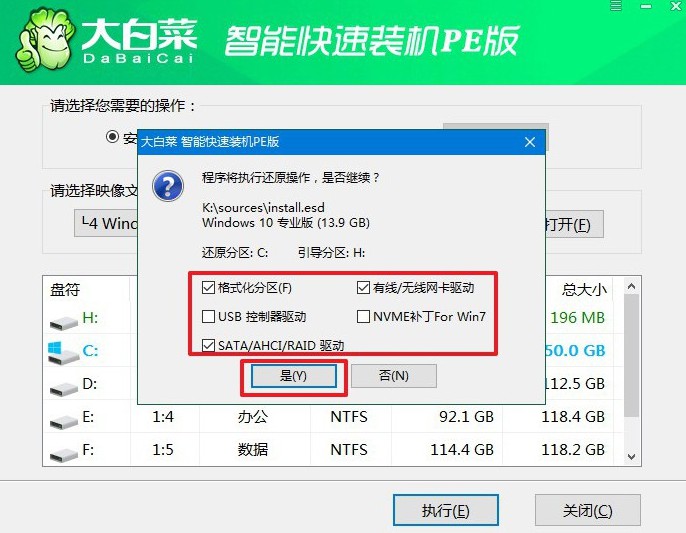
3、进入Windows系统部署阶段,勾选“完成后重启”选项,使系统安装完成后自动重启。
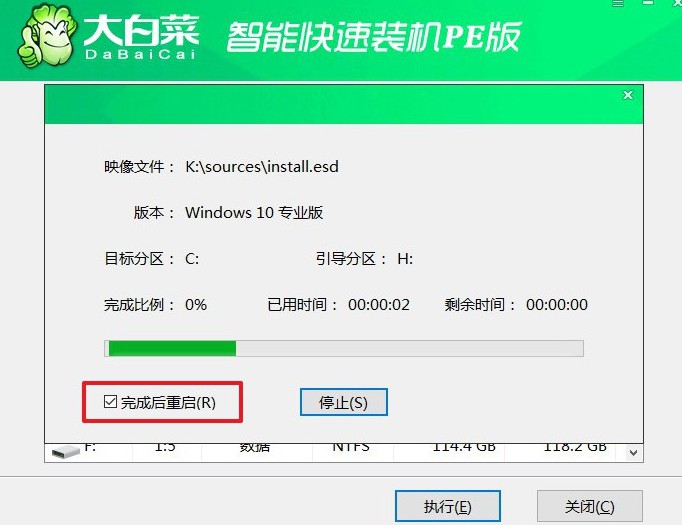
4、在系统安装过程中,电脑可能会多次重启,这属于正常现象。在第一次重启时,拔掉U盘启动盘。

四、系统u盘安装问题
升级到win10专业版后发现屏幕分辨率不对怎么调整?
检查并更新显卡驱动程序
打开设备管理器:右键点击“此电脑”或“我的电脑”,选择“管理”。在“计算机管理”窗口中,选择左侧的“设备管理器”。
找到显示适配器:在设备列表中找到并展开“显示适配器”。右键点击你的显卡,选择“更新驱动程序”。
搜索自动更新:选择“自动搜索更新的驱动程序软件”,然后按照提示安装更新。安装完成后,重启电脑。
手动下载并安装驱动程序
访问显卡制造商的官方网站:如果是NVIDIA显卡,访问 NVIDIA 驱动下载。如果是AMD显卡,访问 AMD 驱动下载。如果是Intel显卡,访问 Intel 驱动下载。输入显卡型号和操作系统信息,下载最新的驱动程序。
安装驱动程序:下载完成后,运行安装程序并按照提示完成安装。安装完成后,重启电脑。
调整屏幕分辨率
右键点击桌面,选择“显示设置”。在“显示设置”窗口中,找到“显示分辨率”选项。点击下拉菜单,选择推荐的分辨率(通常标有“推荐”字样)。选择合适的分辨率后,点击“应用”。系统会提示你确认新的分辨率设置。如果屏幕显示正常,选择“保留更改”。否则,系统会在几秒钟后恢复到之前的分辨率。
希望今天这篇u盘启动盘制作重装方法图示,可以帮助你顺利地在笔记本电脑上安装新的系统。除了重装系统之外,u盘启动盘还有其他的功能,比如说修复因为系统引导出现的电脑蓝屏等等。所以,大家可以制作u盘启动盘备用哦。

