当前位置:首页 > 帮助中心 > Windows系统制作U盘启动盘具体操作?u盘启动盘制作重装方法
Windows系统制作U盘启动盘具体操作?u盘启动盘制作重装方法
Windows系统制作U盘启动盘具体操作?其实,通过大白菜来操作的话,并不难。你只需要准备好u盘,确保它质量好容量大,就可以去官网下载大白菜u盘制作工具来制作了。而制作好的u盘启动盘,将Windows系统保存到里面即可。下面就和小编一起来学习u盘启动盘制作重装方法吧。
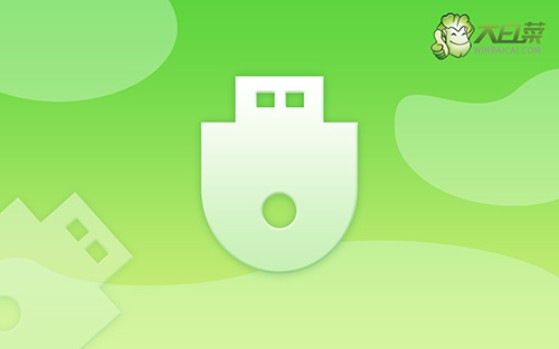
一、u盘重装系统工具
镜像版本: Windows 10专业版
工具软件:大白菜u盘启动盘制作工具(点击红字下载)
二、u盘重装系统准备
1、在备份数据时,请务必记得将C盘桌面文件备份至其他磁盘,以免在格式化过程中遗失。
2、为了避免系统重装后出现驱动缺失的问题,请提前准备好所需的电脑驱动程序。
3、如果需要系统镜像,可前往“MSDN我告诉你”网站下载。该网站提供各种Windows系统版本,来源可信,你可以放心使用。

三、u盘重装系统步骤
第一步:制作U盘启动盘
1、首先,从官方渠道下载并解压名为“大白菜U盘启动盘制作工具”的压缩文件,并打开其应用程序。

2、将U盘连接至计算机,软件将自动检测到该U盘,并按默认设置开始创建U盘启动盘。

第二步:配置U盘启动电脑
1、通过按下u盘启动快捷键,设置计算机以从U盘启动。可参考U盘启动快捷键表格以确认相应键位。

2、在计算机重新启动时,按下U盘启动快捷键,进入启动项设置界面,并选择U盘作为启动项,随后按下回车键确认。

3、进入“大白菜”主菜单后,选择“Win10X64PE”选项,按下回车键即可进入系统重装桌面。

第三步:使用U盘进行系统重装
1、在系统安装桌面中,打开指定软件,并找到系统镜像,将其安装至C盘,随后点击“执行”按钮。

2、在安装过程中,若出现还原设置提示,则直接点击“是”以进行默认设置,无需额外配置。

3、在系统部署阶段,选中“完成后重启”选项,以确保后续系统安装过程顺利进行。

4、在电脑多次重启过程中,仅需在第一次重启时拔出U盘,无需其他操作,等待系统安装完成即可。

通过这篇文章,你应该学会了u盘启动盘制作重装方法吧。对于经常使用电脑的人来说,掌握u盘启动盘这个工具是非常有用的。因为它不仅仅可以帮你针对性解决系统故障,或者重装系统,还可以帮助你检测硬件哪里出现了问题。

