当前位置:首页 > 帮助中心 > 重装系统教程和教程?怎么U盘重装系统步骤图
重装系统教程和教程?怎么U盘重装系统步骤图
重装系统教程和教程?如果你没怎么留意过的话,或许还以为现在重装系统的操作很难,但实际上有了u盘启动盘之后,就已经大不同了。是的,你可以通过u盘启动盘快速完成不同版本Windows系统的安装,也可以解决常见的电脑故障等等。下面就一起来看看这篇怎么U盘重装系统步骤图。
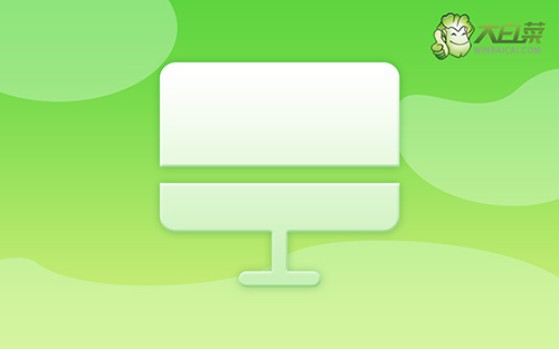
一、重装系统工具
镜像版本: Windows 10专业版
工具软件:大白菜u盘启动盘制作工具(点击红字下载)
二、重装系统准备
1、在进行系统重新安装之前,请务必检查电脑硬件的健康状态,因为硬件故障可能会导致问题,而系统重装无法解决这些困扰。
2、为确保U盘启动盘制作成功,务必关闭安全工具等软件。否则,制作失败可能会导致系统重装失败。
3、在确认电脑和U盘状态良好后,你需要获取一个安全可靠的系统镜像。建议访问“MSDN我告诉你”网站下载所需的系统镜像。
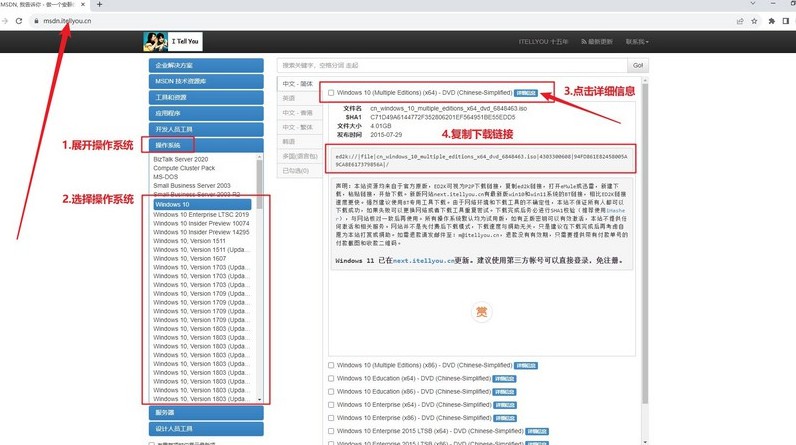
三、重装系统步骤
准备大白菜U盘:
1、首先,从网络上下载大白菜U盘启动盘制作工具,并解压缩相关文件。
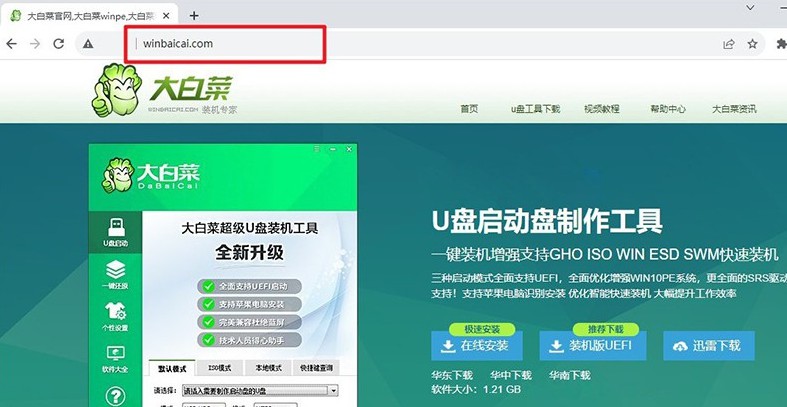
2、接下来,将你的U盘连接到电脑上,如图所示,制作一个大白菜u盘启动盘。
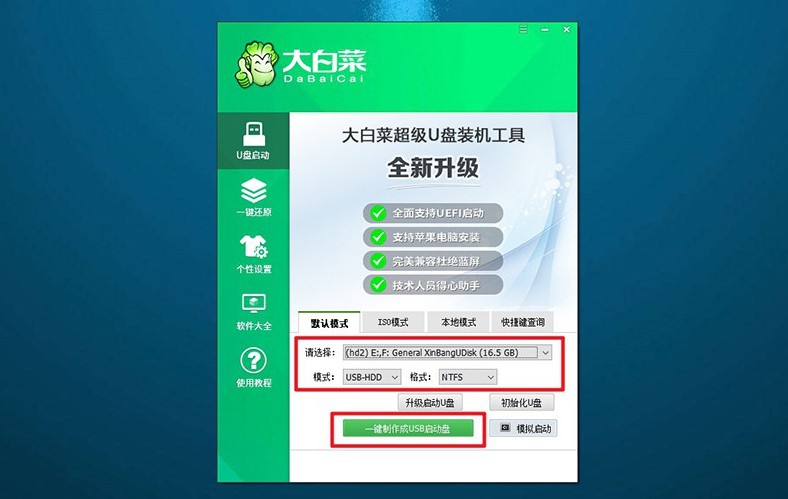
启动大白菜U盘:
1、你需要查找电脑型号对应的u盘启动快捷键,可以参考对应的快捷键表格来找到正确的键。
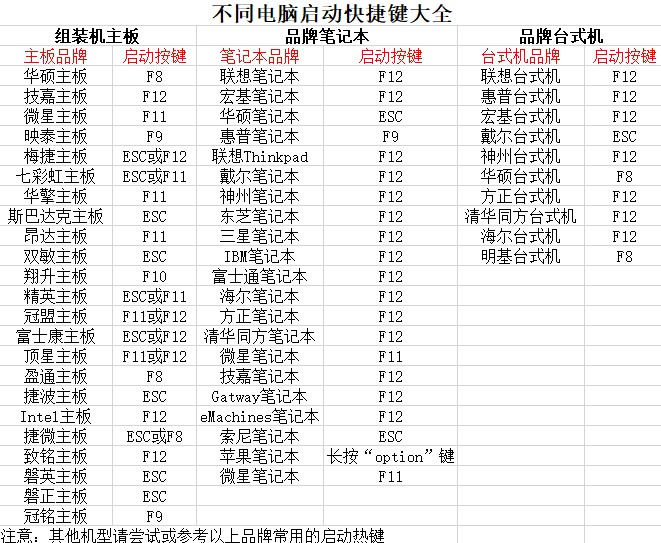
2、将U盘启动盘连接到电脑上,然后,重新启动电脑并按下相应的快捷键。
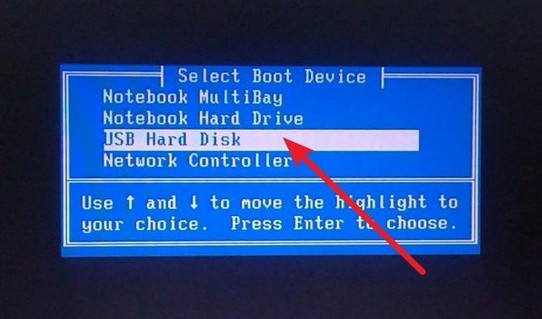
3、这将会让你电脑进入到启动项设置界面,在这里,你需要选择U盘作为启动选项,然后按下回车键。
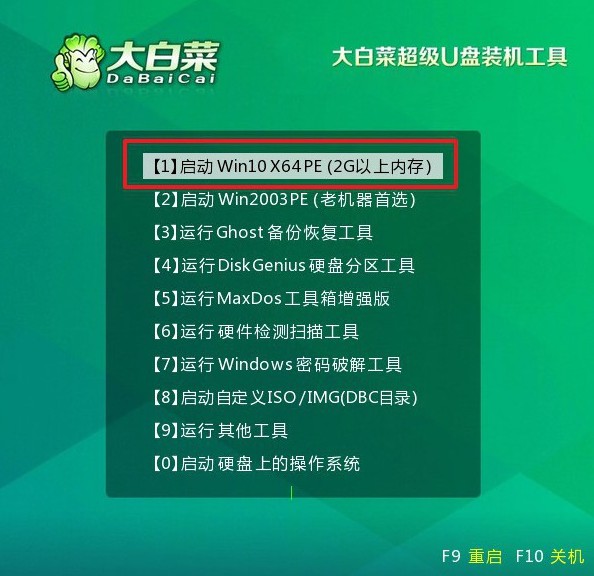
安装大白菜系统:
1、当你进入到大白菜WinPE桌面后,打开装机软件,将系统安装路径设定为C盘,然后点击“执行”按钮以继续操作。
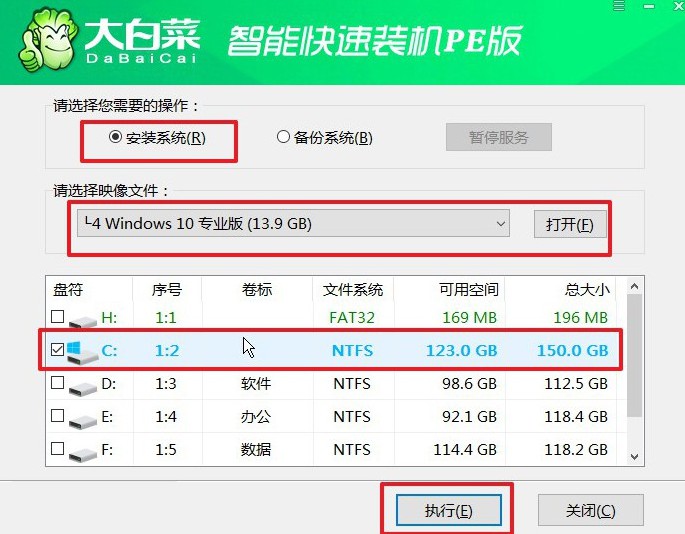
2、接下来,你会看到系统还原界面,直接点击“是”以继续进行操作,而不需要进行额外的设置。
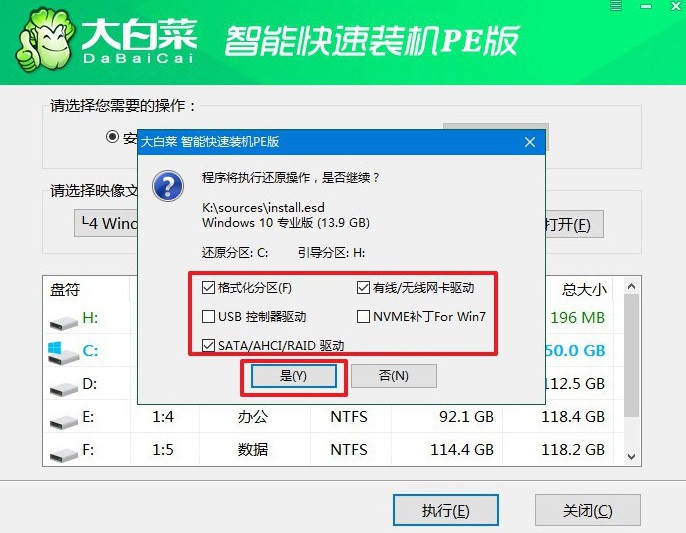
3、在系统安装部署阶段,务必勾选“安装完成后自动重启”选项,这将会让电脑在安装完成后自动重启。
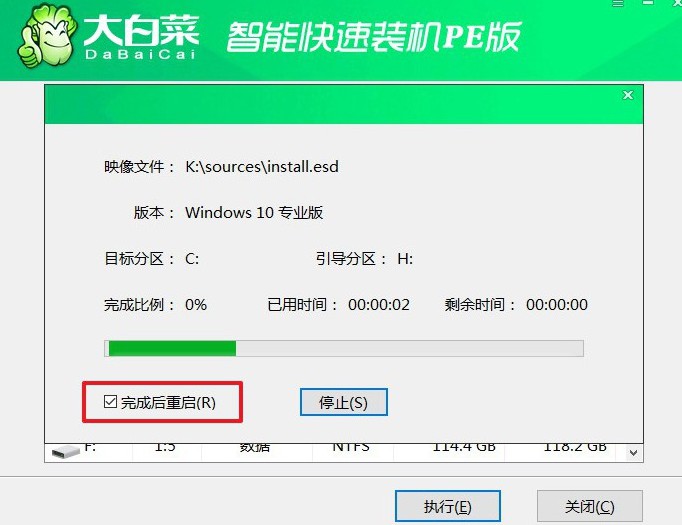
4、最后,耐心等待电脑完成剩余的操作。而电脑第一次重启时,记得拔出U盘,以免再次进入到WinPE桌面。

上面的操作,就是本次怎么U盘重装系统步骤图了。电脑在操作的时候,难免会遇到一些意外,所以掌握u盘启动盘的制作和使用,就显得非常有必要了。因为它内置的winpe系统具有很多功能,修复系统和重装系统都是没问题的。

