当前位置:首页 > 帮助中心 > 制作U盘启动盘的教程?制作重装U盘启动盘的教程
制作U盘启动盘的教程?制作重装U盘启动盘的教程
制作U盘启动盘的教程? U盘启动盘,通过将winpe系统的安装文件和启动引导程序存储到U盘中,从而在必要的时候,让电脑可以从u盘启动重装系统。对比传统的光盘安装方式,U盘启动盘不仅速度更快,而且兼容性更广。如果你想学习,就一起来看看这篇制作重装U盘启动盘的教程。
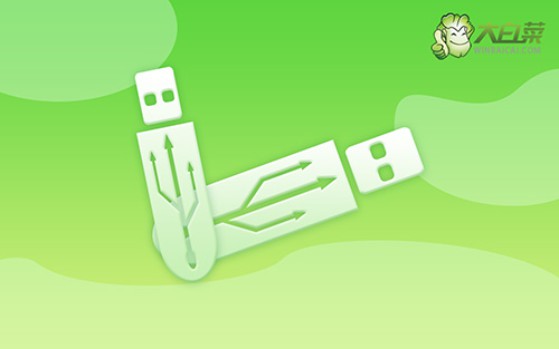
一、重装系统工具
镜像版本: Windows 7企业版
工具软件:大白菜u盘启动盘制作工具(点击红字下载)
二、重装系统准备
1、如果要使用u盘启动盘重装系统,必须先备份重要的数据。否则,一旦硬盘格式化并写入新数据,之前的数据将无法恢复。
2、使用U盘启动盘,制作启动盘是重装系统的关键步骤。务必选择一个可靠的U盘来进行制作。
3、制作好U盘启动盘后,可以访问【MSDN我告诉你】网站,下载所需的系统镜像文件进行安装。

三、重装系统步骤
一、准备U盘制作工具:
1、首先,在浏览器中打开大白菜官网winbaicai,并下载所需的U盘启动盘制作工具。

2、下载完成后,解压文件并打开大白菜U盘制作工具,点击“一键制作成USB启动盘”,等待制作完成。

二、准备启动U盘:
1、查询对应电脑品牌的u盘启动快捷键,可通过网络搜索或查看图片获取。

2、将制作好的U盘启动盘插入电脑,然后重新启动电脑并按下相应的U盘启动快捷键。

3、进入大白菜主菜单后,选择启动Win10X64PE,并按下回车键。

三、准备U盘重装系统:
1、打开大白菜装机软件,并将系统镜像安装到C盘,然后点击执行。

2、在弹出的还原窗口中选择默认选项,并点击“是”,让软件自动执行操作。

3、在Windows安装部署界面,无需其他操作,勾选“重启”选项,电脑将自动重启。

4、在多次重启过程中,等待第一次重启完成后拔出U盘,然后耐心等待Windows系统安装完成。

通过这篇制作重装U盘启动盘的教程,你就可以学会这些操作了。其实,对于那些不熟悉电脑维护的用户来说, U盘启动盘提供了一种更加直观和友好的安装方式。毕竟,你只需要通过简单的几步操作,就可以轻松地在自己的电脑上安装系统了。

