当前位置:首页 > 帮助中心 > 怎么装电脑系统?系统安装步骤windows7
怎么装电脑系统?系统安装步骤windows7
怎么装电脑系统? 对于很多使用电脑不久的人来说,重装系统可能是一个有点难度的操作。但实际上,你只要学会了正确的方法,电脑新手就能独立完成系统安装的操作了。你不需要担心操作难度,因为u盘重装系统大部分都是中文界面。下面就一起来学习系统安装步骤windows7吧。

一、重装系统工具
镜像版本: Windows 7企业版
工具软件:大白菜u盘启动盘制作工具(点击红字下载)
二、重装系统准备
1、如果要使用u盘启动盘重装系统,必须先备份重要的数据。否则,一旦硬盘格式化并写入新数据,之前的数据将无法恢复。
2、使用U盘启动盘,制作启动盘是重装系统的关键步骤。务必选择一个可靠的U盘来进行制作。
3、制作好U盘启动盘后,可以访问【MSDN我告诉你】网站,下载所需的系统镜像文件进行安装。
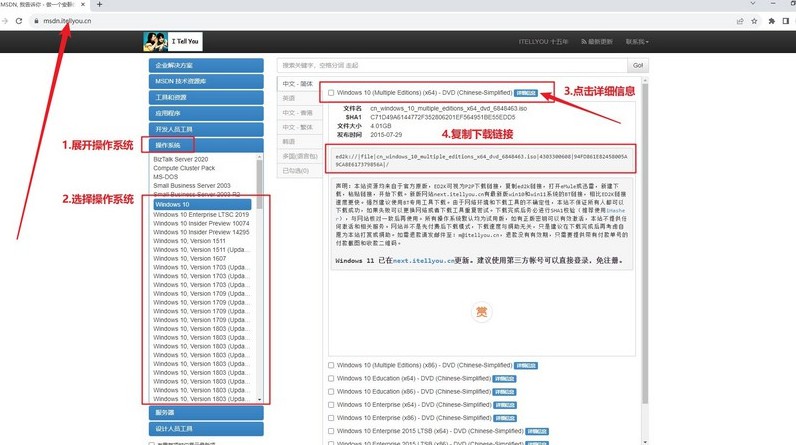
三、重装系统步骤
第一步:制作U盘启动盘
1、首先,从官方渠道下载并解压名为“大白菜U盘启动盘制作工具”的压缩文件,并打开其应用程序。
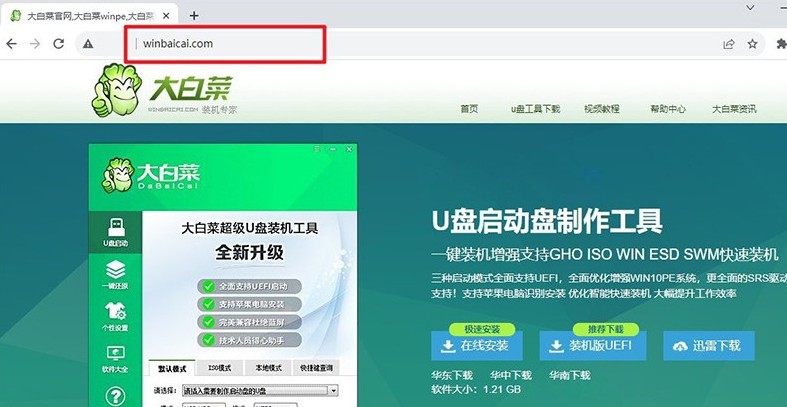
2、将U盘连接至计算机,软件将自动检测到该U盘,并按默认设置开始创建U盘启动盘。
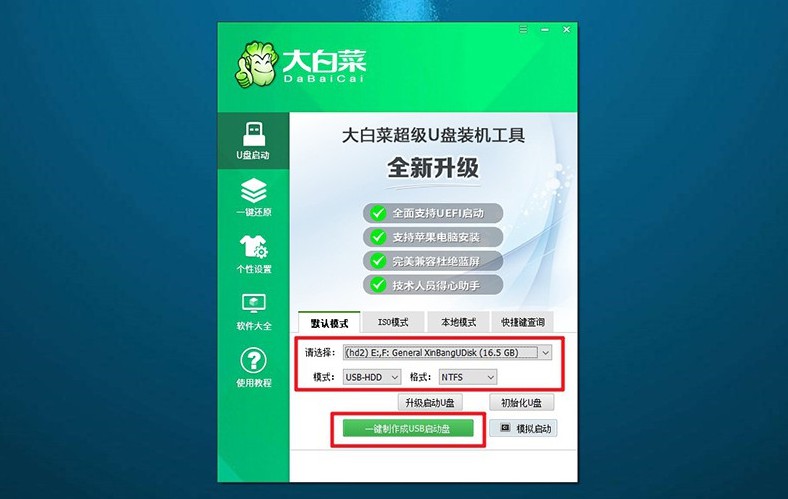
第二步:配置U盘启动电脑
1、通过按下u盘启动快捷键,设置计算机以从U盘启动。可参考U盘启动快捷键表格以确认相应键位。
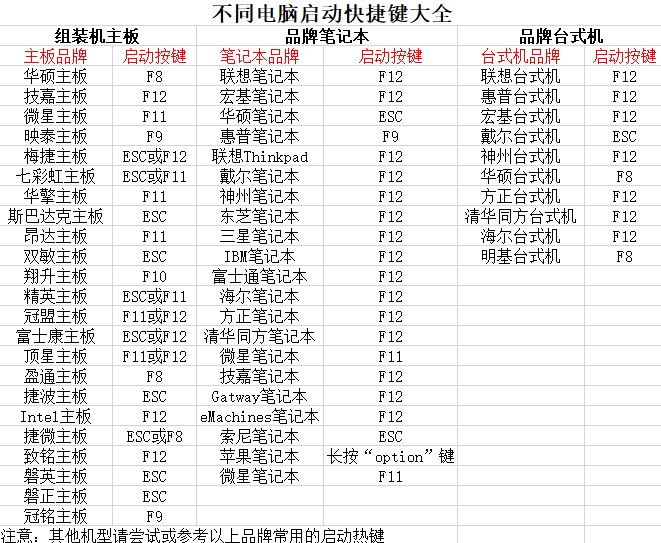
2、在计算机重新启动时,按下U盘启动快捷键,进入启动项设置界面,并选择U盘作为启动项,随后按下回车键确认。
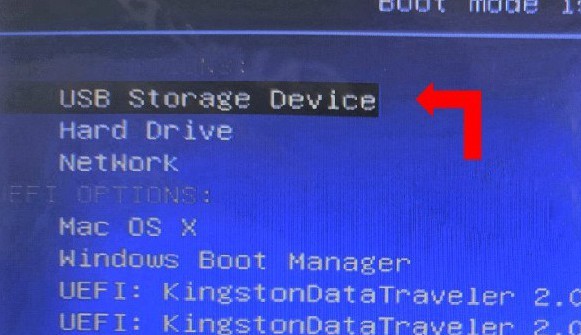
3、进入“大白菜”主菜单后,选择“Win10X64PE”选项,按下回车键即可进入系统重装桌面。
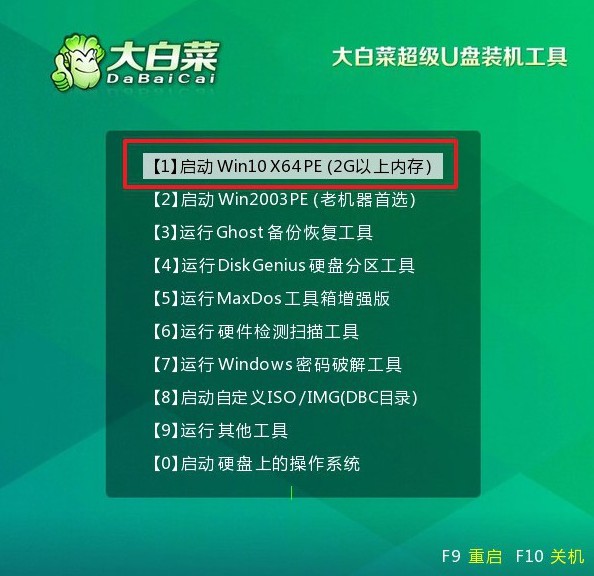
第三步:使用U盘进行系统重装
1、在系统安装桌面中,打开指定软件,并找到系统镜像,将其安装至C盘,随后点击“执行”按钮。
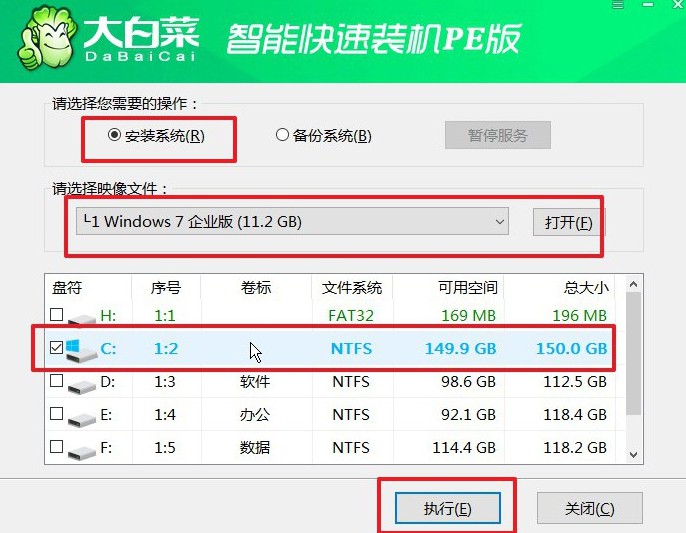
2、在安装过程中,若出现还原设置提示,则直接点击“是”以进行默认设置,无需额外配置。
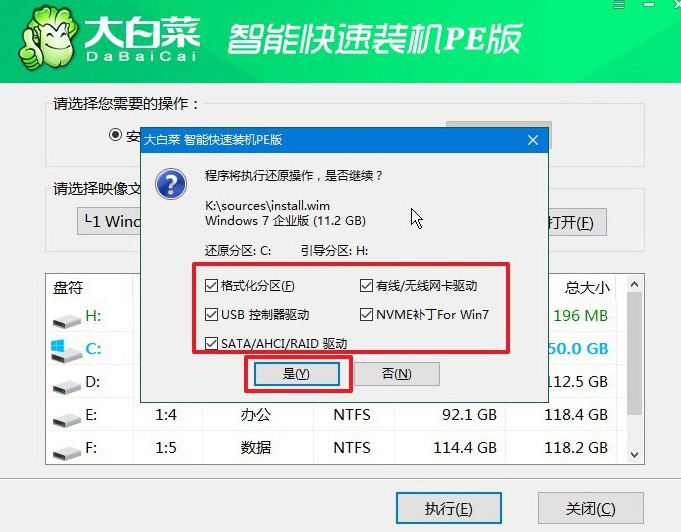
3、在系统部署阶段,选中“完成后重启”选项,以确保后续系统安装过程顺利进行。
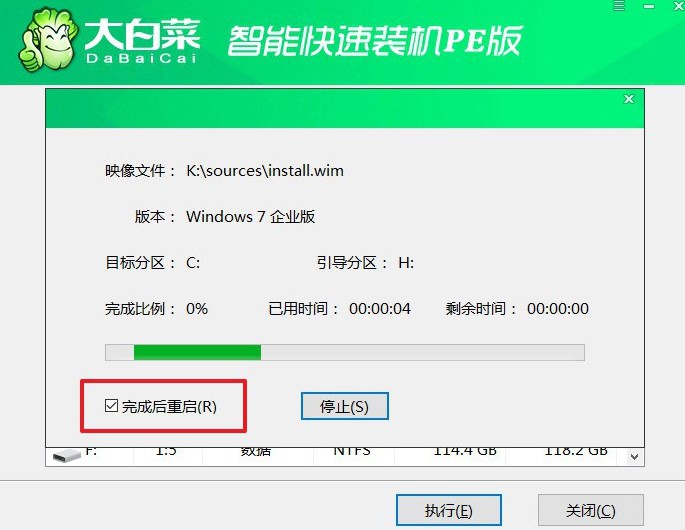
4、在电脑多次重启过程中,仅需在第一次重启时拔出U盘,无需其他操作,等待系统安装完成即可。

就这样,我们完成了系统安装步骤windows7的全部操作了。要是你不知道怎么去操作的话,可以参考今天这篇文章去学习,因为u盘启动盘的操作简单很多。对比光盘重装系统,u盘启动盘重装系统可以说是最适合新手的方法了,快去学习吧。

