当前位置:首页 > 帮助中心 > 怎么制作U盘启动盘?制作U盘启动盘重装教程步骤
怎么制作U盘启动盘?制作U盘启动盘重装教程步骤
怎么制作U盘启动盘? 在使用电脑过程中,难免会出现一些问题,而我们及时解决就可以了。但问题来了,你知道怎么去解决吗?其实,只要你制作了一个u盘启动盘,就不用担心了,因为它里面有很多工具,可以修复系统,也可以重装系统。那下面就来看看制作U盘启动盘重装教程步骤。
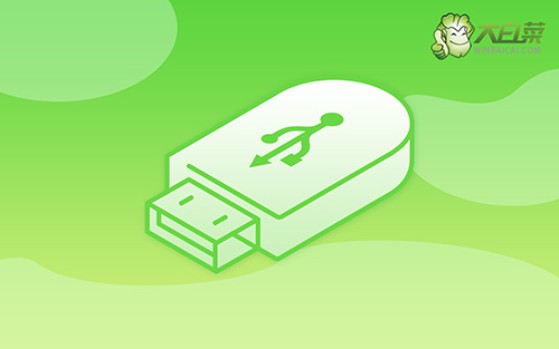
一、系统u盘安装工具
镜像版本: Windows 10专业版
工具软件:大白菜u盘启动盘制作工具(点击红字下载)
二、系统u盘安装准备
1、在准备制作U盘启动盘之前,请确保你的U盘有足够的可用空间,至少要有8GB,这样可以确保操作的顺利进行。
2、请务必从官方网站下载指定的软件工具来创建U盘启动盘,切勿下载未知来源的软件,以免给你的电脑带来不必要的麻烦。
3、选择适合的Windows系统镜像时需要特别小心,如果你不确定下载源的安全性,请访问可信赖的网站,比如“msdn我告诉你”,获取可靠的系统镜像。
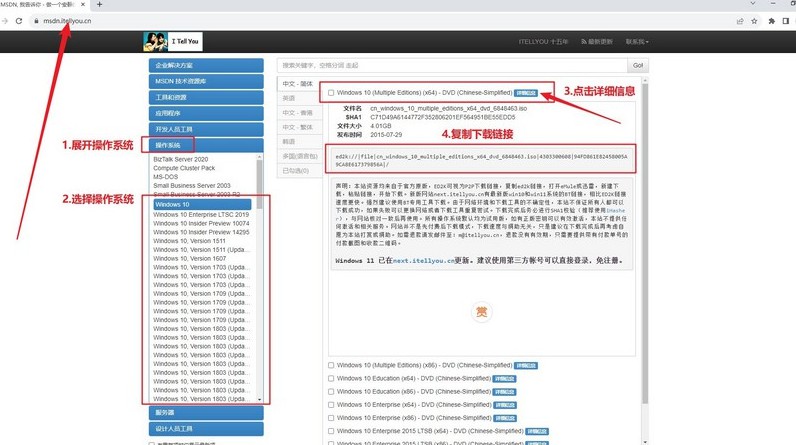
三、系统u盘安装步骤
第一步:准备U盘WinPE
1、关闭电脑中所有反病毒程序,前往大白菜官网,下载并解压所需工具。
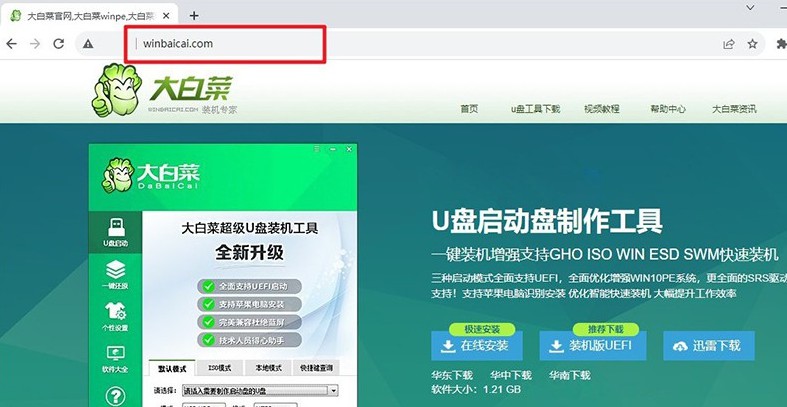
2、运行工具,将U盘插入电脑,按照界面提示制作启动盘,并将Windows系统映像文件保存至U盘中。
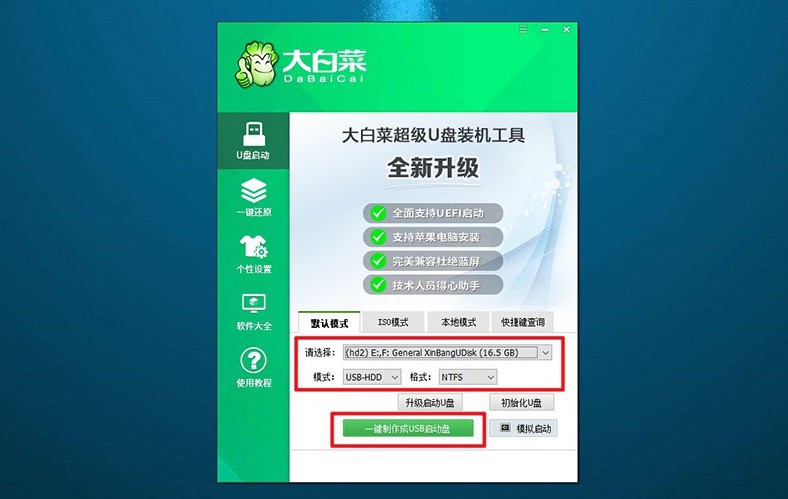
第二步:启动U盘WinPE
1、查看电脑品牌的u盘启动快捷键的截图,记下适合自己电脑的快捷键。
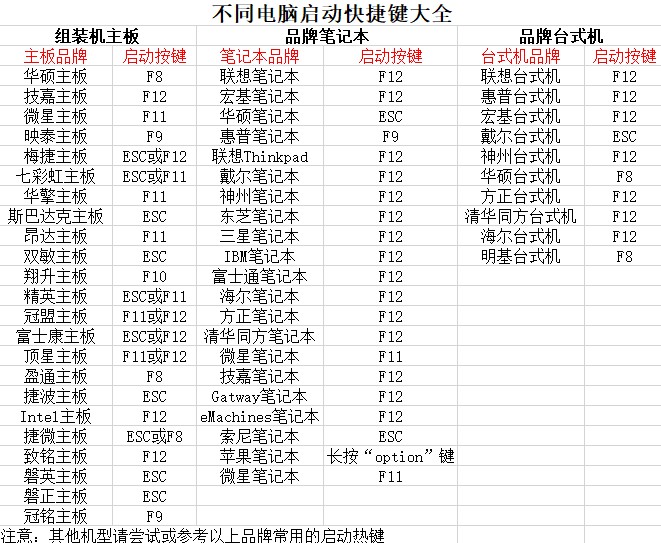
2、连接U盘至电脑,按下对应U盘启动快捷键,使电脑从U盘启动。
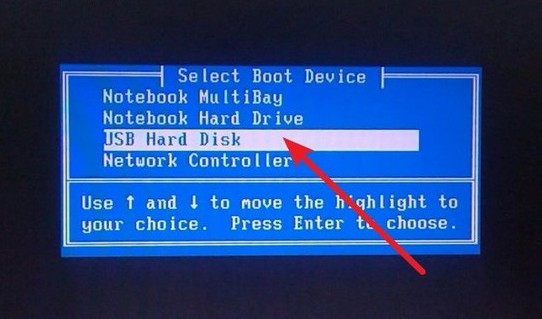
3、在U盘启动界面,使用方向键选择所需选项,通常为第一个选项,按回车键进入U盘WinPE系统的桌面。
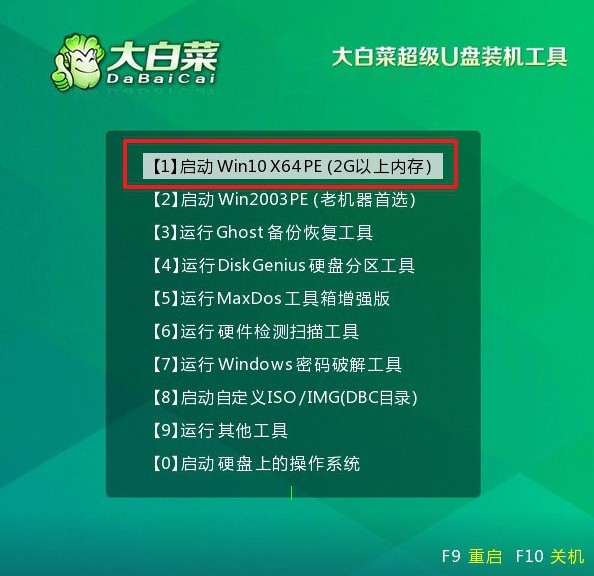
第三步:重装U盘WinPE系统
1、在U盘WinPE桌面,打开装机软件,设定安装路径为C盘,并点击“执行”按钮。
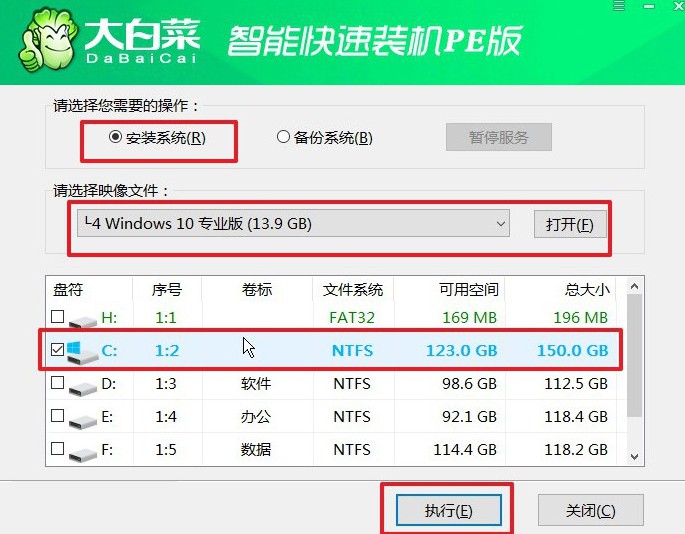
2、在还原确认窗口中,默认选择“是”以继续操作。
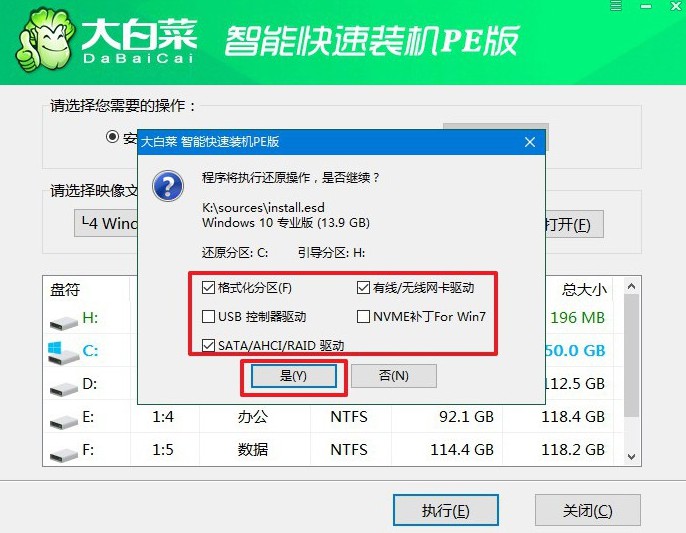
3、进入Windows系统部署阶段,勾选“完成后重启”选项,使系统安装完成后自动重启。
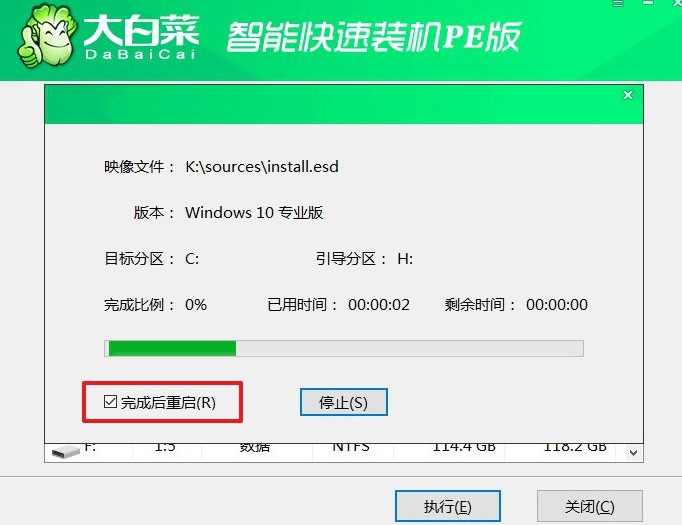
4、在系统安装过程中,电脑可能会多次重启,这属于正常现象。在第一次重启时,拔掉U盘启动盘。

教程讲解到这里,你应该也学会了制作U盘启动盘重装教程步骤吧。这里,从准备工作到实际操作,每一步都有详细的说明,相信可以帮助你顺利完成系统重装,享受电脑恢复后的流畅体验。如有疑问,也可以直接去找官网技术客服。

