当前位置:首页 > 帮助中心 > 重装系统win10方法和教程?Win10重装系统教程
重装系统win10方法和教程?Win10重装系统教程
重装系统win10方法和教程?如果你遇到了电脑运行缓慢、频繁死机等问题,还不知道怎么去解决的话,可以考虑备份数据重装系统。当然,你也可以先设置u盘启动,用里面的软件来检测哪里出现了问题,先尝试修复,再考虑重装系统。下面就一起来看看Win10重装系统教程吧。
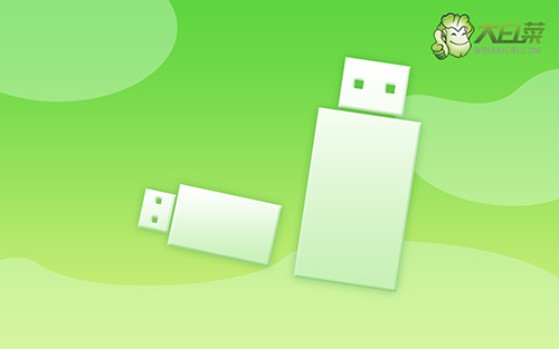
一、电脑重装系统工具
镜像版本: Windows 10专业版
工具软件:大白菜u盘启动盘制作工具(点击红字下载)
二、电脑重装系统准备
1、在进行系统重新安装之前,请务必检查电脑硬件的健康状态,因为硬件故障可能会导致问题,而系统重装无法解决这些困扰。
2、为确保U盘启动盘制作成功,务必关闭安全工具等软件。否则,制作失败可能会导致系统重装失败。
3、在确认电脑和U盘状态良好后,你需要获取一个安全可靠的系统镜像。建议访问“MSDN我告诉你”网站下载所需的系统镜像。
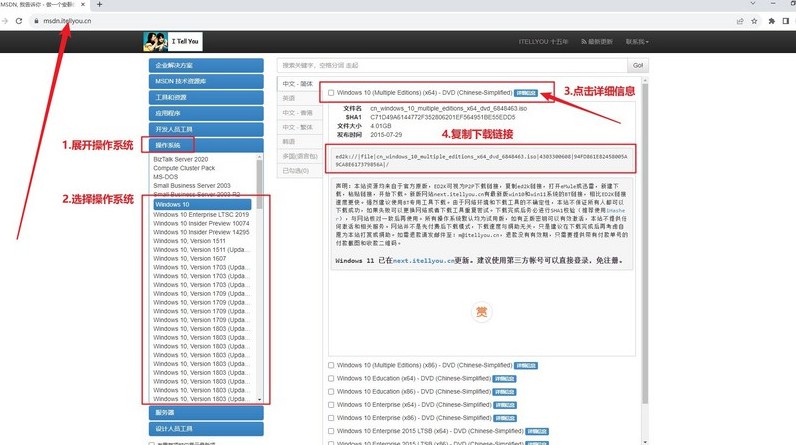
三、电脑重装系统操作
第一步:准备大白菜U盘
1、打开浏览器,进入大白菜官网(确保是winbaicai),下载适用于你电脑的U盘启动盘制作工具,并解压下载的文件。
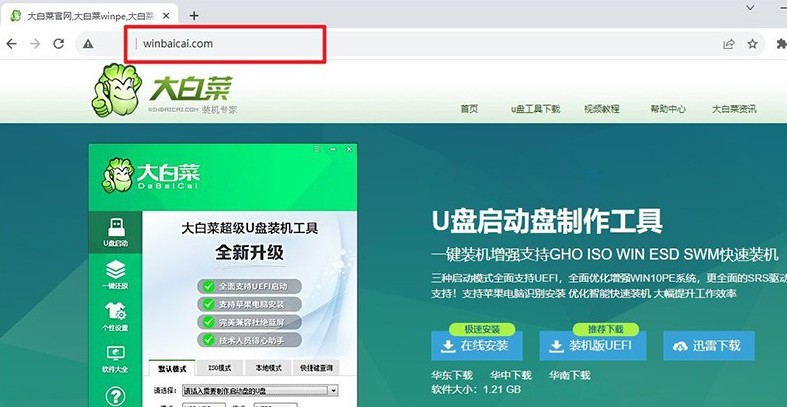
2、插入一个容量为8GB的U盘到电脑中,然后打开解压后的制作工具,按照默认设置点击“一键制作成USB启动盘”。
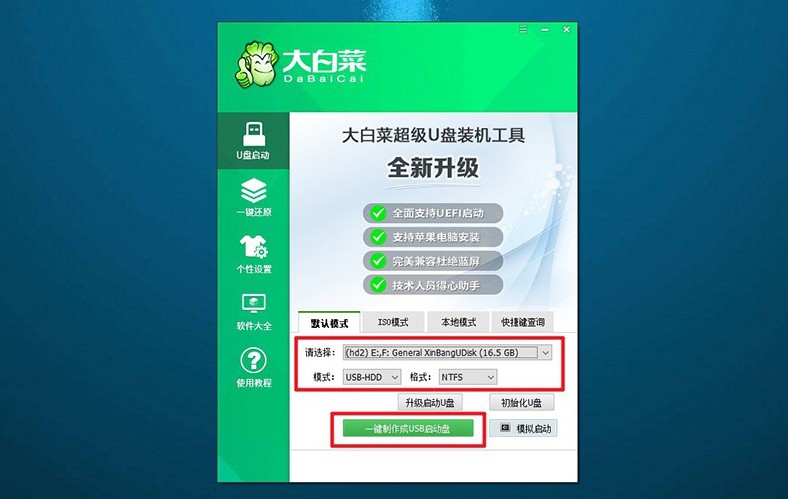
第二步:启动大白菜U盘
1、在重启电脑之前,查找对应的u盘启动快捷键并做好记录,以备后续使用。
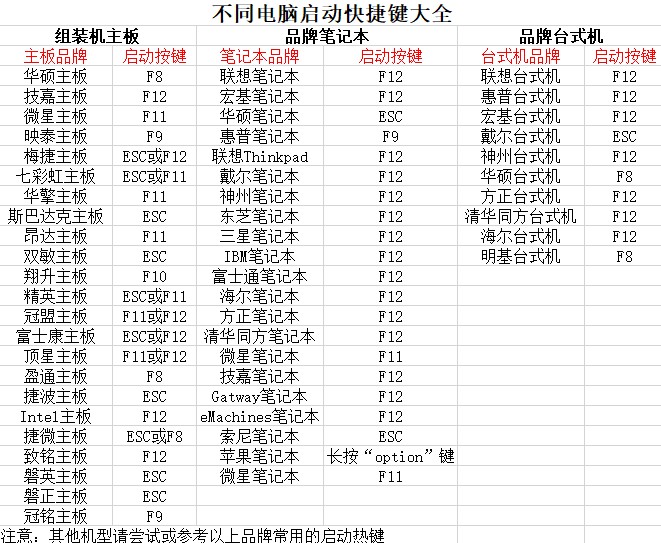
2、重启电脑,在启动画面出现之前,迅速按下U盘启动的快捷键,进入启动界面,选择U盘启动选项并按下回车。
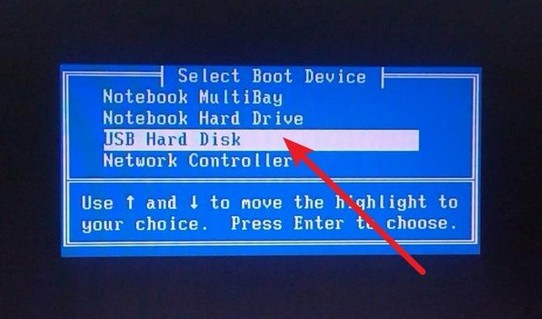
3、进入大白菜主菜单后,选择编号为【1】的选项并按下回车,进入U盘WinPE桌面。
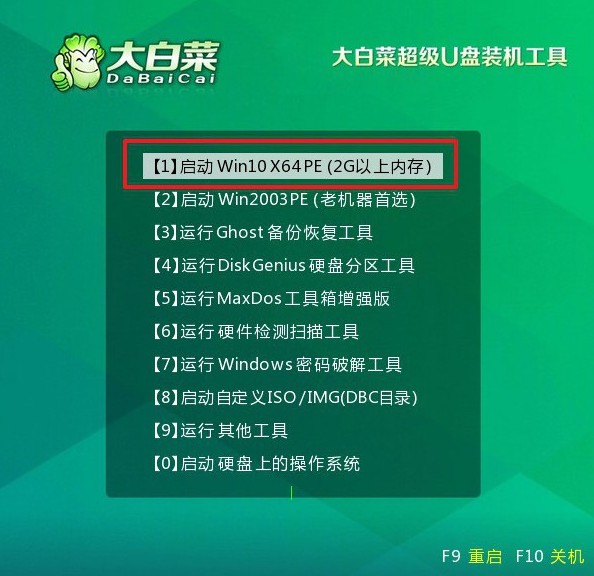
第三步:大白菜U盘装系统
1、在U盘WinPE桌面中,启动一键装机软件,选择之前存储在U盘中的系统镜像,在C盘上进行安装,然后点击“执行”。
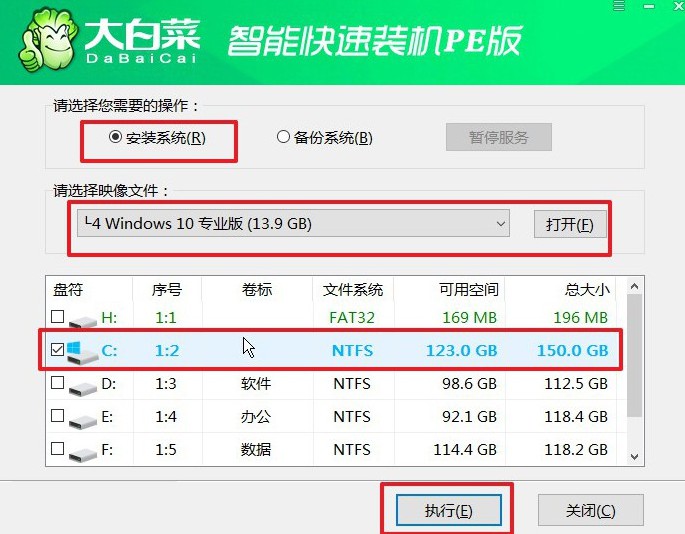
2、当出现还原设置窗口时,选择默认选项,然后点击“是”。
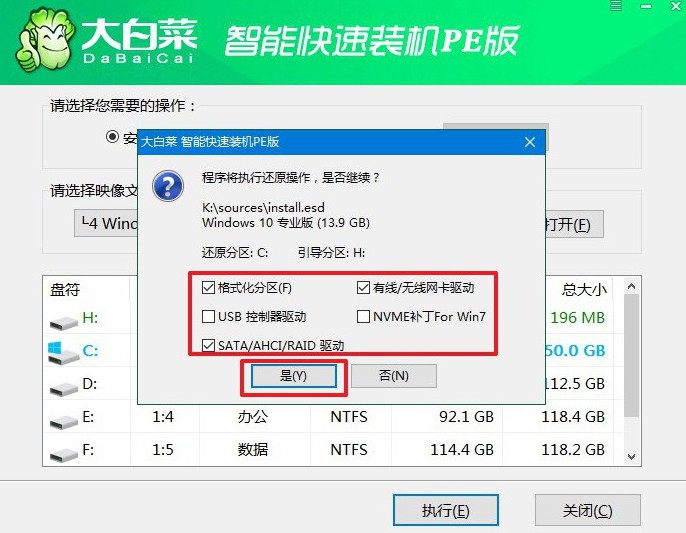
3、弹出显示重装系统进程界面后,确保勾选了“完成后重启”选项。
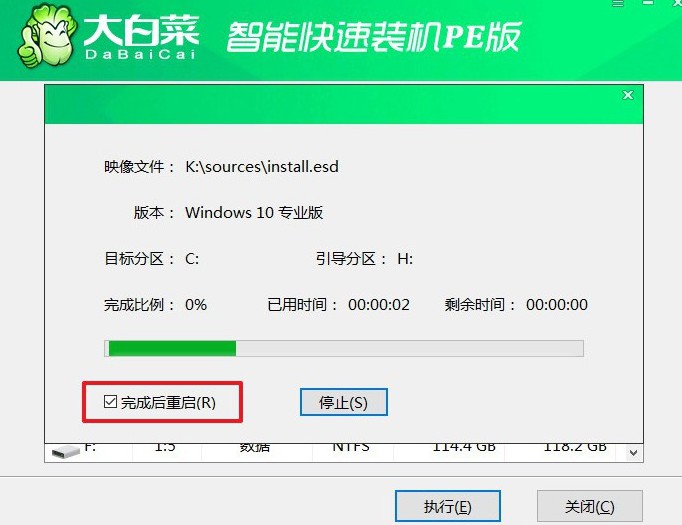
4、接下来,大白菜装机软件将自动安装Windows系统,无需额外操作。

就这样,我们完成了Win10重装系统教程,是不是觉得很简单呢。大部分系统故障,其实都是可以通过u盘启动盘重装系统来解决的,你想想,电脑整个系统都更换了新的,之前的问题又怎么会存在呢。好啦,最后祝大家重装系统顺利。

