当前位置:首页 > 帮助中心 > 怎么制作启动U盘重装?怎么制作U盘启动盘重装系统
怎么制作启动U盘重装?怎么制作U盘启动盘重装系统
怎么制作启动U盘重装? 科技的进步好处多多,比如说传统的光盘重装方法难搞又难学,已经逐渐被淘汰。而现在,使用U盘启动盘进行系统重装已经成为主流。U盘启动盘不仅便携,而且制作简单,重装系统的过程也经过了大量的优化。那接下来,就一起看看怎么制作U盘启动盘重装系统吧。
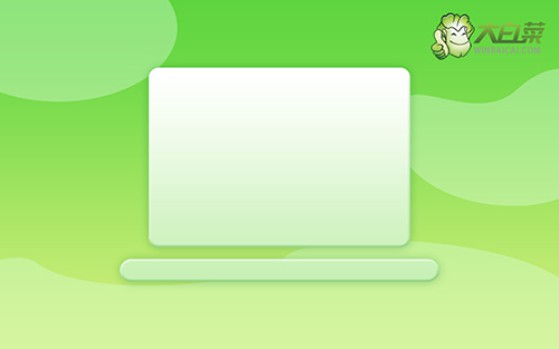
一、重装系统工具
镜像版本: Windows 7企业版
工具软件:大白菜u盘启动盘制作工具(点击红字下载)
二、重装系统准备
1、确保选择信誉良好的U盘启动盘至关重要,避免选择一些不知名的品牌。否则,系统重装时可能由于U盘质量问题而遇到困难,这可能会带来麻烦。
2、如果电脑问题严重到无法在本机解决,那么就需要在其他电脑上制作U盘启动盘。但在制作完成后,请务必下载系统镜像并保存在其中。
3、选择可信赖的系统镜像至关重要,建议下载经过安全验证的镜像,例如在“msdn我告诉你”网站下载的镜像是个不错的选择。
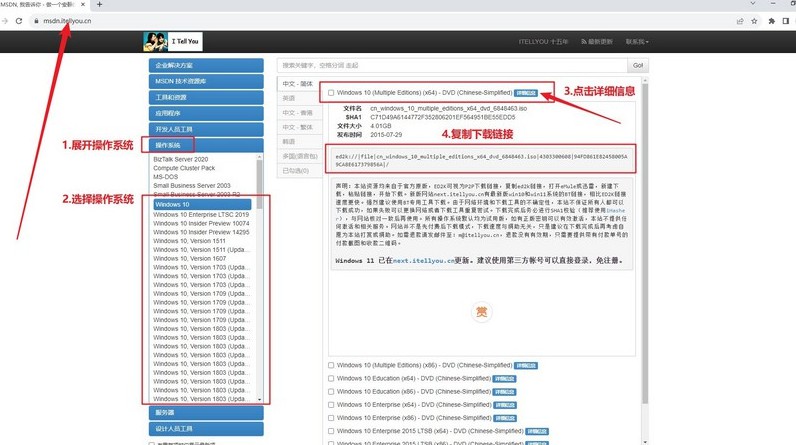
三、重装系统步骤
首先,准备U盘和制作工具
1、选择一个容量为8GB的U盘,下载并安装一个适合的启动盘制作工具,比如大白菜U盘制作工具。
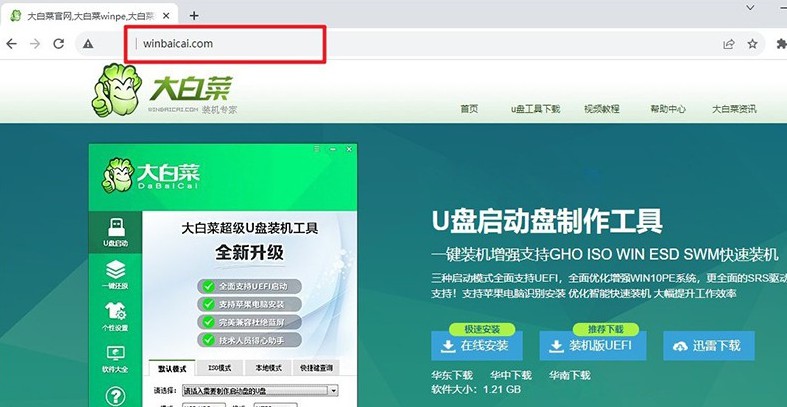
2、将U盘插入电脑,等待系统识别,打开大白菜工具,按照默认设置进行操作,制作启动盘。
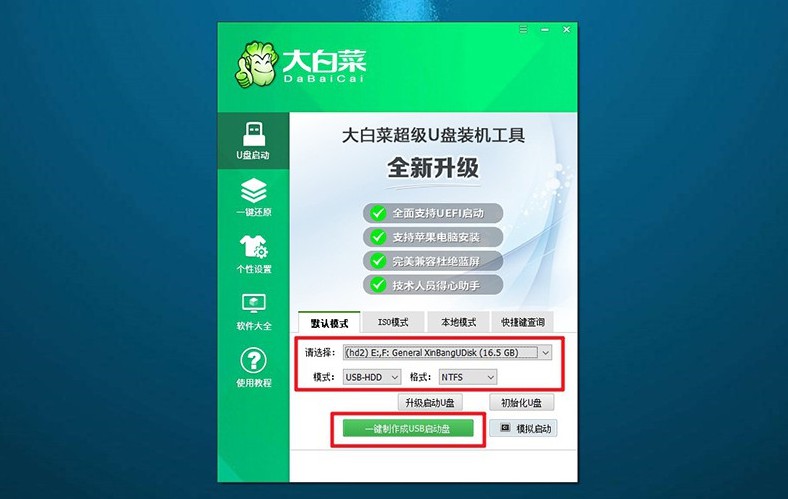
接着,设置电脑启动U盘
1、查找电脑型号对应的u盘启动快捷键,可以参考相关图示以确保选择正确的快捷键。
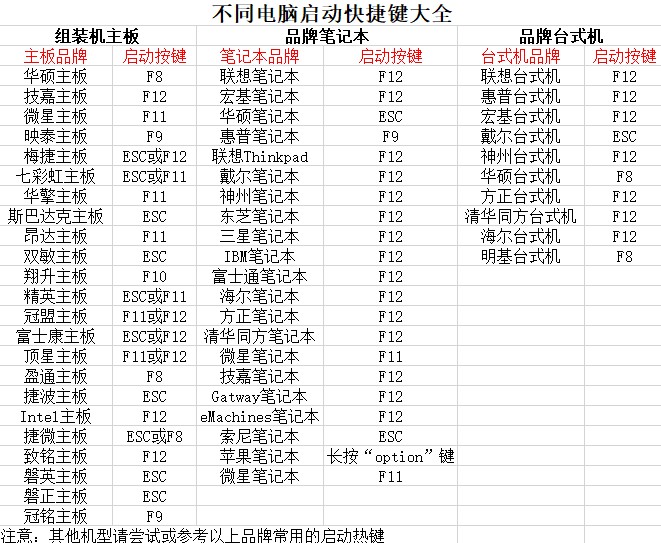
2、插入制作好的u盘启动盘启动盘,使用确认过的快捷键启动电脑,并选择U盘启动项。
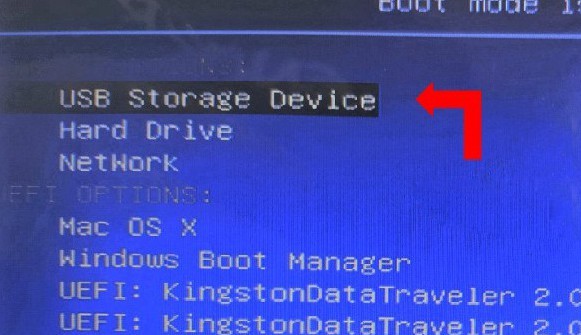
3、在启动后的大白菜WinPE主菜单中,选择编号为【1】的选项,然后按下回车键进入大白菜桌面界面。
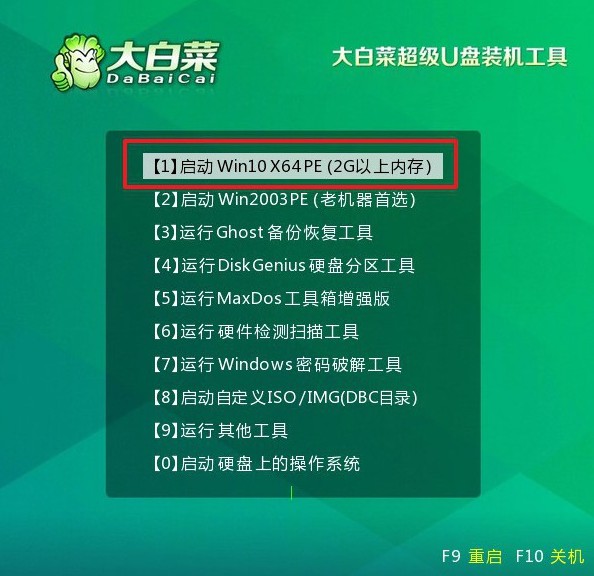
最后,u盘重新安装系统
1、在大白菜桌面界面中,按照图示操作,将系统镜像安装到C盘上,并点击“执行”按钮。
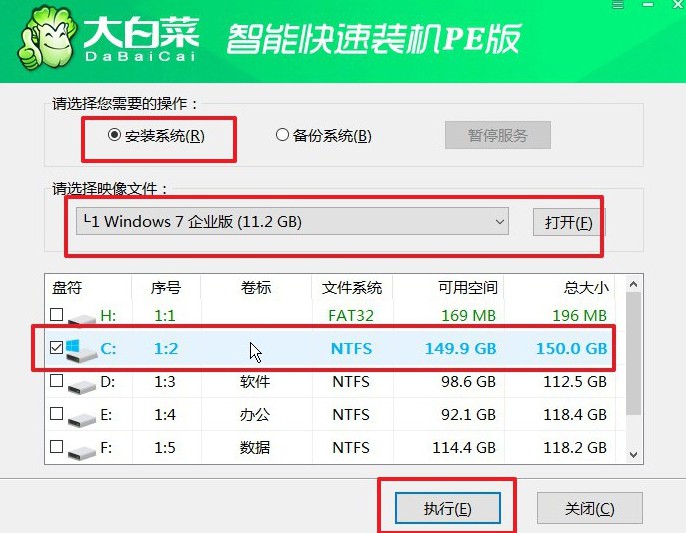
2、在大白菜还原界面中,按照默认设置点击“确认”按钮。
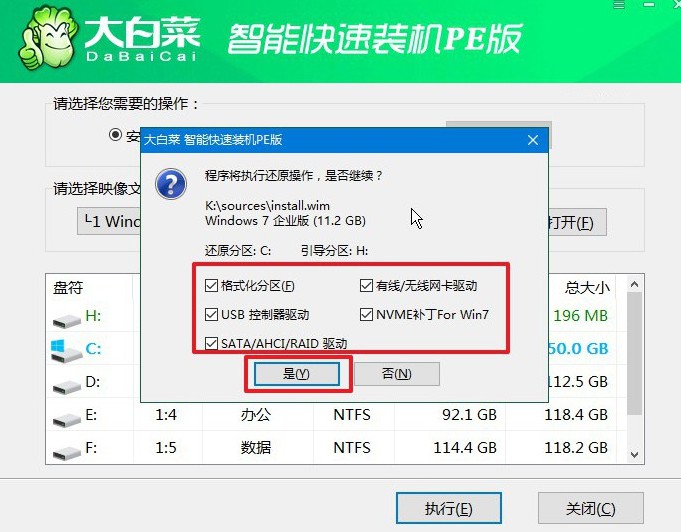
3、等待Windows系统部署完成,勾选“完成后重启”选项,并在电脑首次重启时拔掉U盘启动盘。
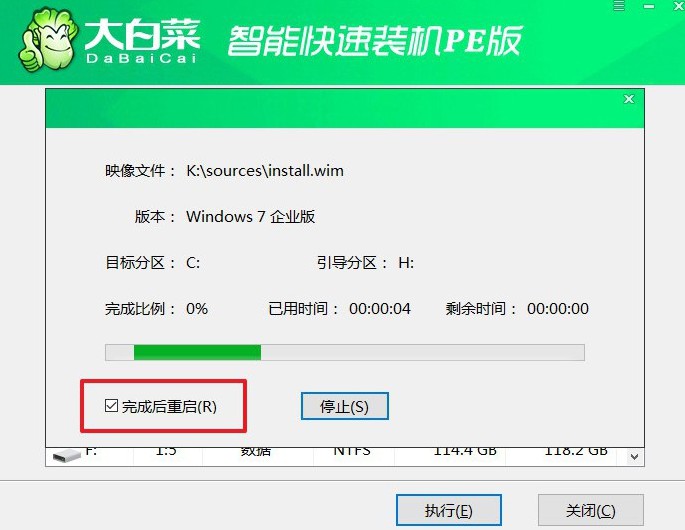
4、耐心等待大白菜装机软件完成Windows安装,直至桌面出现即可。

上面的操作,就是本次怎么制作U盘启动盘重装系统教程了。希望这篇文章可以帮助到你重装系统,让你在遇到电脑问题时能够快速高效解决。当然,如果操作期间,你有任何疑问的话,可以直接去找官网技术客服帮忙解决问题。

