当前位置:首页 > 帮助中心 > 怎么制作U盘启动盘?U盘怎么制作启动盘装win7
怎么制作U盘启动盘?U盘怎么制作启动盘装win7
怎么制作U盘启动盘?u盘重装系统之所以这么受欢迎,是因为它具有很多优势。比如说U盘的读取速度远高于传统的光盘,能够显著缩短系统重装的时间。再比如说U盘的便携性和易用性,让人可以随时随地进行系统重装,无需依赖其他设备。下面就一起来看看U盘怎么制作启动盘装win7。
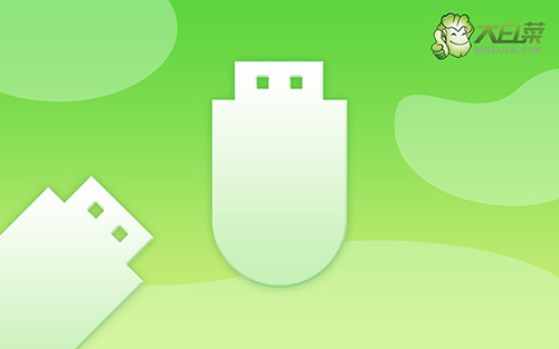
一、重装系统工具
镜像版本: Windows 7企业版
工具软件:大白菜u盘启动盘制作工具(点击红字下载)
二、重装系统准备
1、u盘启动盘制作,要选择好的U盘,不要用不知名品牌的产品,不然制作失败就不好了。
2、如果电脑严重故障,无法在本机制作U盘启动盘。借用他人电脑完成制作后,请务必下载系统镜像到u盘里面备用。
3、不知道哪里下载已经安全验证的镜像,可以去“msdn我告诉你”网站下载的镜像,它是一个不错的选择。
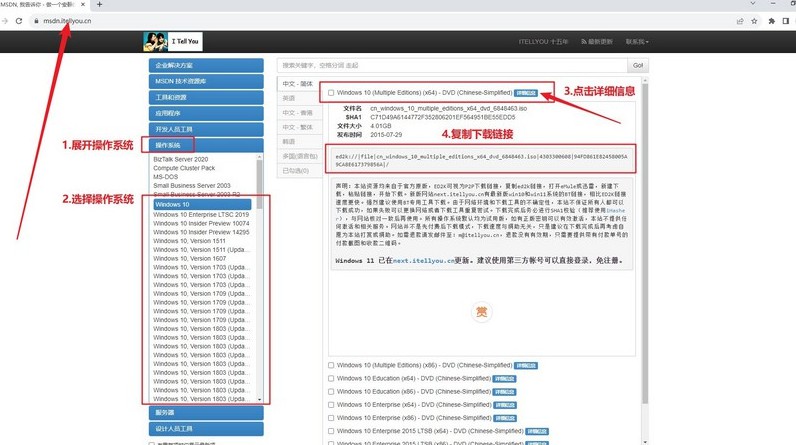
三、重装系统步骤
制作U盘WinPE
1、先关闭电脑的安全杀病毒程序,访问大白菜官网,下载并解压所需的u盘启动盘制作工具。
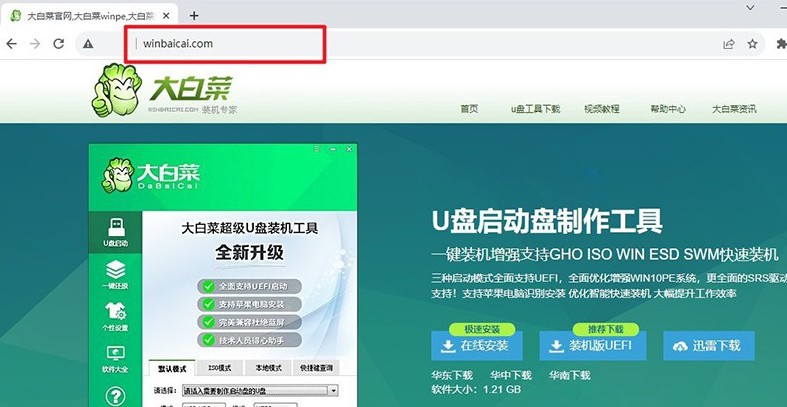
2、运行下载的u盘启动盘制作工具,将U盘连接至电脑,如图所示操作即可。
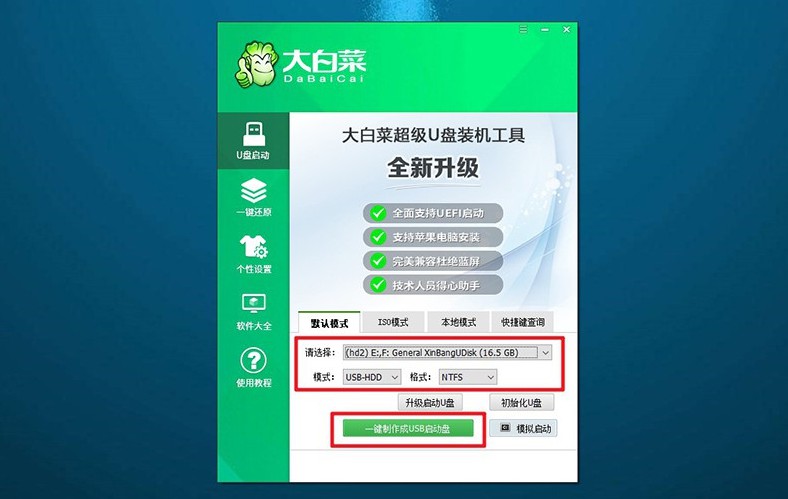
启动U盘WinPE
1、下图是电脑品牌的u盘启动快捷键截图,你可以查询对应快捷键,或者点击链接跳转查询。
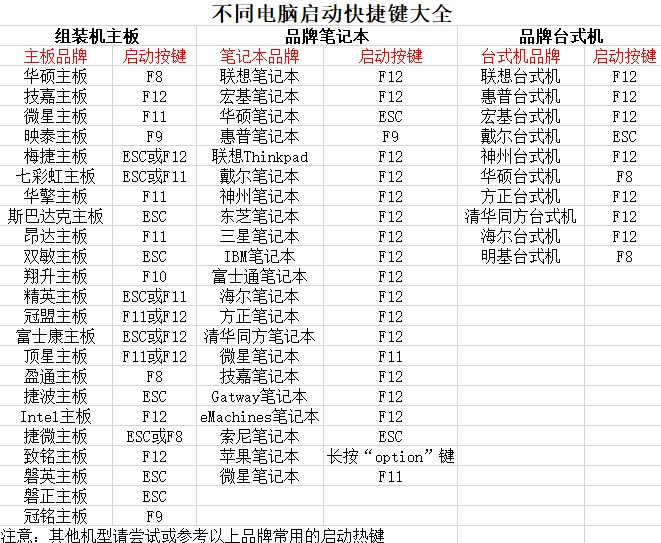
2、将制作好的U盘插入电脑,按下对应的U盘启动快捷键,使电脑从U盘启动。
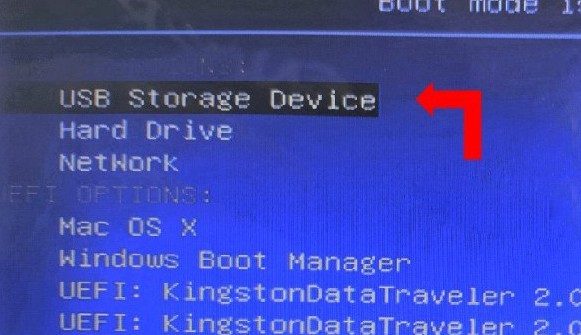
3、在大白菜启动界面,使用方向键选择【1】,按回车键进入U盘WinPE系统的桌面。
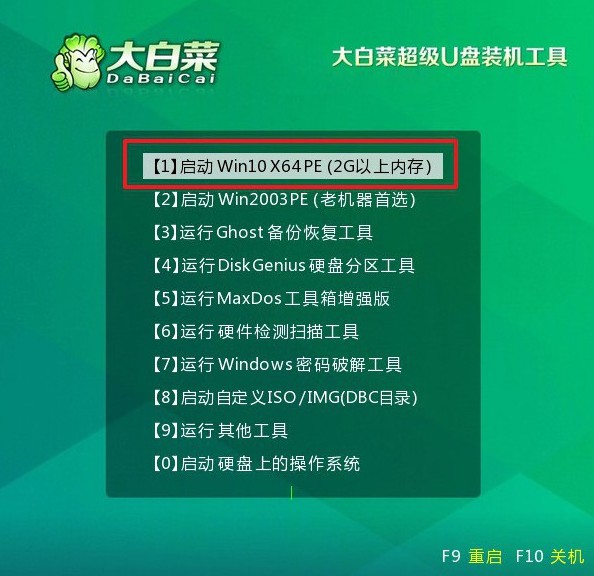
U盘WinPE重装系统
1、找到并打开装机软件,如图所示,设定安装路径为C盘,点击“执行”按钮开始安装。
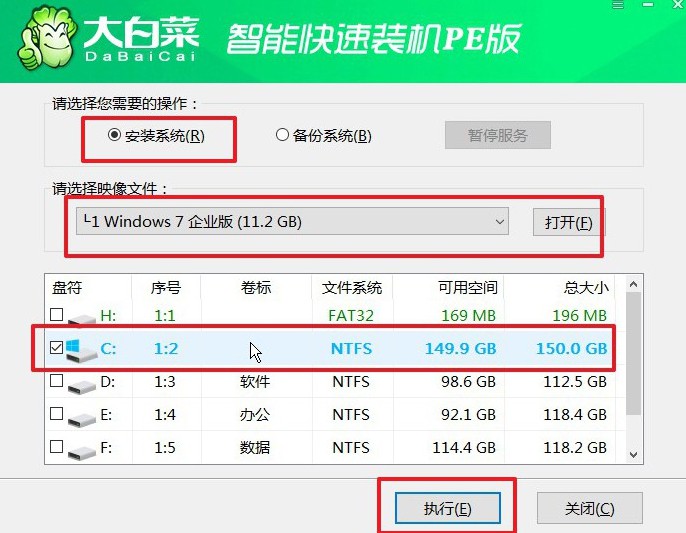
2、在还原确认窗口中,默认相关设置,选择“是”以继续操作。
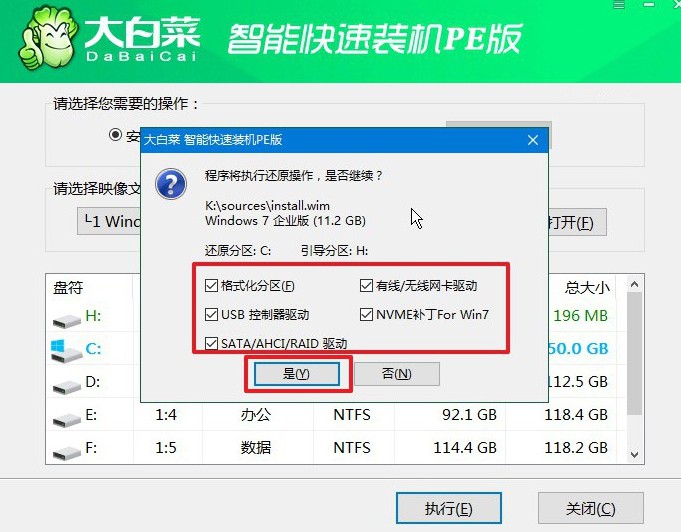
3、进入Windows系统部署阶段,勾选“完成后重启”选项。
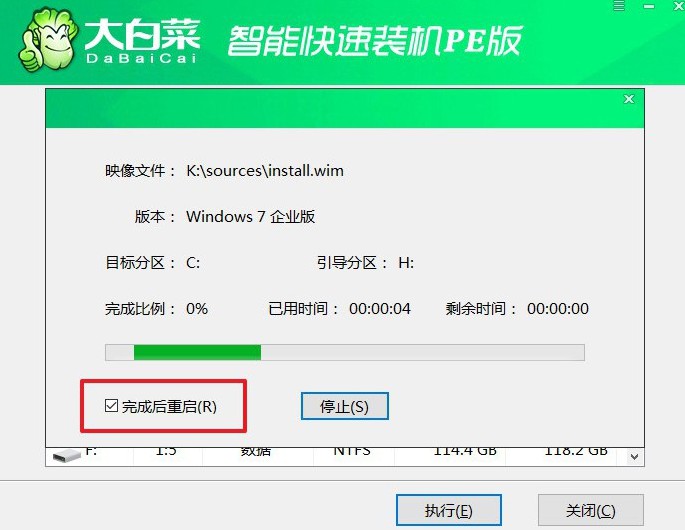
4、在系统安装过程中,电脑可能会多次重启,在第一次重启时,拔掉U盘启动盘。后续等待系统自动安装完成即可。

以上内容,就是本次U盘怎么制作启动盘装win7的全部操作了。对于其他的重装系统方法,U盘还具备较强的兼容性,适用于多种Windows系统和硬件平台,从台式电脑到笔记本电脑,或者平板电脑都是可以的。相信今天这篇文章可以帮助到你。

