当前位置:首页 > 帮助中心 > 怎么用U盘重装系统win10?U盘重装系统win10步骤教程
怎么用U盘重装系统win10?U盘重装系统win10步骤教程
怎么用U盘重装系统win10?最近有位朋友留言,表示自己的电脑遭遇了运行缓慢、频繁卡顿的问题,尝试了多种方法来优化和修复,但效果并不理想。在这里,小编表示这种情况,常规的操作已经无法解决的了,最好还是使用U盘重装系统。有兴趣的朋友,一起来学习U盘重装系统win10步骤教程。

一、系统u盘安装工具
镜像版本: Windows 10专业版
工具软件:大白菜u盘启动盘制作工具(点击红字下载)
二、系统u盘安装准备
1、在进行数据备份时,不要忘记桌面文件是保存C盘的,要一起备份,不然重装系统之后就找不回了。
2、为了避免系统重装后出现驱动缺失,导致电脑无法使用,可以提前保存所需的电脑驱动程序到u盘启动盘。
3、如果需要获取系统镜像,可以去 “MSDN我告诉你”网站下载。该网站提供各种Windows系统的版本,信誉可靠,可以放心使用。
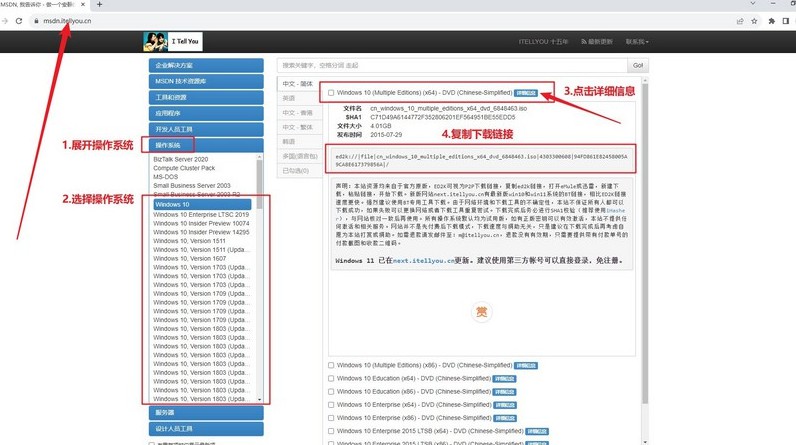
三、系统u盘安装步骤
制作U盘WinPE
1、先关闭电脑的安全杀病毒程序,访问大白菜官网,下载并解压所需的u盘启动盘制作工具。
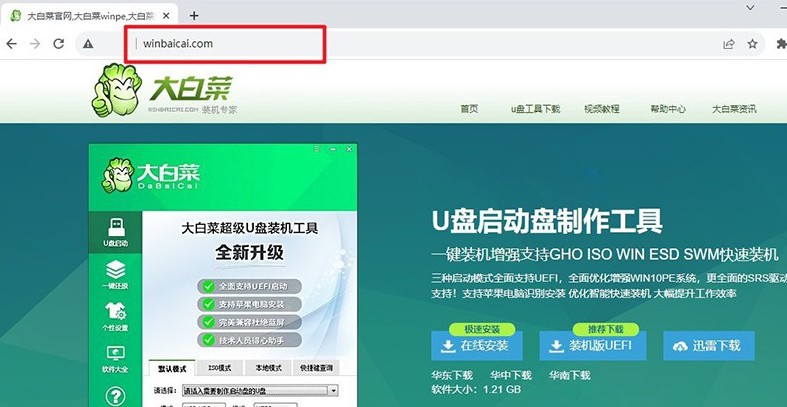
2、运行下载的u盘启动盘制作工具,将U盘连接至电脑,如图所示操作即可。
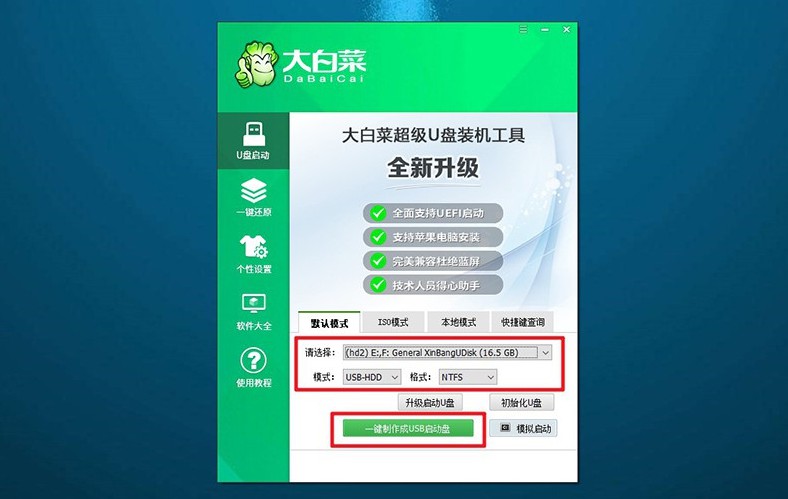
启动U盘WinPE
1、下图是电脑品牌的u盘启动快捷键截图,你可以查询对应快捷键,或者点击链接跳转查询。
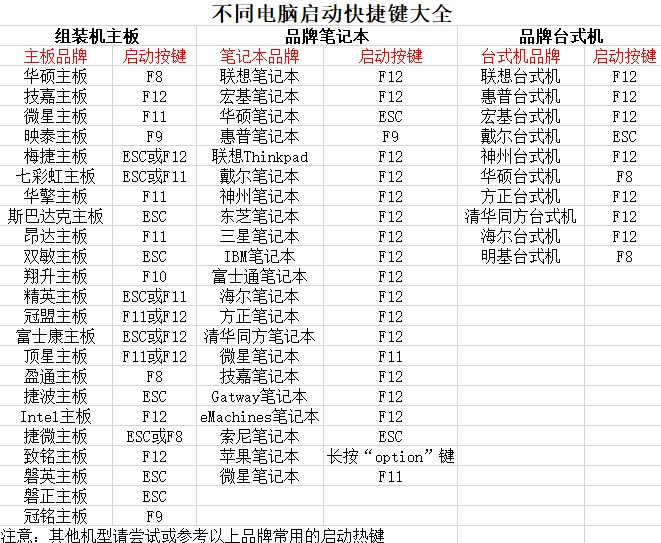
2、将制作好的U盘插入电脑,按下对应的U盘启动快捷键,使电脑从U盘启动。
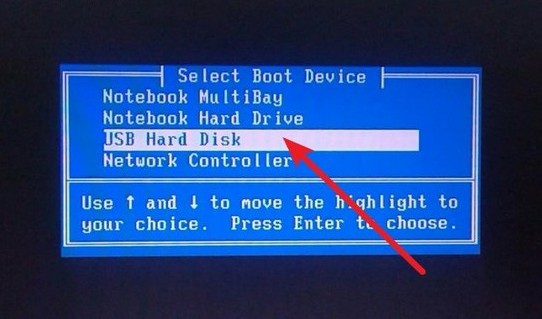
3、在大白菜启动界面,使用方向键选择【1】,按回车键进入U盘WinPE系统的桌面。
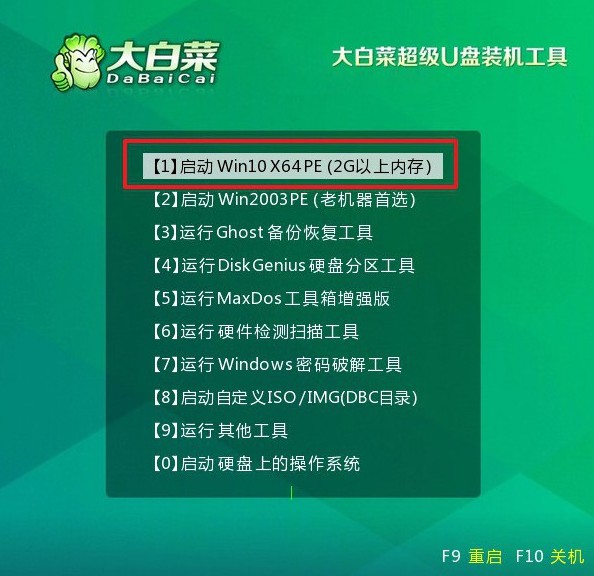
U盘WinPE重装系统
1、找到并打开装机软件,如图所示,设定安装路径为C盘,点击“执行”按钮开始安装。
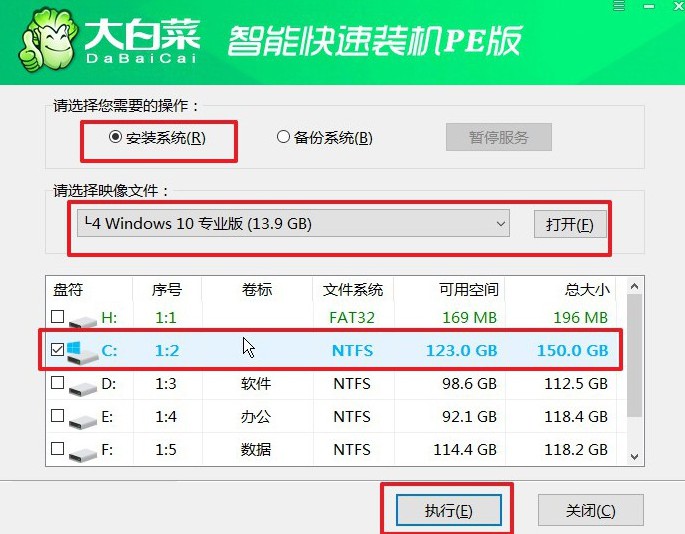
2、在还原确认窗口中,默认相关设置,选择“是”以继续操作。
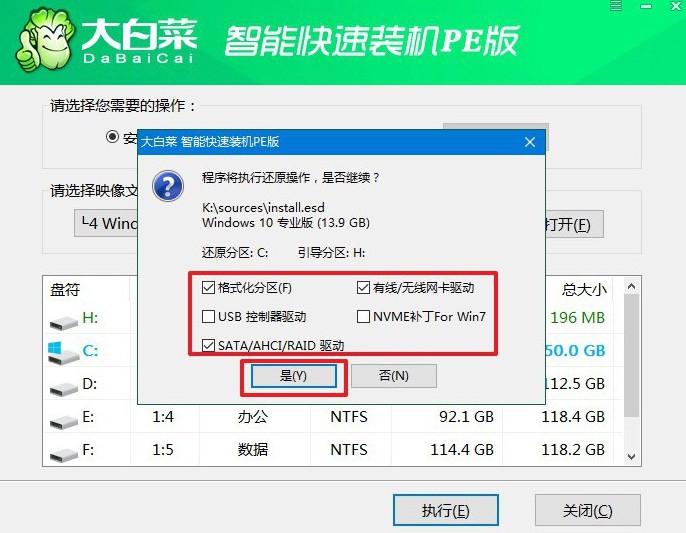
3、进入Windows系统部署阶段,勾选“完成后重启”选项。
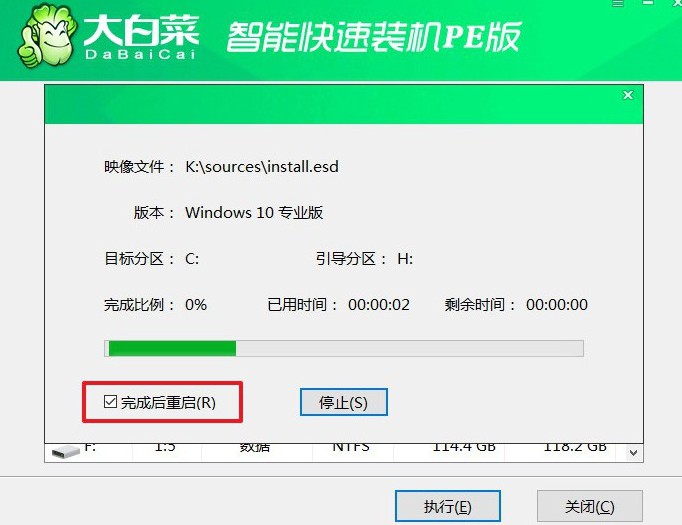
4、在系统安装过程中,电脑可能会多次重启,在第一次重启时,拔掉U盘启动盘。后续等待系统自动安装完成即可。

好啦,U盘重装系统win10步骤教程就讲解到这里了。其实,u盘启动盘重装系统的过程并不复杂,只需准备一个U盘和一些必要的软件,即可轻松完成。如果你对操作有疑问的话,可以直接去找大白菜官网技术客服来帮忙解决问题。

