当前位置:首页 > 帮助中心 > 怎么用U盘装系统?用U盘怎么重装系统win10
怎么用U盘装系统?用U盘怎么重装系统win10
怎么用U盘装系统?想要学习这个的话,那就不要错过今天的文章了,因为下面将会教会你如何制作一个能够重装系统的U盘,了解从下载系统镜像文件到实际安装的每一个步骤。当你学会重装系统之后,就再也没有什么电脑可以难倒你了。那下面就一起来学习用U盘怎么重装系统win10吧。
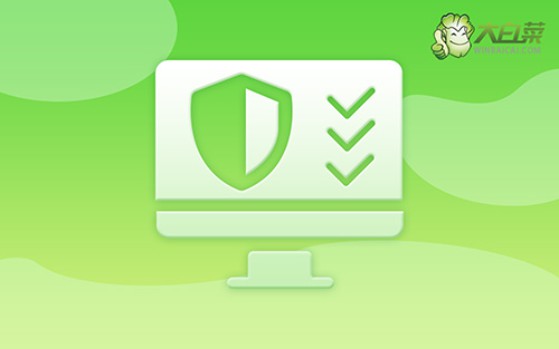
一、u盘重装系统工具
镜像版本: Windows 10专业版
工具软件:大白菜u盘启动盘制作工具(点击红字下载)
二、u盘重装系统准备
1、在进行系统重装之前,务必先备份重要数据,以防止重装过程中数据丢失。
2、制作U盘启动盘的过程中,容易被杀毒软件误报为威胁,所以请在操作前关闭所有安全杀毒软件。
3、可靠的系统镜像文件至关重要,建议访问“MSDN我告诉你”网站,选择左侧的“操作系统”选项,下载所需的系统镜像。
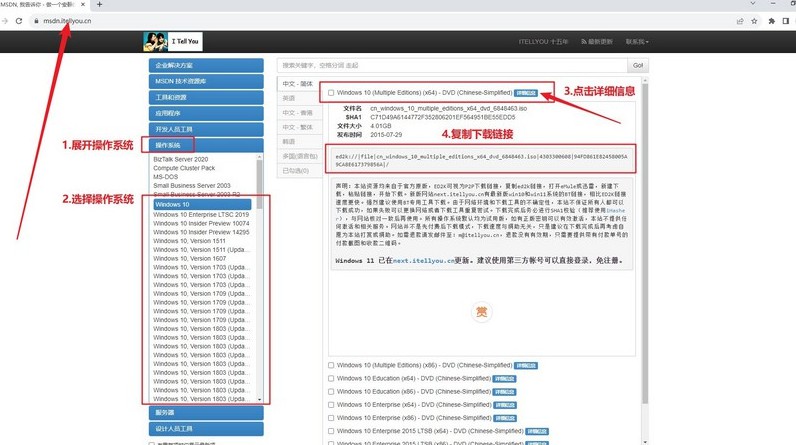
三、u盘重装系统步骤
首先,准备u盘启动盘:
1、准备一枚容量为8GB的U盘,下载u盘启动盘制作工具,例如大白菜U盘制作工具。
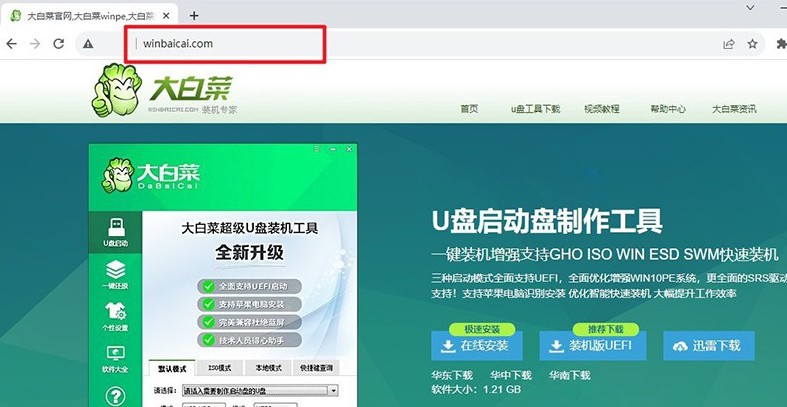
2、将U盘插入电脑后,使用大白菜工具,按照默认设置制作u盘启动盘即可。
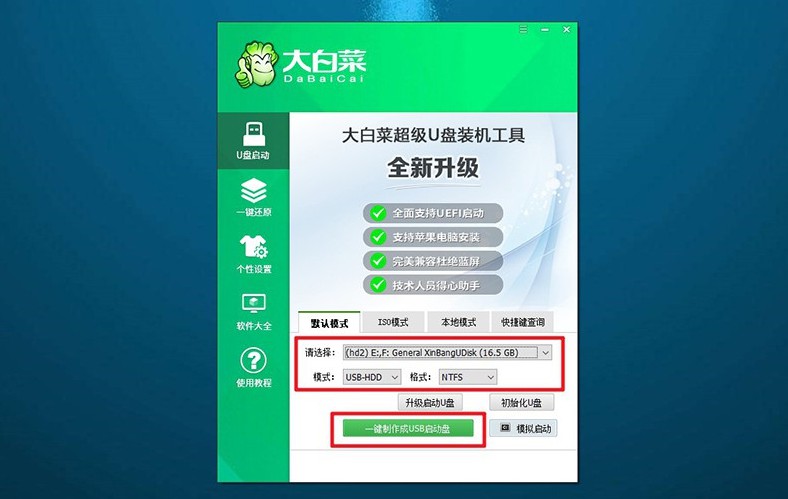
接着,设置电脑启动U盘:
1、点击链接跳转查询电脑型号对应的u盘启动快捷键,或者参考下图去查询。
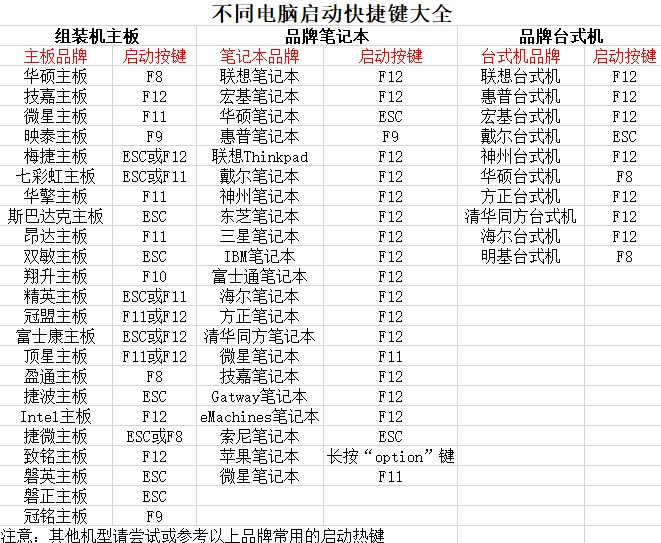
2、将制作好的U盘启动盘插入电脑,按下快捷键启动电脑,并选择U盘启动即可。
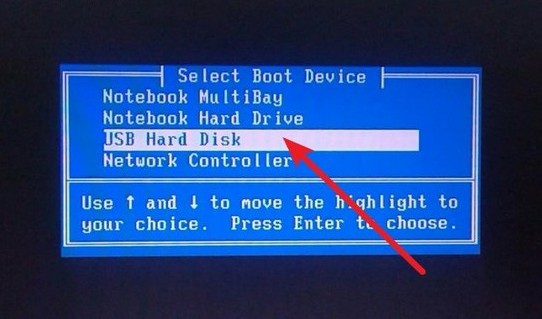
3、在大白菜WinPE主菜单中,选择编号为【1】的选项,按下回车键进入大白菜桌面。
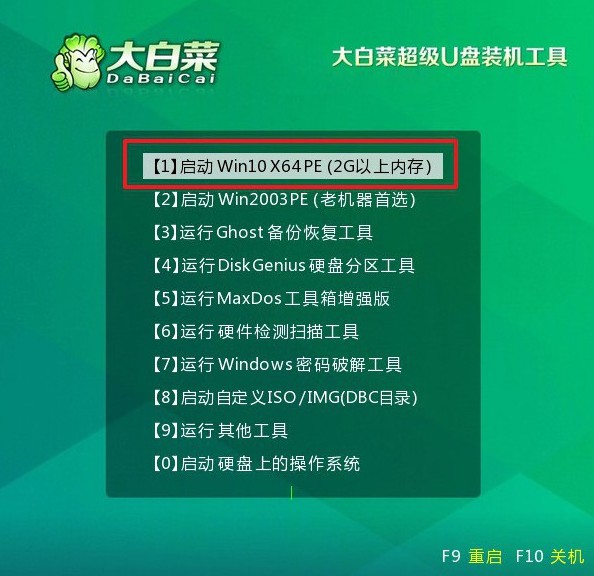
最后,u盘重新安装系统:
1、在大白菜桌面界面中,打开装机软件,将系统镜像安装到C盘,并点击“执行”按钮。
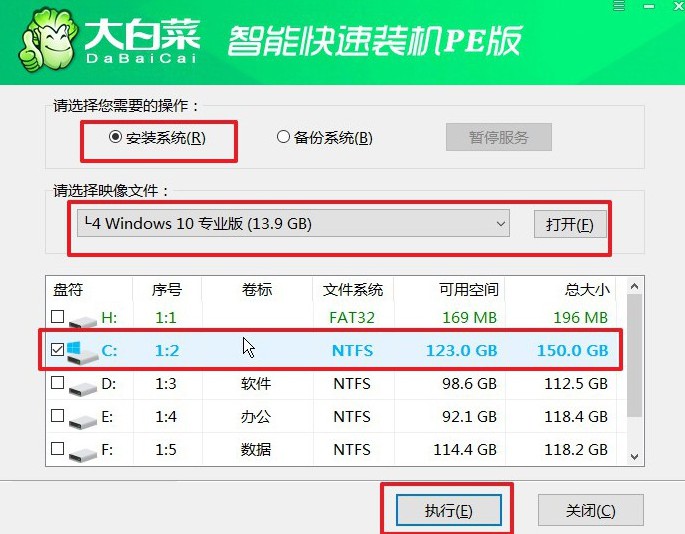
2、在大白菜还原界面中,按照默认设置点击“确认”按钮。
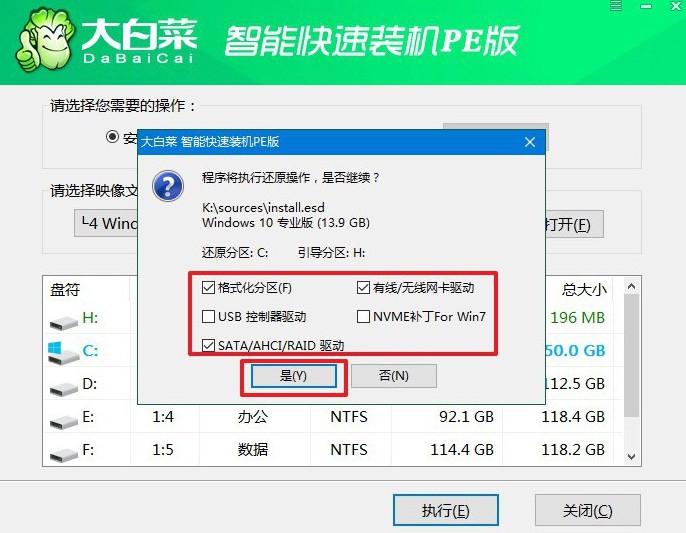
3、等待Windows系统部署中,记得勾选“完成后重启”选项,并在电脑首次重启时拔掉U盘启动盘。
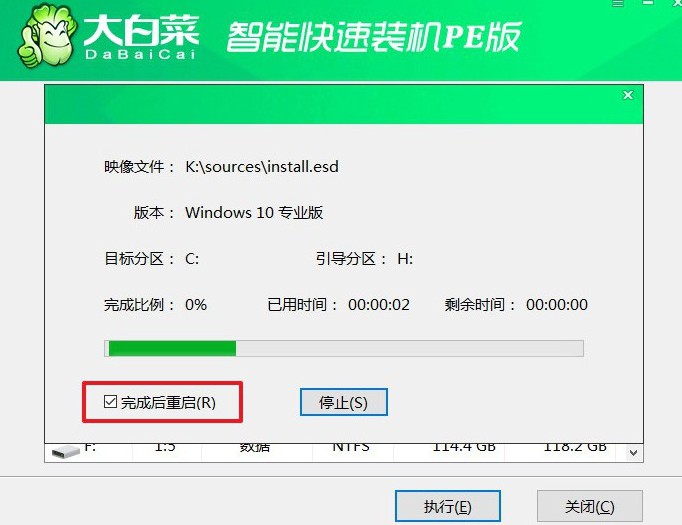
4、耐心等待大白菜装机软件完成Windows安装,期间不需要你进行其他操作。

关于用U盘怎么重装系统win10的教程,就讲解到这里了,希望可以帮助到你。此外,u盘启动盘还有很多功能,你可以将它作为电脑日常的维护工具。比如说你怀疑电脑硬盘坏道故障,那你就可以设置u盘启动去检测并修复,解决问题。

