当前位置:首页 > 帮助中心 > 怎么用U盘启动盘重装系统?U盘启动盘重装系统步骤
怎么用U盘启动盘重装系统?U盘启动盘重装系统步骤
怎么用U盘启动盘重装系统?U盘对于我们来说,是一种便捷的存储工具,可以用于日常的数据。但现在它的作用远不止于此,它可以制作成u盘启动盘用于重装系统。相比以前的光盘,U盘启动盘具有更高的可操作性,简单易学。想要学习的话,下面就一起来看看U盘启动盘重装系统步骤。
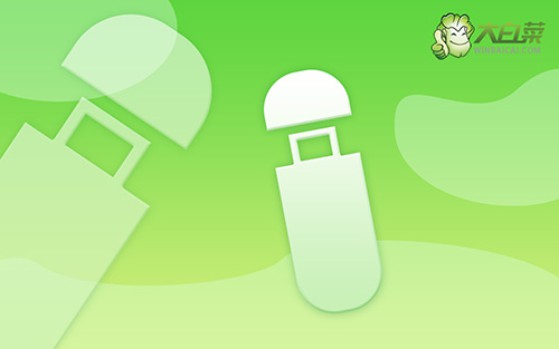
一、u盘重装系统工具
镜像版本: Windows 7企业版
工具软件:大白菜u盘启动盘制作工具(点击红字下载)
二、u盘重装系统准备
1、制作U盘启动盘时,要正确选择启动模式,现在大部分电脑都可以选择USB-HDD模式。
2、在制作U盘启动盘时,还需注意选择合适的分区格式,一般默认选择NTFS格式。
3、想要获取系统镜像,可以访问“MSDN我告诉你”网站,它提供多个Windows版本的系统镜像,你可以根据需求自行下载。

三、u盘重装系统步骤
第一步:制作U盘启动盘
1、首先,从大白菜官方网站,下载并解压U盘启动盘制作工具,打开应用程序。

2、将U盘插入电脑,启动u盘启动盘制作工具,并按照默认设置制作U盘启动盘。

第二步:配置U盘启动电脑
1、根据电脑型号,查找并记录下正确的u盘启动快捷键,设置启动需要使用。

2、重启电脑后,快速按下U盘启动快捷键,进入启动项设置界面,选择U盘作为启动项,然后按下回车键确认启动。

3、在“大白菜”主菜单中,选择【1】“Win10X64PE”选项,并按下回车键,进入系统重装桌面。

第三步:使用U盘进行系统重装
1、在系统重装桌面上,打开“一键装机”软件,找到系统镜像并选择安装至C盘,点击“执行”按钮开始安装。

2、若出现还原设置提示,直接确认使用默认设置,点击“是”以继续安装过程。

3、在系统部署阶段,勾选“完成后重启”选项,确保系统安装完成后电脑可以自动重启。

4、第一次重启时,拔出U盘启动盘,让电脑自动完成Windows系统的最后安装步骤。

上面的操作,就是本次U盘启动盘重装系统步骤了。无论是台式电脑还是笔记本电脑,又或者是平板电脑,U盘启动盘都能帮助你快速、有效地完成系统重装。你有需要的话,可以通过这篇文章一步步了解如何重装系统,让电脑更好用。

