当前位置:首页 > 帮助中心 > 怎么用U盘重装系统?怎么用U盘重装系统win10
怎么用U盘重装系统?怎么用U盘重装系统win10
怎么用U盘重装系统?最近,有位朋友抱怨自己的电脑win11系统不好用,想要重新安装为win10系统,想知道u盘启动盘好不好用。在此,小编表示u盘启动盘重装系统非常好用,不会有那些看不懂的英文,按照步骤操作,一目了然。今天就来分享一下怎么用U盘重装系统win10的步骤吧。
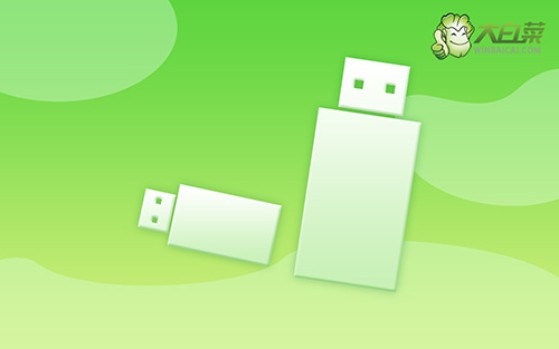
一、电脑重装系统工具
镜像版本: Windows 10专业版
工具软件:大白菜u盘启动盘制作工具(点击红字下载)
二、电脑重装系统准备
1、制作U盘启动盘,需要U盘有具备充足的可用空间,尤其是考虑到镜像文件的保存,至少要有8GB空间。
2、制作U盘启动盘时,请务必使用官方指定的软件工具,避免下载未知来源的软件,不安全。
3、在选择适合的Windows系统镜像时,要注意下载源的安全性。如果担心的话,可以访问 “msdn我告诉你”下载可靠的系统镜像。
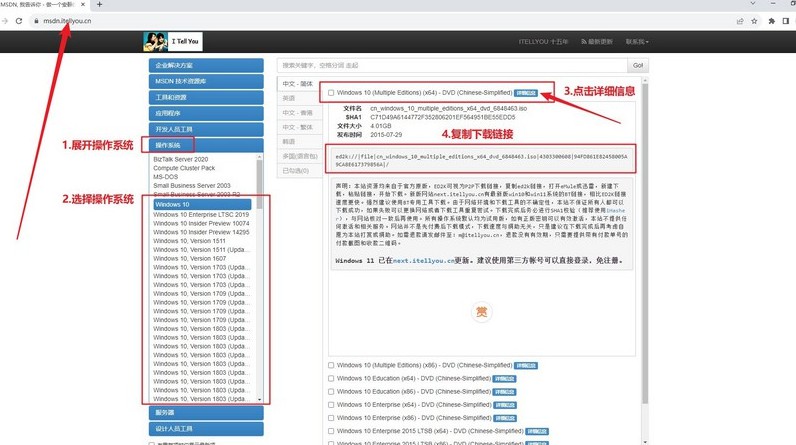
三、电脑重装系统操作
准备大白菜U盘:
1、首先,访问大白菜官网(winbaicai),下载所需的U盘启动盘制作工具。
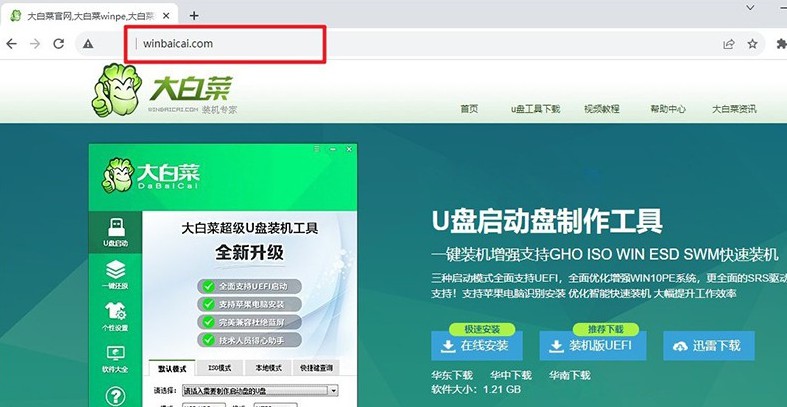
2、解压文件并打开制作工具,如图所示,选择“一键制作成USB启动盘”即可。
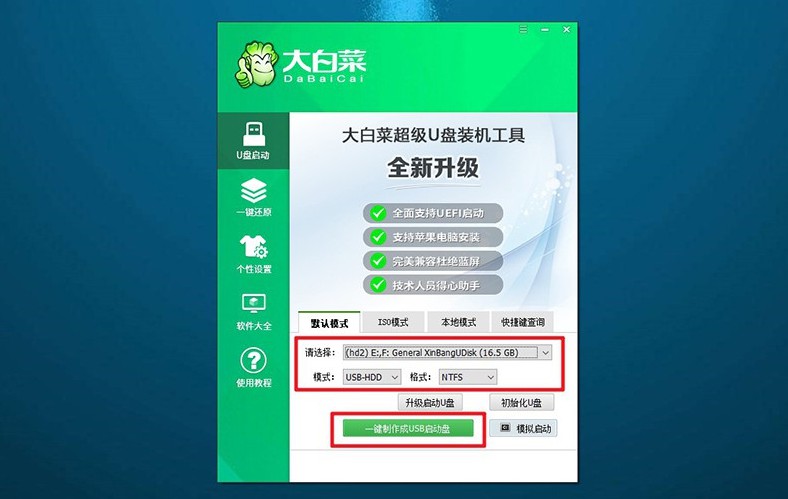
启动大白菜U盘:
1、确定你的电脑品牌和型号,搜索或查看相关快捷键信息,比如说下图就是对应的u盘启动快捷键。
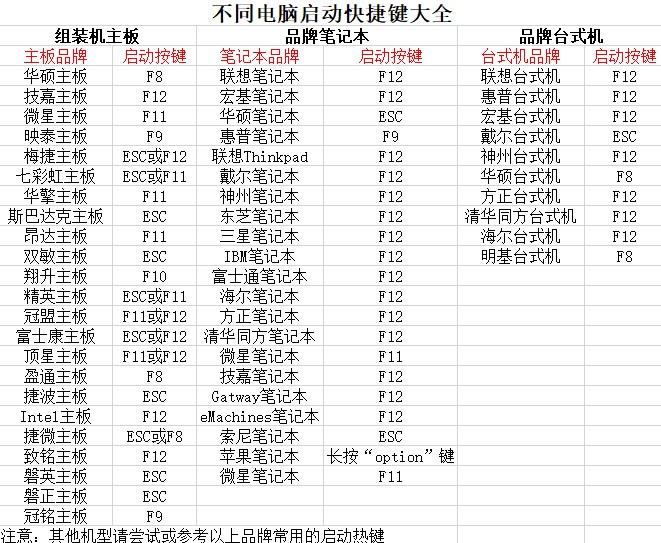
2、将制作好的U盘启动盘插入电脑,重新启动并按下U盘启动快捷键,进入选择页面后,选中u盘并回车。
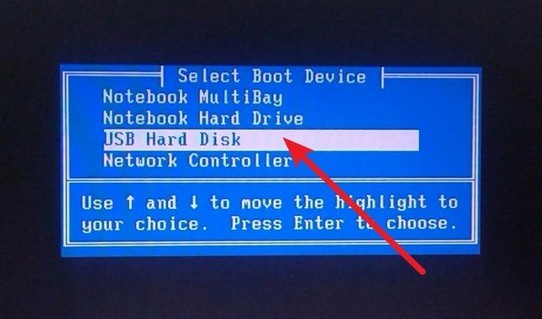
3、进入大白菜主菜单后,选择启动选项【1】“Win10X64PE”,并按下回车键以继续。
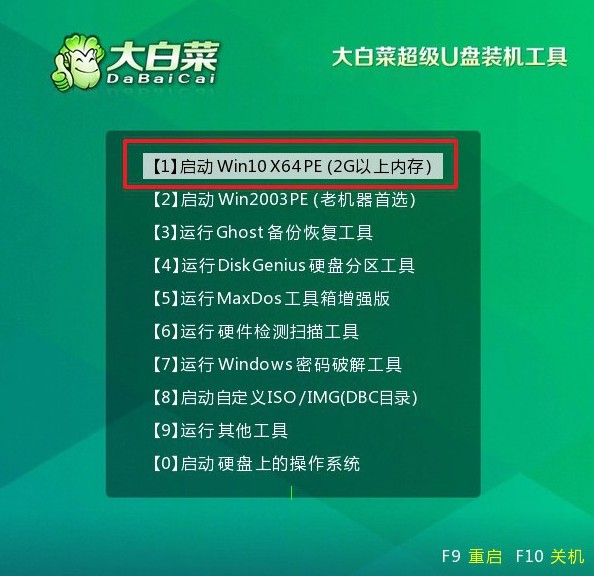
大白菜U盘重装系统:
1、打开大白菜装机软件,设置系统镜像安装路径为C盘,然后点击“执行”按钮。
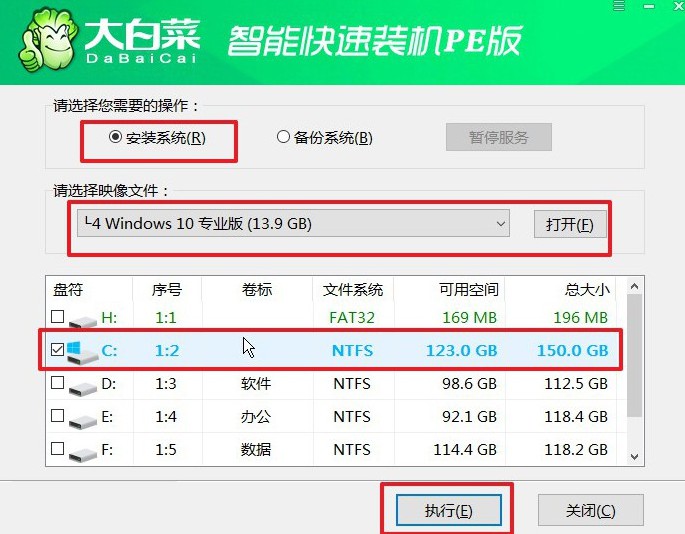
2、在弹出的还原窗口中,选择默认设置并点击“是”,继续操作。
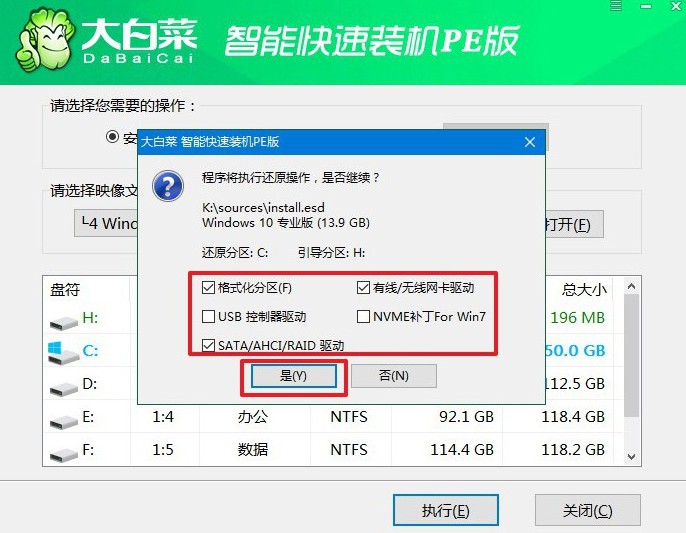
3、在Windows安装部署界面,选择“重启”选项,确保电脑在安装完成后自动重启。
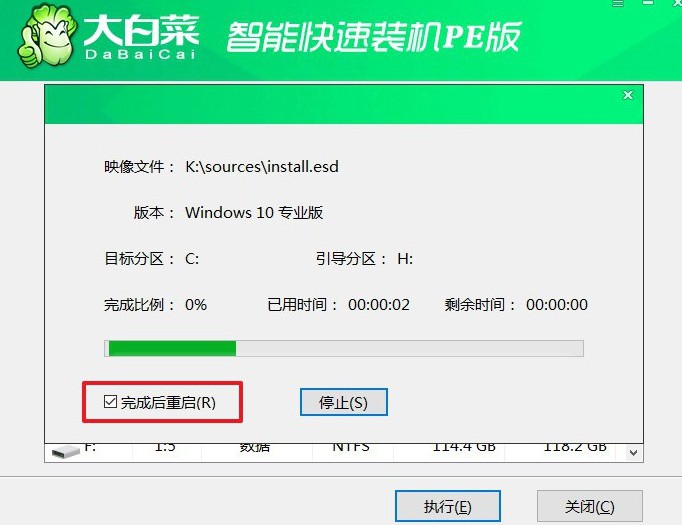
4、之后,电脑会多次重启,第一次重启要拔出U盘,后续耐心等待Windows系统安装完成即可。

本文通过详细的步骤解析,来让你学会怎么用U盘重装系统win10,希望可以帮助到你。其实,用U盘重装系统的过程已经是十分简便和高效的了,所以大家不用担心会很难学习。要是真的遇到问题,也可以去找大白菜官网技术客服。

