当前位置:首页 > 帮助中心 > 怎么样重装系统win10?怎么样重装系统
怎么样重装系统win10?怎么样重装系统
怎么样重装系统win10?电脑重装系统的方法很多,但小编喜欢使用u盘启动盘来操作,因为它简单易学。当然,更重要的是它可以在很多不同的情况下,去设置电脑从u盘启动,去帮助你解决电脑系统故障,或者直接帮你去重装系统,非常好用。下面就来看看怎么样重装系统吧。
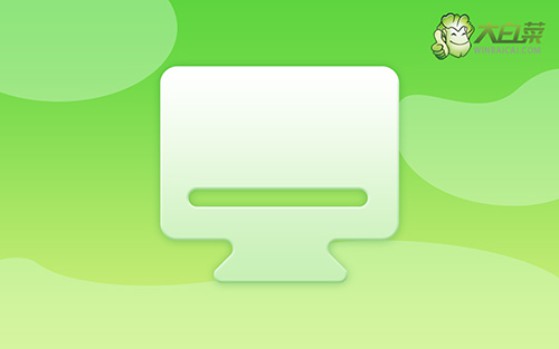
一、电脑重装系统工具
镜像版本: Windows 10专业版
工具软件:大白菜u盘启动盘制作工具(点击红字下载)
二、电脑重装系统准备
1、制作U盘启动盘时,要根据需求选择适当的启动模式,现在大部分电脑默认USB-HDD模式。
2、U盘启动盘制作完成后,可通过软件自带的模拟器进行测试,确保u盘制作成功。
3、不知道去哪里下载镜像,建议访问“MSDN我告诉你”网站,该网站提供多种版本的系统镜像供选择和下载。
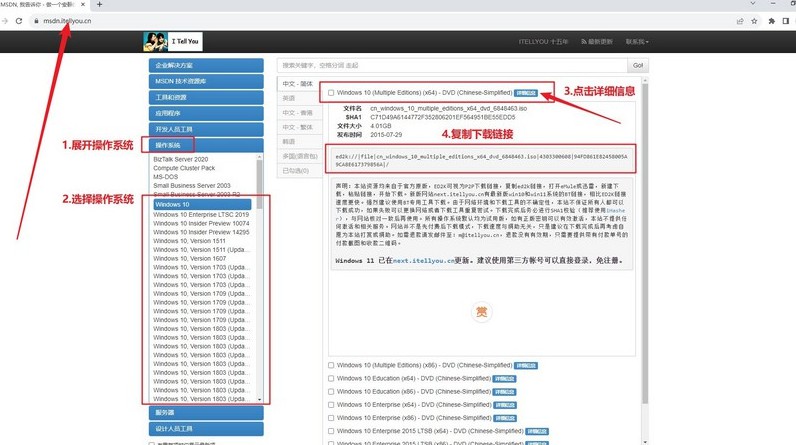
三、电脑重装系统操作
一、大白菜U盘制作
1、首先,在官网下载并解压大白菜U盘启动盘制作工具。
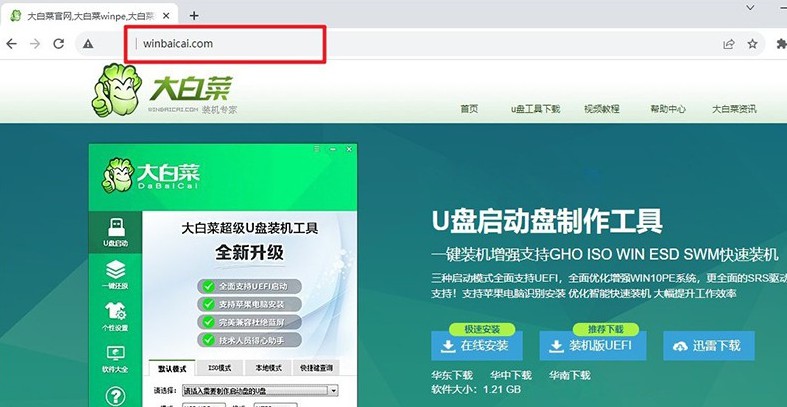
2、将空白U盘插入电脑,运行下载的工具,按照指示制作u盘启动盘即可。
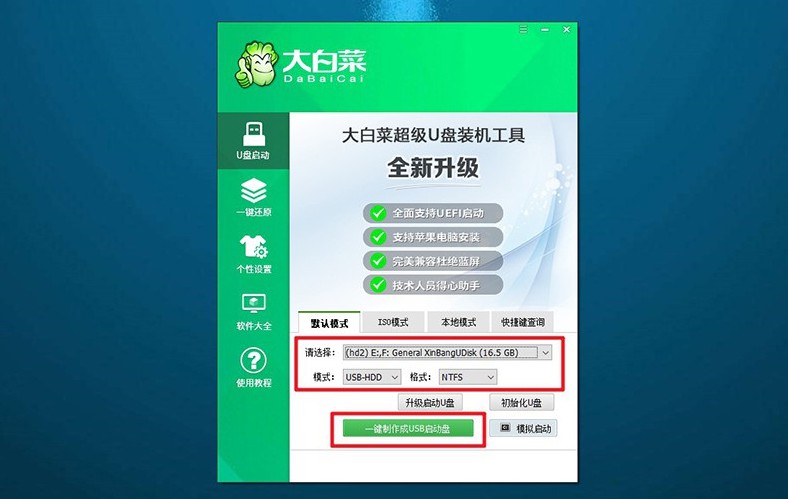
二、大白菜U盘启动
1、确定你的电脑型号,并查找相应的u盘启动快捷键,这里有份表格可以参考。
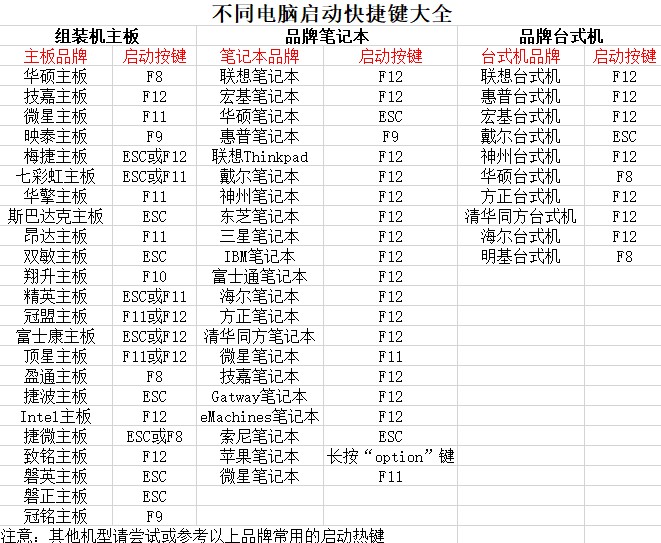
2、将制作好的大白菜U盘启动盘插入电脑,然后重启电脑,通过快捷键进入启动项设置界面后,选择U盘作为启动设备。
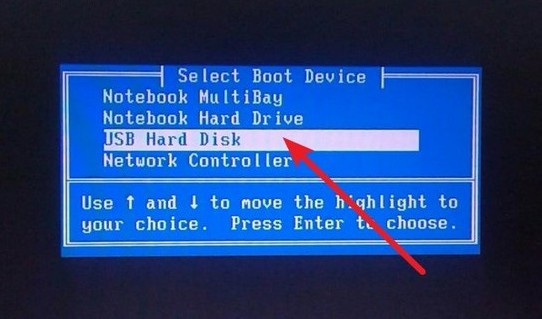
3、进入大白菜主菜单后,选择【1】对应的选项并回车即可。
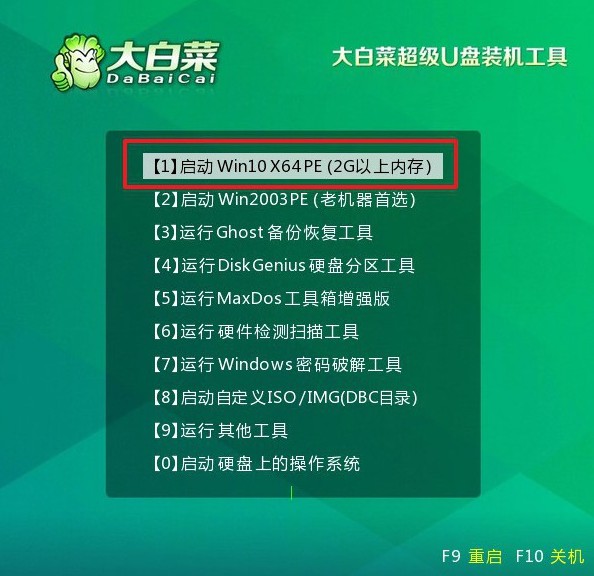
三、大白菜u盘装机
1、进入大白菜WinPE桌面,打开安装软件,将系统安装路径设置为C盘,然后点击“执行”按钮。
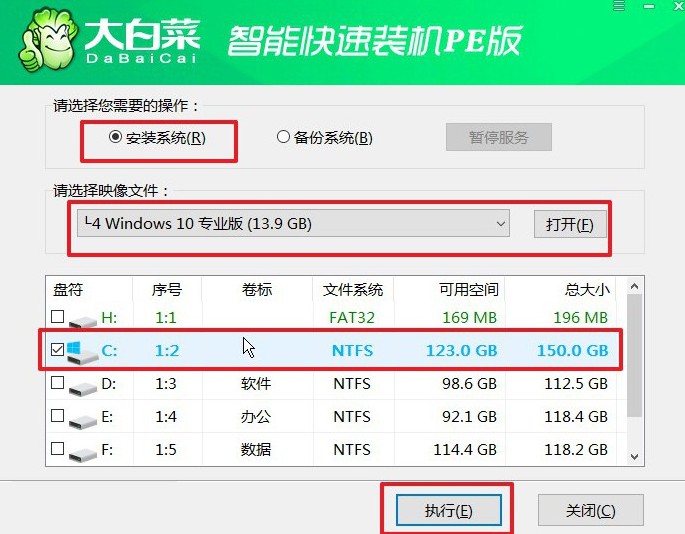
2、接着,确认系统还原界面中的提示,直接点击“是”继续操作,无需额外设置。
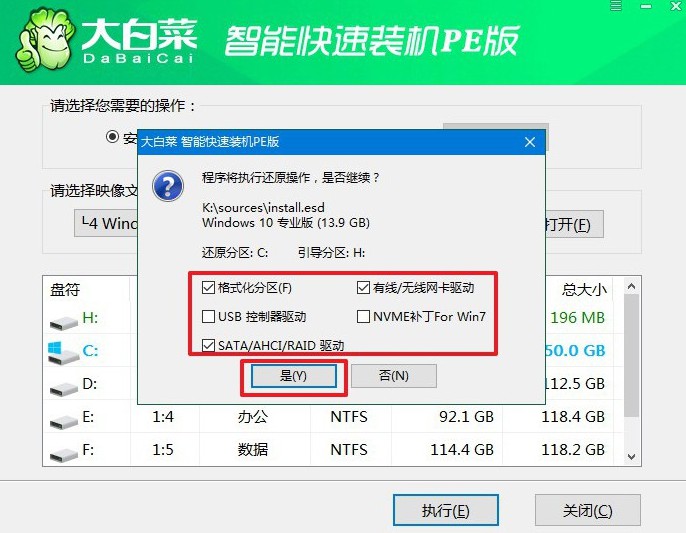
3、在系统安装和部署阶段,务必勾选“安装完成后自动重启”选项。
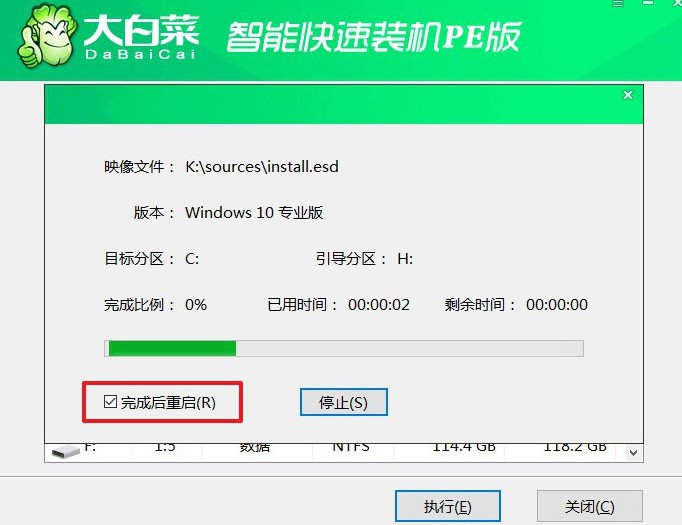
4、完成以上步骤后,请耐心等待电脑自动完成剩余操作。在电脑首次重启时,记得拔出U盘,以避免再次进入WinPE桌面。

就这样,我们完成了怎么样重装系统的全部操作步骤了。U盘重装系统的操作相对来说,还是比较简单的,所以大家可以放心去学习。如果担心操作出现问题,也可以先提前找大白菜官网技术客服,以备不时之需,及时完成系统安装。

