当前位置:首页 > 帮助中心 > 怎么给笔记本重装系统?怎么U盘重装系统win10
怎么给笔记本重装系统?怎么U盘重装系统win10
怎么给笔记本重装系统?笔记本和台式电脑由于设计的原因,往往都没有光盘这个硬件,所以光盘重装系统就不太适合了。对比之下,使用u盘启动盘会更加方便,因为你只需要通过对应的快捷键就可以设置电脑从u盘启动并重装系统。接下来,就一起学习怎么U盘重装系统win10。

一、u盘重装系统工具
镜像版本: Windows 10专业版
工具软件:大白菜u盘启动盘制作工具(点击红字下载)
二、u盘重装系统准备
1、在进行系统重装之前,务必先备份重要数据,以防止重装过程中数据丢失。
2、制作U盘启动盘的过程中,容易被杀毒软件误报为威胁,所以请在操作前关闭所有安全杀毒软件。
3、可靠的系统镜像文件至关重要,建议访问“MSDN我告诉你”网站,选择左侧的“操作系统”选项,下载所需的系统镜像。
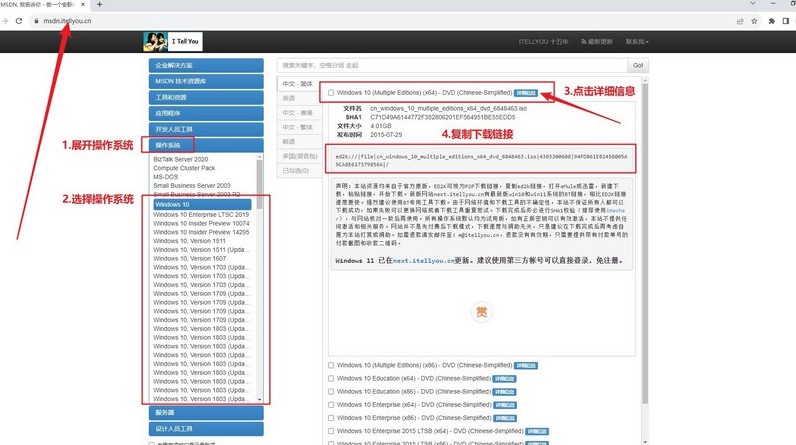
三、u盘重装系统步骤
制作U盘WinPE
1、先关闭电脑的安全杀病毒程序,访问大白菜官网,下载并解压所需的u盘启动盘制作工具。
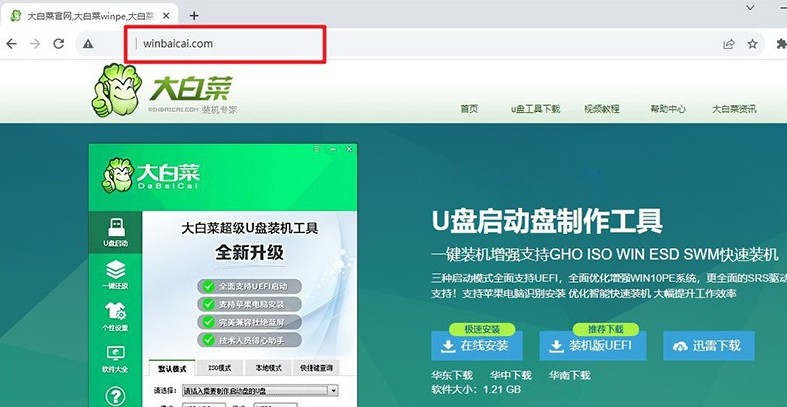
2、运行下载的u盘启动盘制作工具,将U盘连接至电脑,如图所示操作即可。
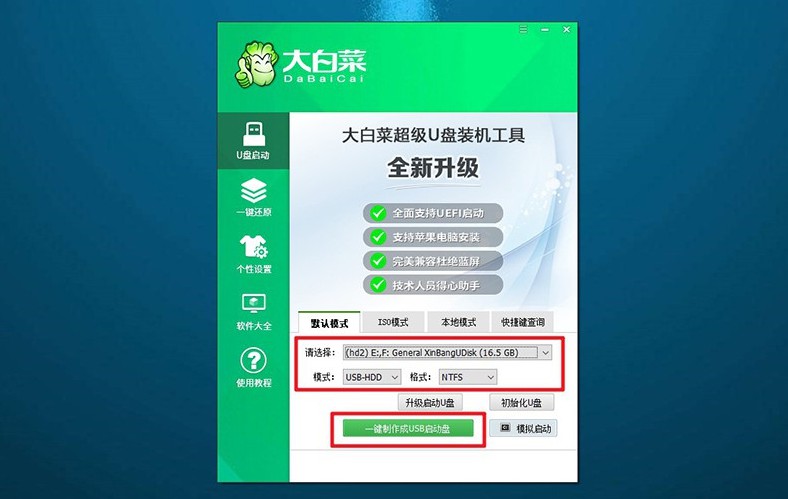
启动U盘WinPE
1、下图是电脑品牌的u盘启动快捷键截图,你可以查询对应快捷键,或者点击链接跳转查询。
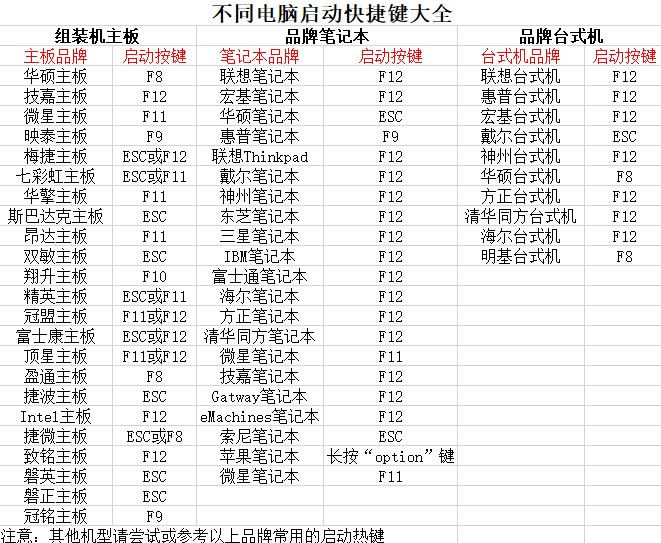
2、将制作好的U盘插入电脑,按下对应的U盘启动快捷键,使电脑从U盘启动。
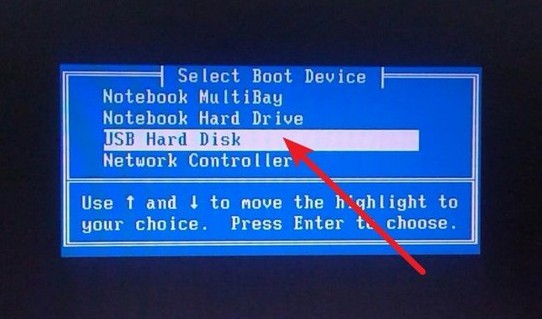
3、在大白菜启动界面,使用方向键选择【1】,按回车键进入U盘WinPE系统的桌面。
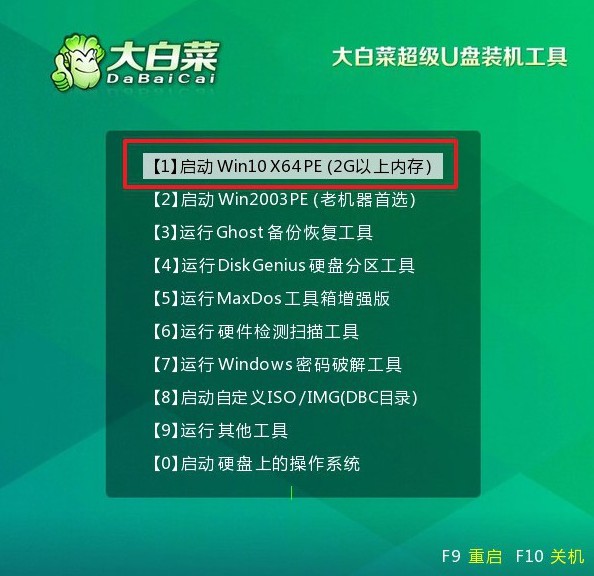
U盘WinPE重装系统
1、找到并打开装机软件,如图所示,设定安装路径为C盘,点击“执行”按钮开始安装。
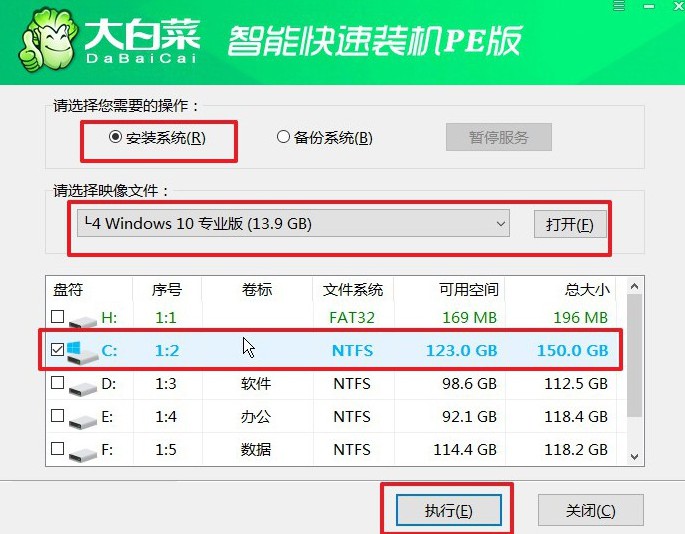
2、在还原确认窗口中,默认相关设置,选择“是”以继续操作。
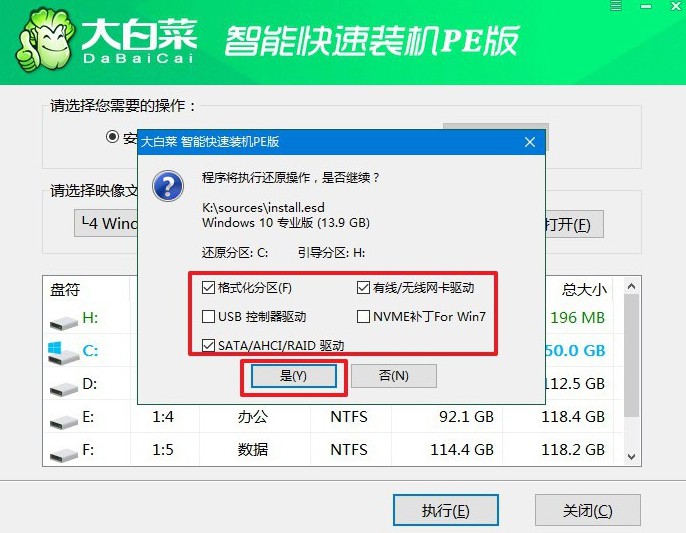
3、进入Windows系统部署阶段,勾选“完成后重启”选项。
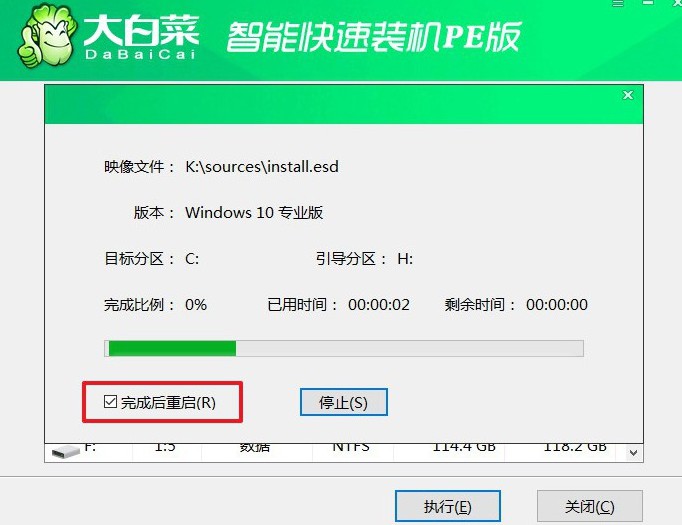
4、在系统安装过程中,电脑可能会多次重启,在第一次重启时,拔掉U盘启动盘。后续等待系统自动安装完成即可。

通过这些步骤,你就可以学会怎么U盘重装系统win10了。在使用U盘重装系统的过程中,会对电脑c盘进行格式化,彻底清理原数据,如果你在C盘有重要的数据,一定要记得先提前备份,不然重装系统之后,基本是找不回来的了。

