当前位置:首页 > 帮助中心 > 怎么U盘重装系统教程?如何U盘重装系统
怎么U盘重装系统教程?如何U盘重装系统
怎么U盘重装系统教程?u盘启动盘重装电脑的技能,还有多少朋友还不会呢,如果还不会的话,那就不要错过今天这篇文章。因为今天将会教大家怎么去制作u盘启动盘,设置电脑从u盘启动,最后使用一键装机软件来重装系统。具体的操作步骤,就一起来看看这篇如何U盘重装系统教程。
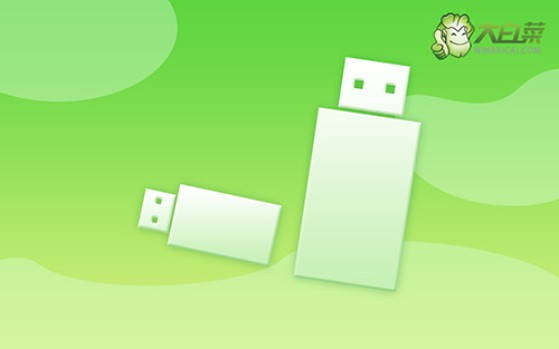
一、电脑重装系统工具
镜像版本: Windows 7企业版
工具软件:大白菜u盘启动盘制作工具(点击红字下载)
二、电脑重装系统准备
1、在制作U盘启动盘时,确保U盘有足够的可用空间,特别是需要存储系统镜像文件的情况下,这里建议至少8GB的容量。
2、制作U盘启动盘时,务必要使用官方推荐的软件工具,避免使用来源不明的软件,以确保制作过程的安全和成功。
3、选择适合的Windows系统镜像时,注意下载源的安全性。如果对下载源有疑虑,可以访问“MSDN我告诉你”网站,从那里下载可靠的系统镜像文件。
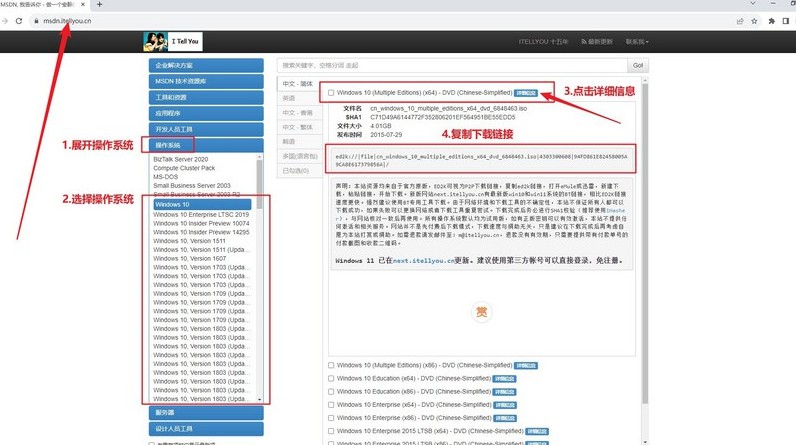
三、电脑重装系统操作
准备大白菜U盘:
1、使用浏览器访问大白菜官网(winbaicai),下载适用于U盘的启动盘制作工具。
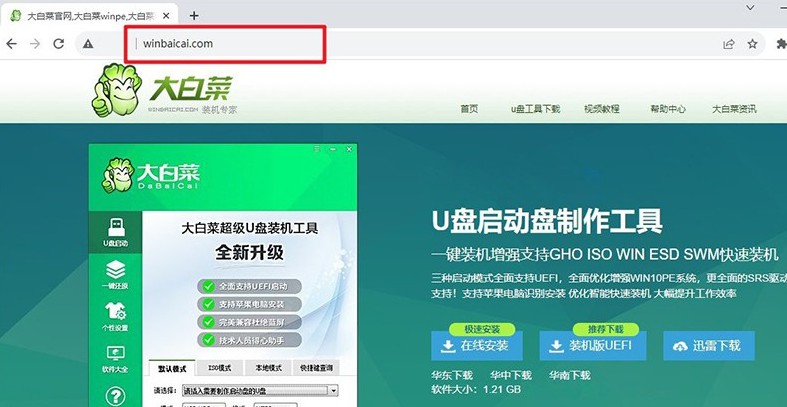
2、解压下载的文件并打开制作工具,将自己的u盘 “一键制作成USB启动盘”备用。
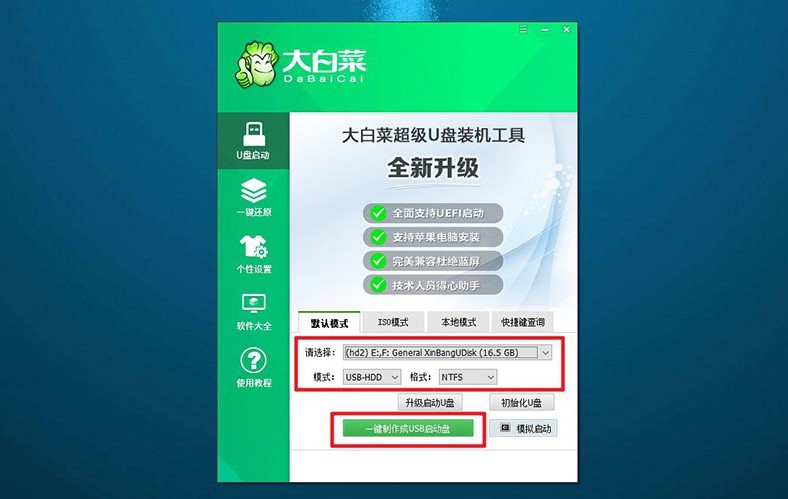
启动大白菜U盘:
1、查找并记住你的电脑品牌和型号,以便查询对应的u盘启动快捷键,进行后续操作。
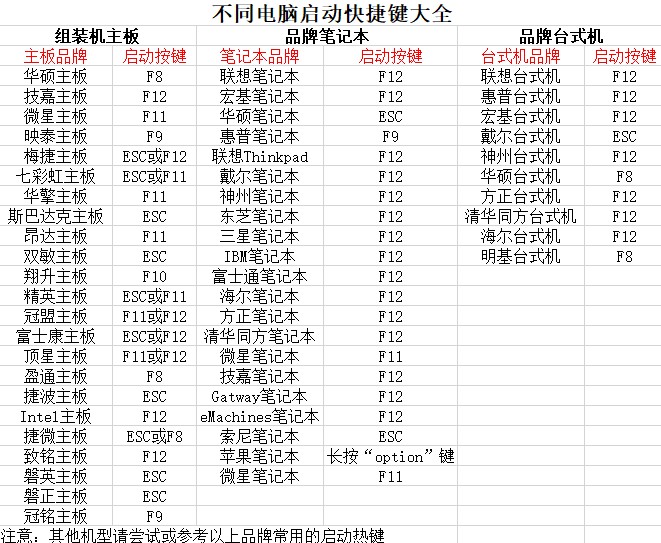
2、U盘启动盘插入电脑,按下相应的U盘启动快捷键,在启动选择页面上,选中U盘作为启动设备,并按下确认键继续。
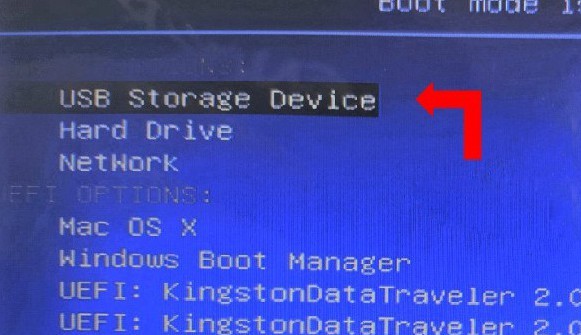
3、在大白菜主菜单中,如图所示,选择启动选项【1】并按下确认键。
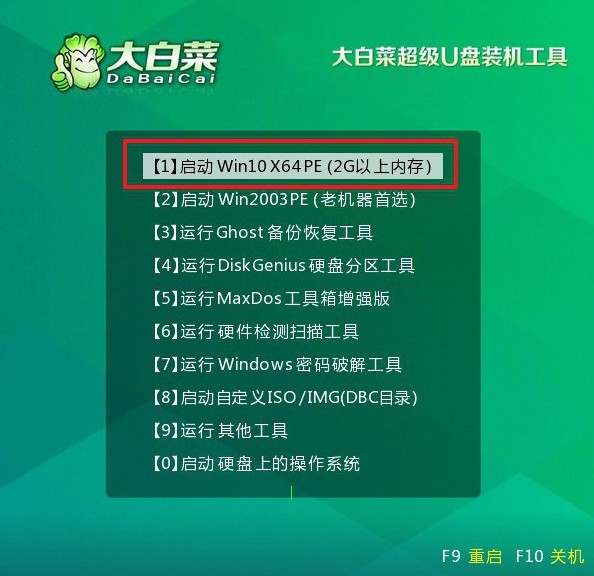
大白菜U盘重装系统:
1、进入u盘系统桌面后,打开大白菜装机软件,设置系统镜像安装到C盘,点击“执行”开始安装。
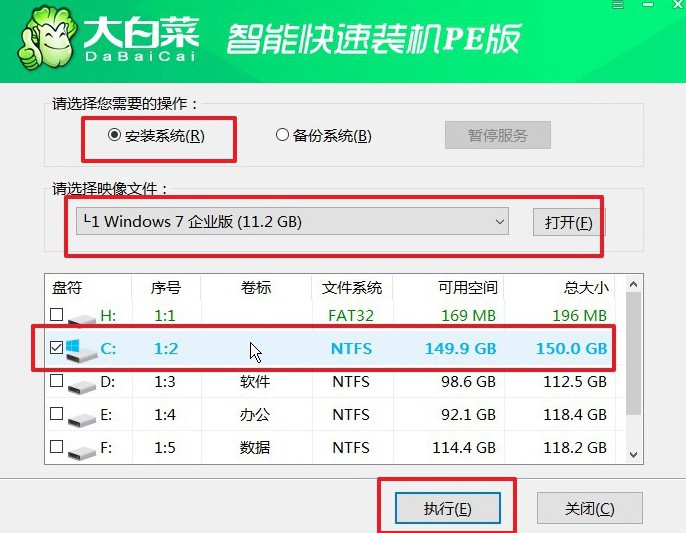
2、在弹出的还原窗口中,选择默认设置,确认操作即可。
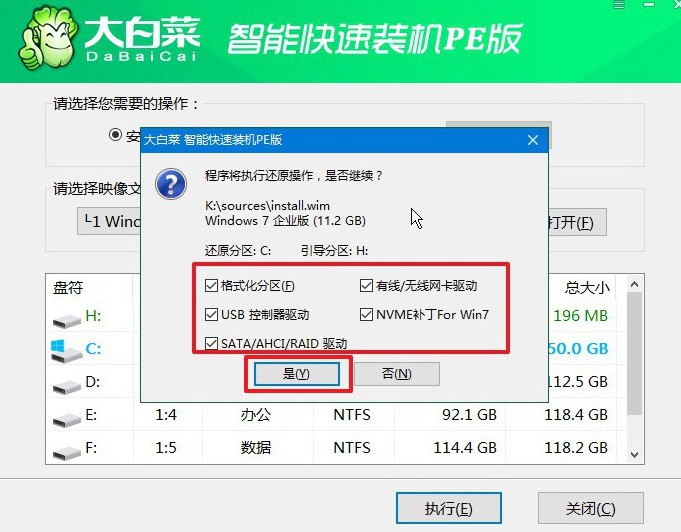
3、在Windows安装部署使,会弹出新界面,注意选择“重启”选项。
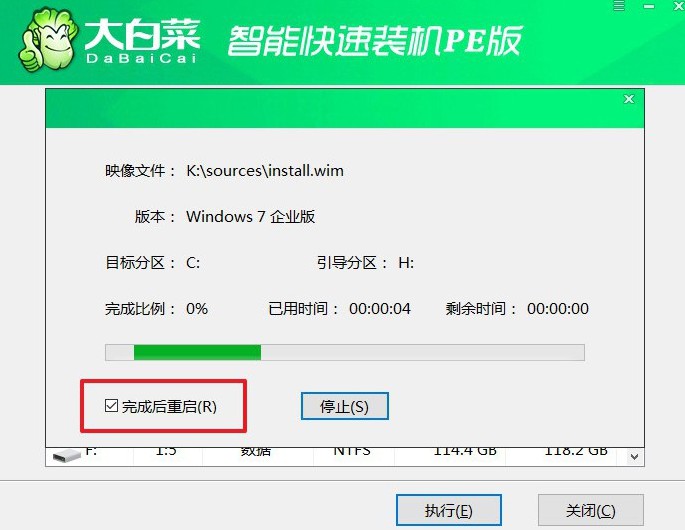
4、电脑第一次重启时,请拔出U盘,之后耐心等待Windows系统的完全安装即可。

就这样,我们完成了如何U盘重装系统的全部操作步骤了,你学会了吗?之后,你的电脑遇到了系统故障,就可以使用u盘启动盘来解决了。比如说电脑开机引导故障导致的黑屏,就可以使用u盘的工具来进行修复,让电脑可以正常使用。

