当前位置:首页 > 帮助中心 > 小白重装win10系统方法和教程?小白怎么重装win10系统
小白重装win10系统方法和教程?小白怎么重装win10系统
小白重装win10系统方法和教程?电脑小白对于电脑知识了解不多,所以使用光盘重装系统不太实际,最好的方法u盘启动盘重装系统。你只需要准备一个空白u盘,通过大白菜将它制作成u盘启动盘,就可以用于电脑重装系统了。具体操作,下面就来看看这篇小白怎么重装win10系统的教程吧。
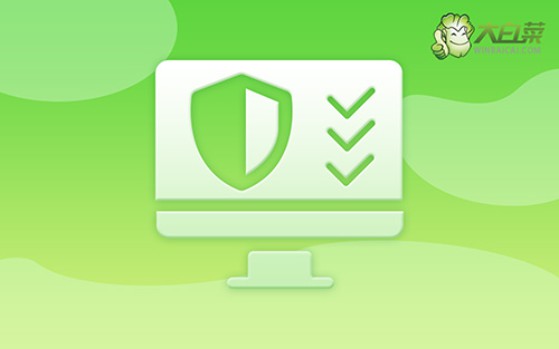
一、u盘重装系统工具
镜像版本: Windows 10专业版
工具软件:大白菜u盘启动盘制作工具(点击红字下载)
二、u盘重装系统准备
1、在进行系统重装前,请务必先备份所有重要的数据,避免造成不必要的损失。因为c盘格式化再写入新数据,原数据基本找不回来。
2、制作U盘启动盘时,杀毒软件可能会误将制作过程中的文件识别为威胁,因此建议在操作前暂时关闭所有安全杀毒软件,以确保制作顺利进行。
3、下载可靠的系统镜像文件非常重要,建议访问“MSDN我告诉你”网站,选择左侧的“操作系统”选项,以获取所需的系统镜像文件。
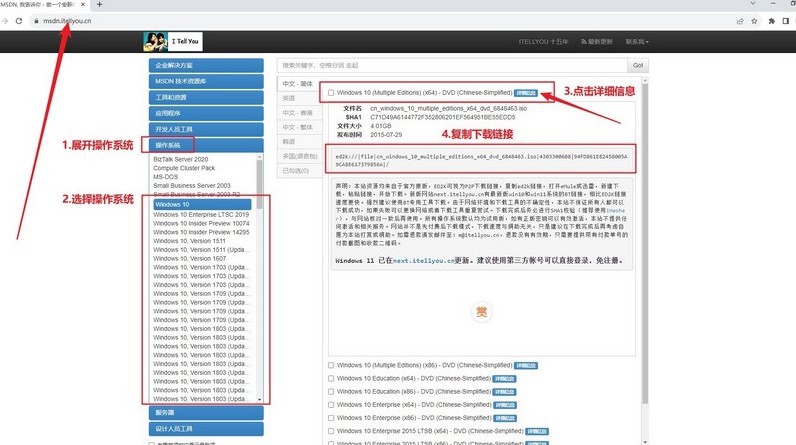
三、u盘重装系统步骤
第一:制作U盘启动盘
1、首先,从大白菜官网下载并解压最新版的U盘启动制作工具。
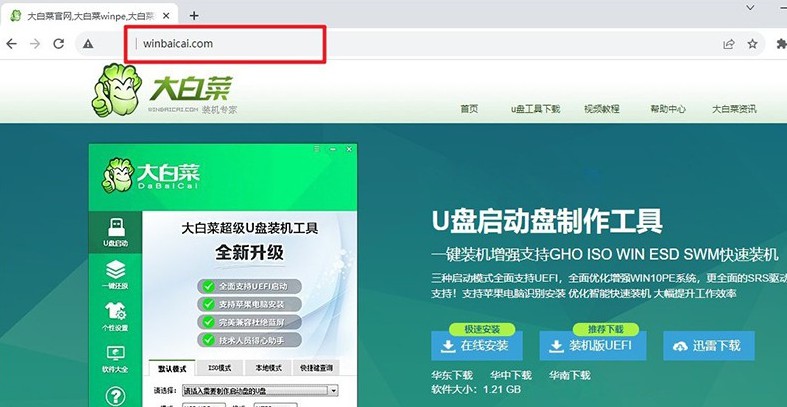
2、将U盘接入电脑后,打开大白菜制作工具,默认设置,点击制作u盘启动盘即可。
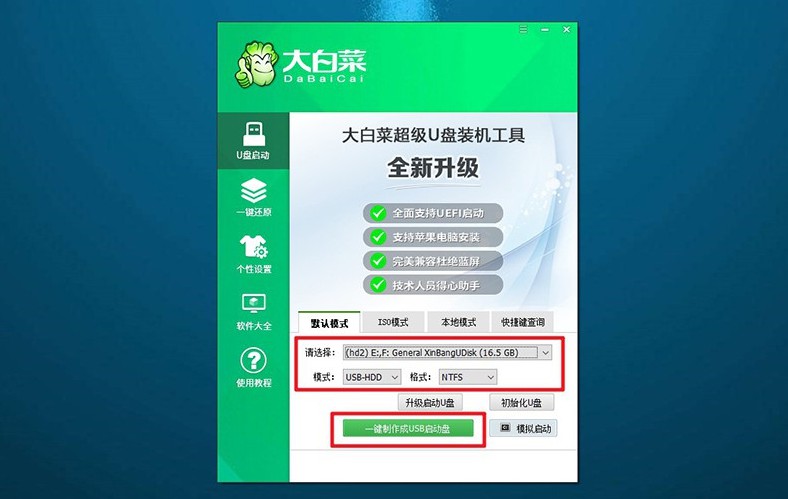
第二:设置u盘启动电脑
1、根据个人电脑的不同,查询相应的u盘启动快捷键设置,可以点击链接跳转查询。
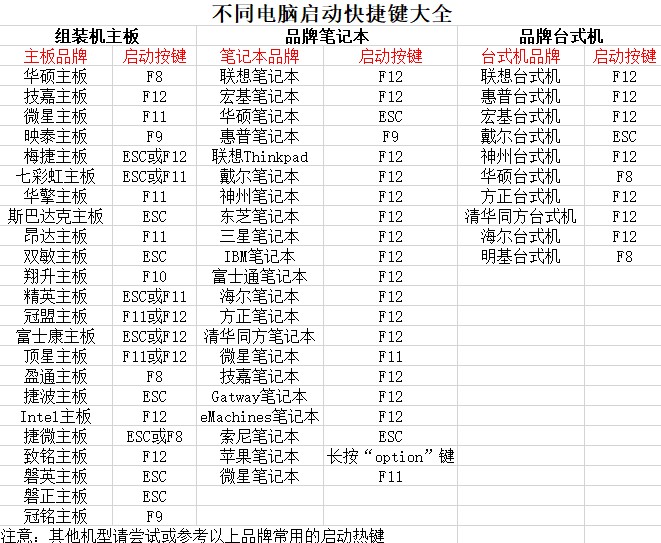
2、接着,重新启动电脑,使用快捷键进入启动选项界面,选择U盘启动。
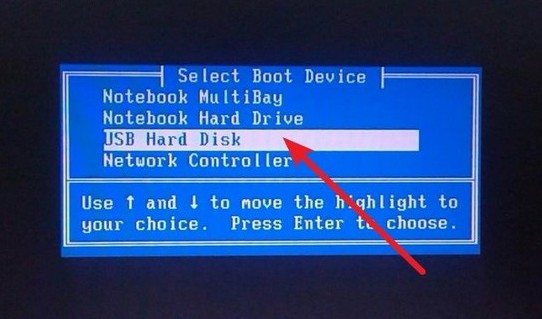
3、进入主菜单,你会看到很多选项,选择【1】启动Win10X64PE并回车即可。
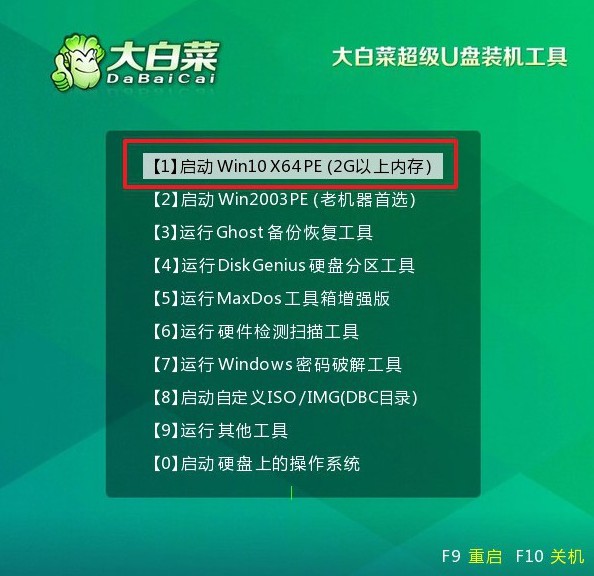
第三:u盘启动盘安装系统
1、进入大白菜桌面上,打开一键装机软件,系统设置安装到目标硬盘(通常是C盘),点击“执行”开始安装。
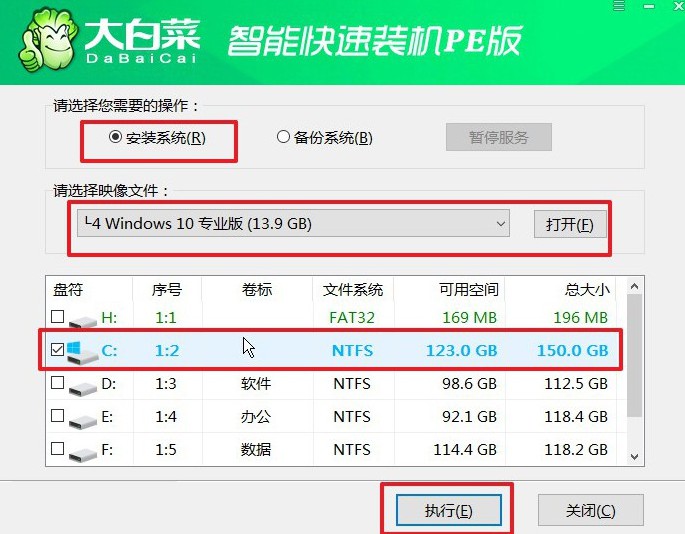
2、在弹出的还原窗口中,按默认设置点击“是”,开始安装系统过程。
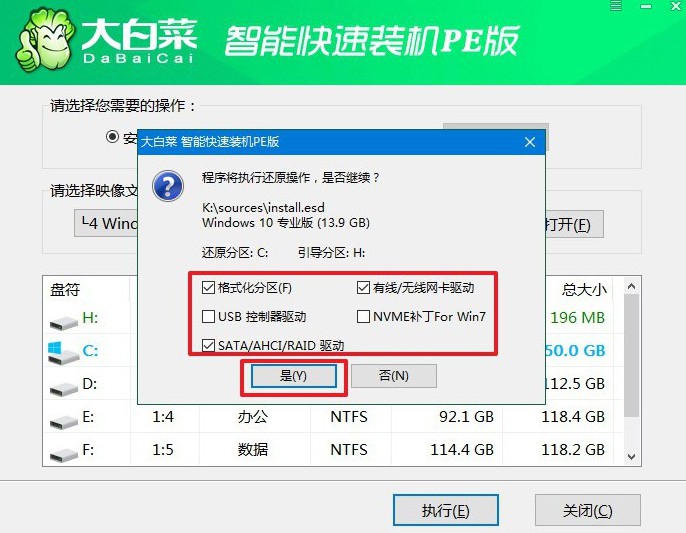
3、完成系统文件的复制和设置后,选择“重启”电脑。在电脑第一次启动时,及时拔出U盘启动盘。
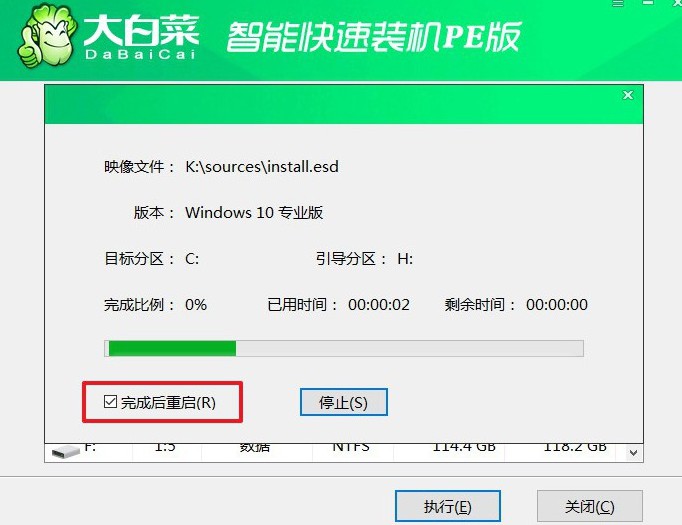
4、之后,系统安装过程中,电脑可能会多次重启,请耐心等待直至Windows系统安装完成。

关于小白怎么重装win10系统的教程,小编就讲解到这里了,不知道各位电脑新手学会了没有。如果你对其中的操作有什么疑惑的话,可以直接去找大白菜官网技术客服帮忙,他们会让你重装系统更加顺利,恢复电脑的正常使用。

