当前位置:首页 > 帮助中心 > 系统盘重装系统教程?用U盘重装系统步骤
系统盘重装系统教程?用U盘重装系统步骤
系统盘重装系统教程?如果你的电脑需要重装系统的话,你会选择使用什么工具呢,相信不会是光盘吧。毕竟,光盘重装系统确实很难,需要掌握足够的专业知识,不然操作界面的英文都不知道怎么解决呢。对比之下,u盘重装系统就简单很多。下面就来看看用U盘重装系统步骤吧。
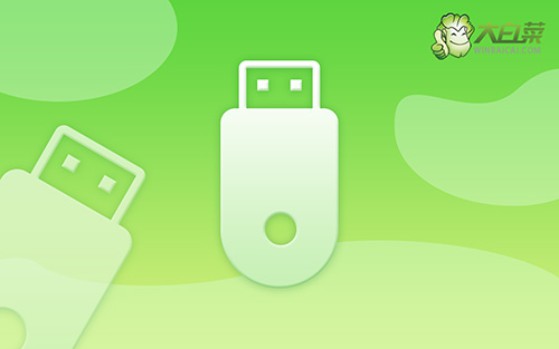
一、重装系统工具
镜像版本: Windows 7企业版
工具软件:大白菜u盘启动盘制作工具(点击红字下载)
二、重装系统准备
1、在制作U盘启动盘时,确保U盘有足够的可用空间,特别是需要存储系统镜像文件的情况下,这里建议至少8GB的容量。
2、制作U盘启动盘时,务必要使用官方推荐的软件工具,避免使用来源不明的软件,以确保制作过程的安全和成功。
3、选择适合的Windows系统镜像时,注意下载源的安全性。如果对下载源有疑虑,可以访问“MSDN我告诉你”网站,从那里下载可靠的系统镜像文件。
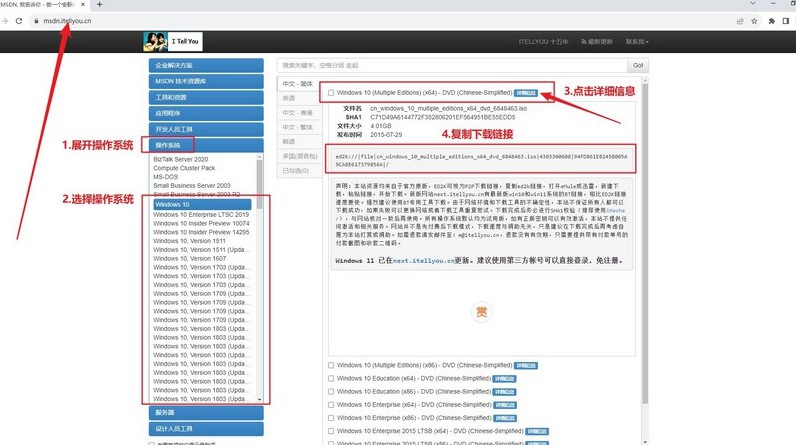
三、重装系统步骤
第一:制作U盘启动盘
1、首先,从大白菜官网下载并解压最新版的U盘启动制作工具。
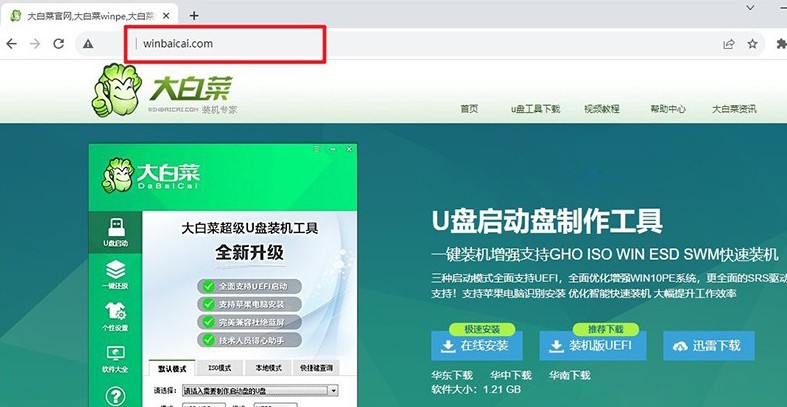
2、将U盘接入电脑后,打开大白菜制作工具,默认设置,点击制作u盘启动盘即可。
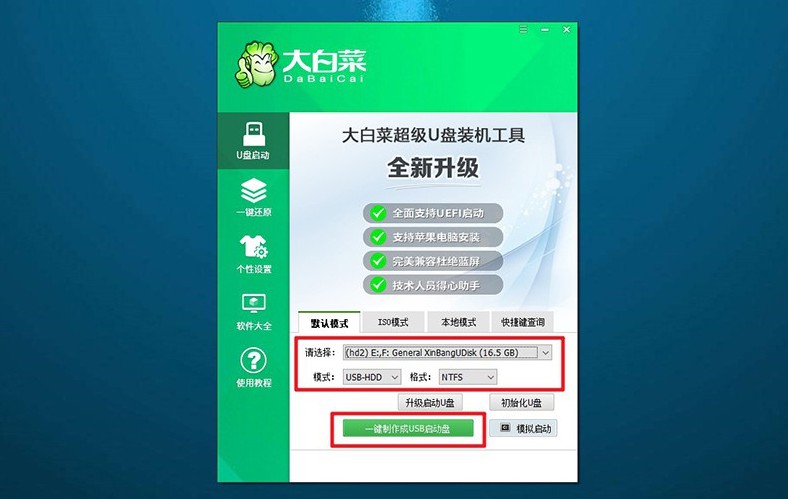
第二:设置u盘启动电脑
1、根据个人电脑的不同,查询相应的u盘启动快捷键设置,可以点击链接跳转查询。
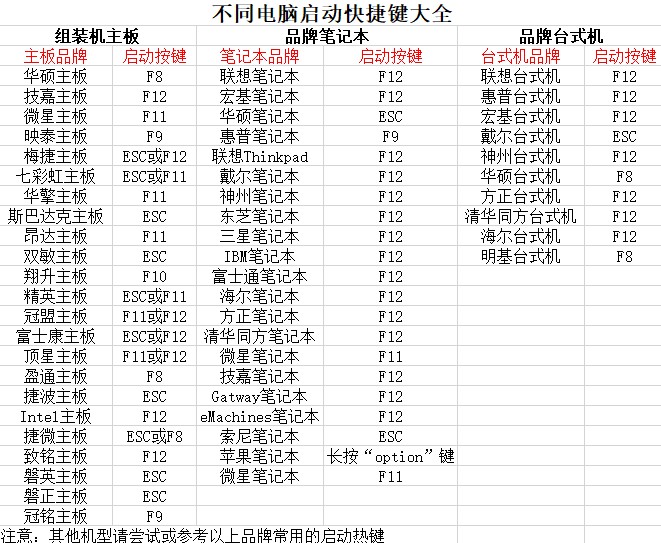
2、接着,重新启动电脑,使用快捷键进入启动选项界面,选择U盘启动。
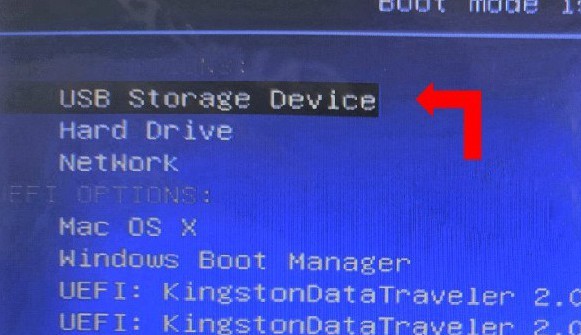
3、进入主菜单,你会看到很多选项,选择【1】启动Win10X64PE并回车即可。
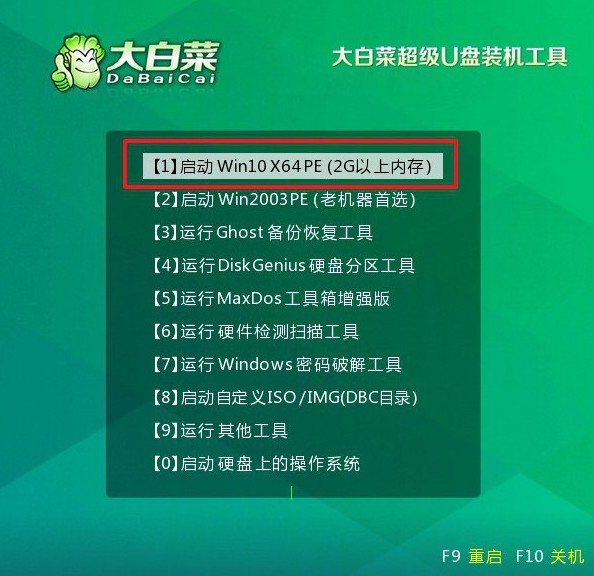
第三:u盘启动盘安装系统
1、进入大白菜桌面上,打开一键装机软件,系统设置安装到目标硬盘(通常是C盘),点击“执行”开始安装。
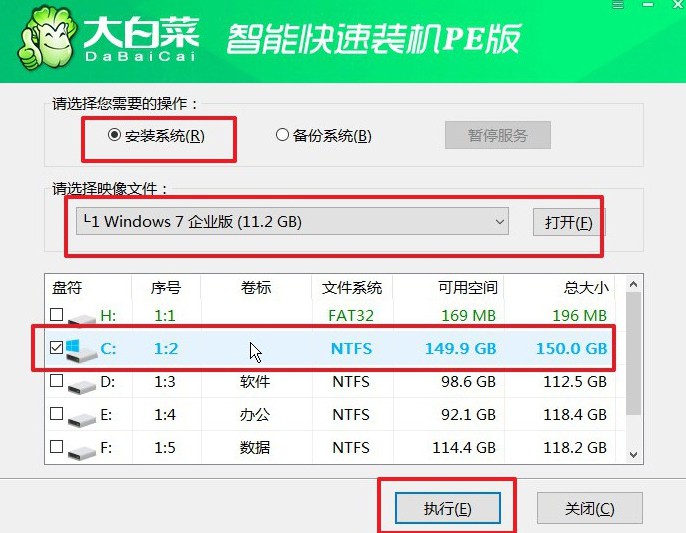
2、在弹出的还原窗口中,按默认设置点击“是”,开始安装系统过程。
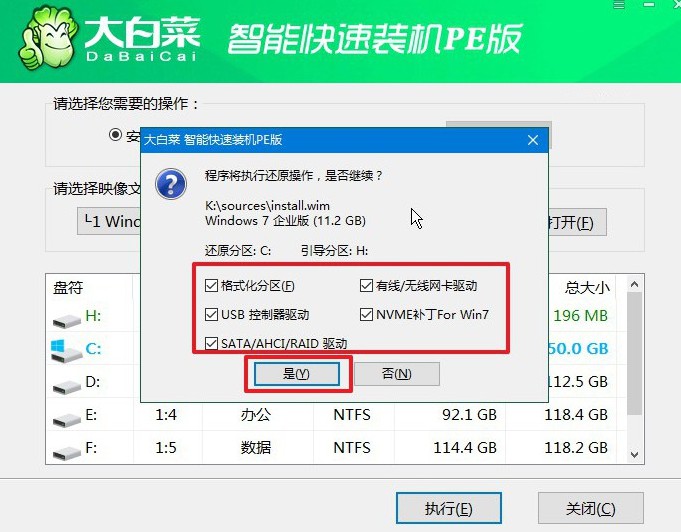
3、完成系统文件的复制和设置后,选择“重启”电脑。在电脑第一次启动时,及时拔出U盘启动盘。
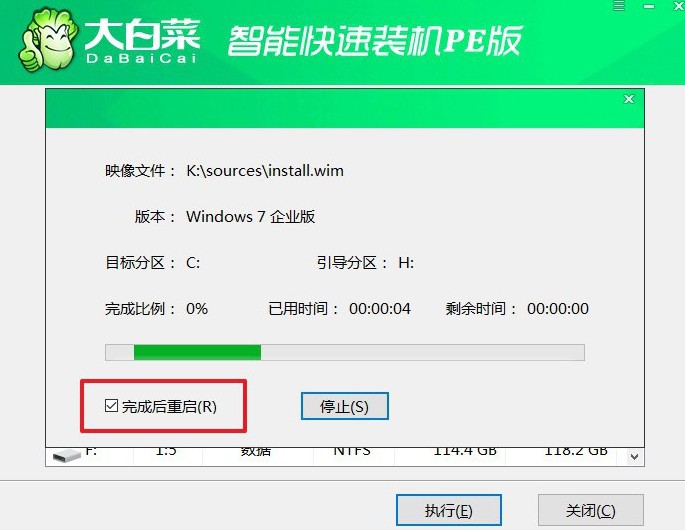
4、之后,系统安装过程中,电脑可能会多次重启,请耐心等待直至Windows系统安装完成。

关于用U盘重装系统步骤,就讲解到这里了,相信可以帮助到你。除了重装系统之外,你还可以使用u盘启动盘来解决电脑问题,比如说开机引导故障导致的黑屏蓝屏等等。这种情况不需要重装系统,你只需要进行系统修复就可以了。

