当前位置:首页 > 帮助中心 > 用U盘重装系统教程?用U盘重装系统教程图解
用U盘重装系统教程?用U盘重装系统教程图解
用U盘重装系统教程?面对需要重装系统的电脑,你会选择使用什么方法来重装系统呢?如无意外的话,应该会有很多朋友会选择使用u盘启动盘来重装系统,毕竟它简单易操作,也不需要你掌握很多专业电脑知识。想要学习怎么操作的朋友,下面就一起来看看用U盘重装系统教程图解吧。
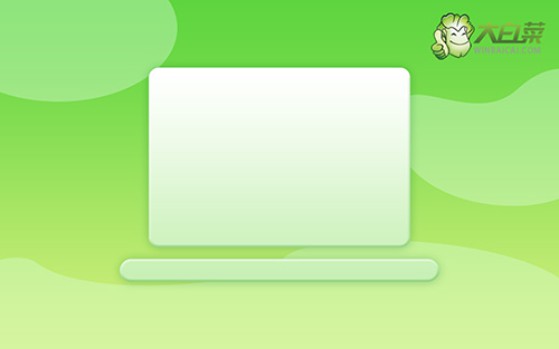
一、重装系统工具
镜像版本: Windows 7企业版
工具软件:大白菜u盘启动盘制作工具(点击红字下载)
二、重装系统准备
1、在制作U盘启动盘时,确保U盘有足够的可用空间,特别是需要存储系统镜像文件的情况下,这里建议至少8GB的容量。
2、制作U盘启动盘时,务必要使用官方推荐的软件工具,避免使用来源不明的软件,以确保制作过程的安全和成功。
3、选择适合的Windows系统镜像时,注意下载源的安全性。如果对下载源有疑虑,可以访问“MSDN我告诉你”网站,从那里下载可靠的系统镜像文件。
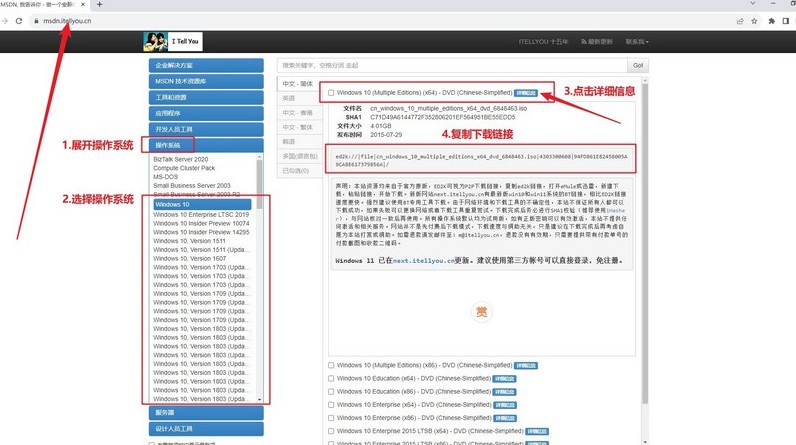
三、重装系统步骤
大白菜U盘制作步骤详解:
1、访问官方网站并下载大白菜U盘启动盘制作工具,解压下载的文件到你的电脑桌面。
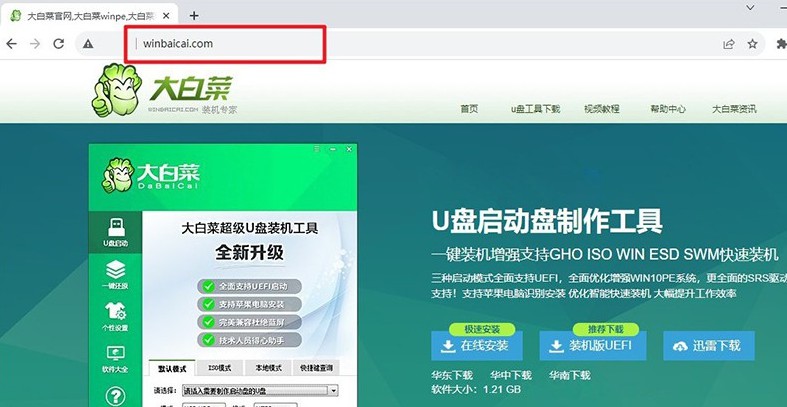
2、将空白的U盘插入电脑,打开下载的制作工具,一般模式设置,直接制作U盘启动盘即可。
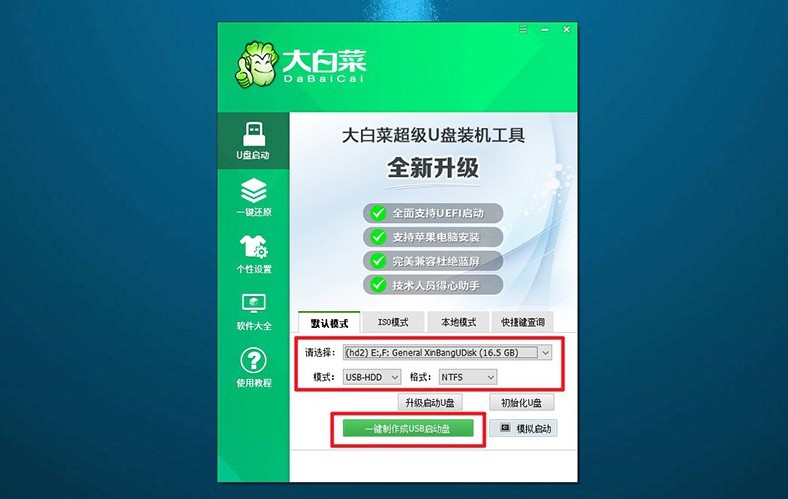
大白菜U盘启动步骤详解:
1、查找适用于你电脑型号的u盘启动快捷键,可以参考提供的快捷键表格。
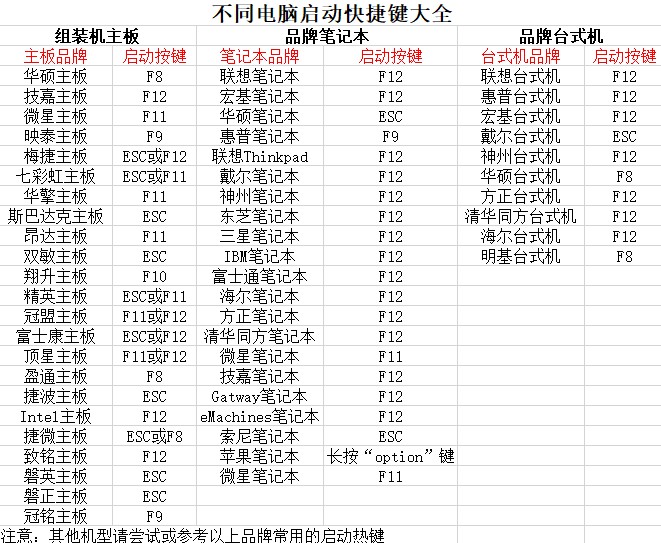
2、大白菜U盘启动盘插入电脑,重启并使用找到的快捷键进入启动项设置界面,在界面中选择U盘并回车。
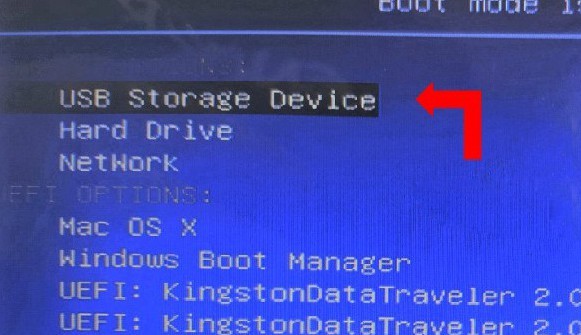
3、在大白菜主菜单中,选择与【1】选项,并按下回车键。
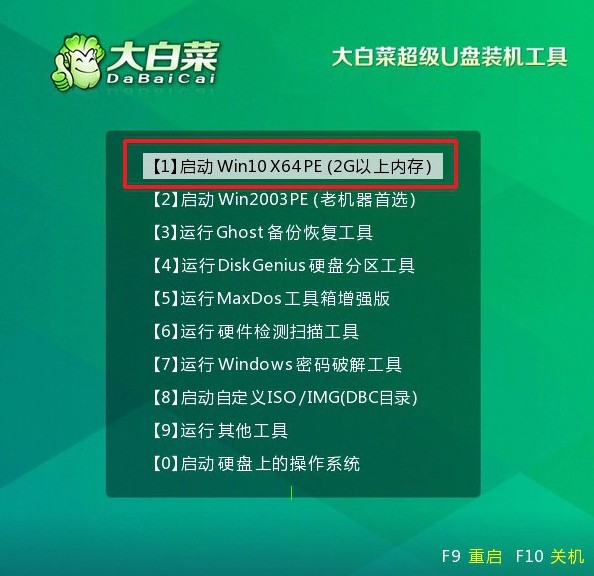
大白菜U盘重装步骤详解:
1、进入大白菜WinPE桌面后,打开系统安装软件,设置系统安装路径为C盘,然后点击“执行”按钮。
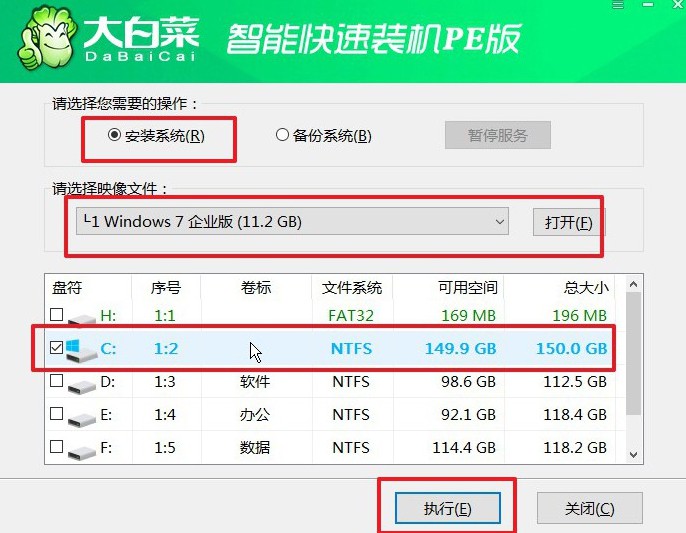
2、确认系统还原界面默认设置,直接点击“是”以继续操作。
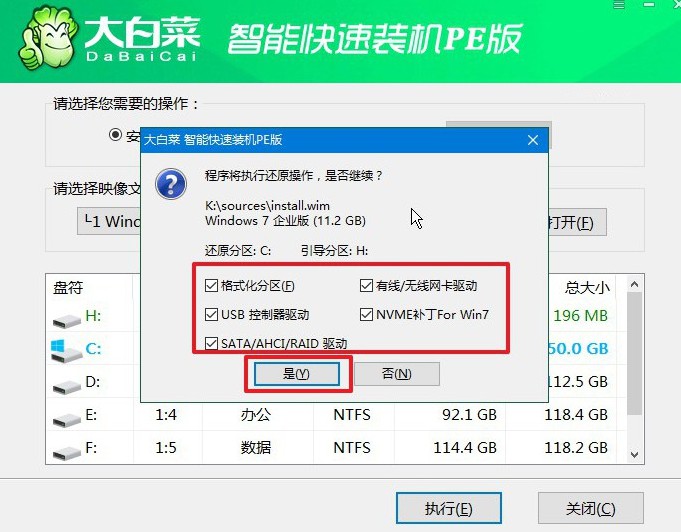
3、在系统安装和部署过程中,不要忘记勾选“安装完成后自动重启”选项。
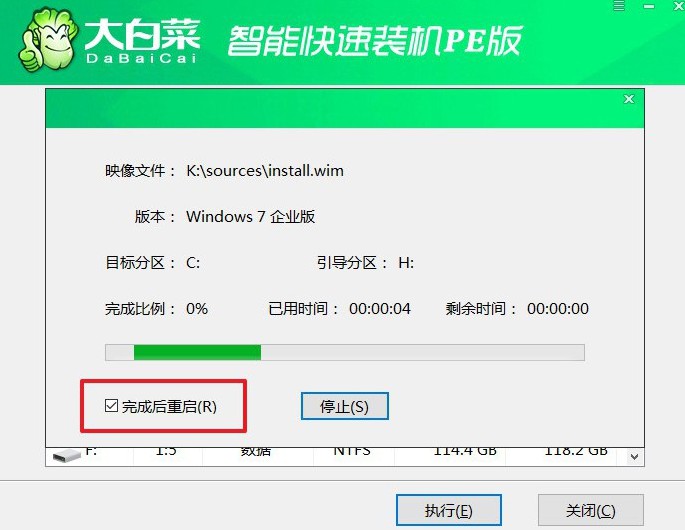
4、完成上述步骤后,请耐心等待电脑自动完成剩余的操作。在电脑第一次重启时,请记得拔出U盘,以免影响后续操作。

好啦,现在你学会了用U盘重装系统教程图解吧。U盘启动盘不仅可以在你需要的时候重装系统,还可以像正常u盘一样,存储数据。所以,大家完全可以制作一个u盘启动盘备用,也不用担心会影响你日常的使用,相当人性化。

