当前位置:首页 > 帮助中心 > 用U盘重装系统方法?用U盘重装系统教程
用U盘重装系统方法?用U盘重装系统教程
用U盘重装系统方法?u盘启动盘重装系统有一个很大的优势,那就是它可以无视电脑的牌子型号等因素,去对电脑进行系统安装。当然,这里操作的前提是你电脑的usb接口没有问题,不然还是无法进行操作的,毕竟他是u盘启动盘嘛。那下面就一起来学习用U盘重装系统教程。
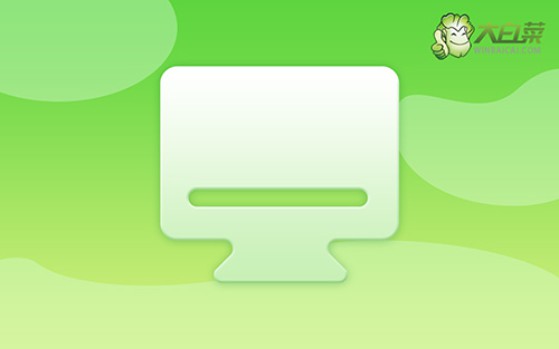
一、电脑重装系统工具
镜像版本: Windows 7企业版
工具软件:大白菜u盘启动盘制作工具(点击红字下载)
二、电脑重装系统准备
1、制作U盘启动盘,要选择合适的启动模式。目前,大多数电脑默认使用USB-HDD模式,但你也可以根据具体情况选择其他模式。
2、U盘启动盘可以使用软件自带的模拟器进行测试,这一步骤是为了确保U盘制作成功并能够正常启动。
3、如果不确定从哪里下载系统镜像文件,建议访问“MSDN我告诉你”网站。该网站提供多种版本的系统镜像文件,供你选择和下载,确保你能够找到合适的系统版本。
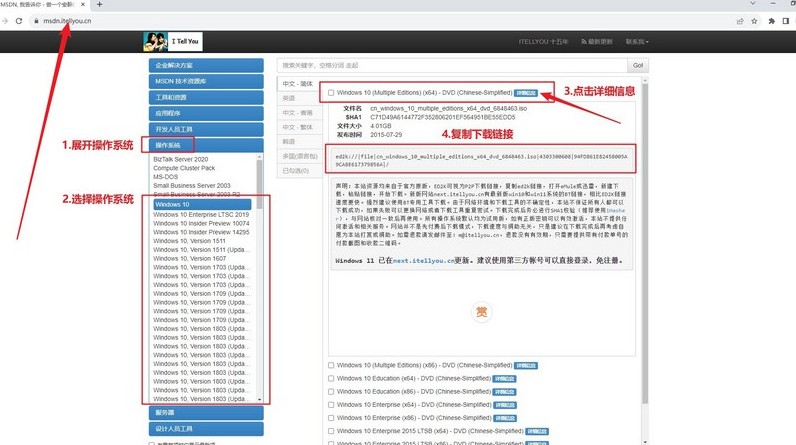
三、电脑重装系统操作
一、制作U盘启动盘
1、大白菜官方网站,下载最新版本的U盘启动制作工具,并解压缩。
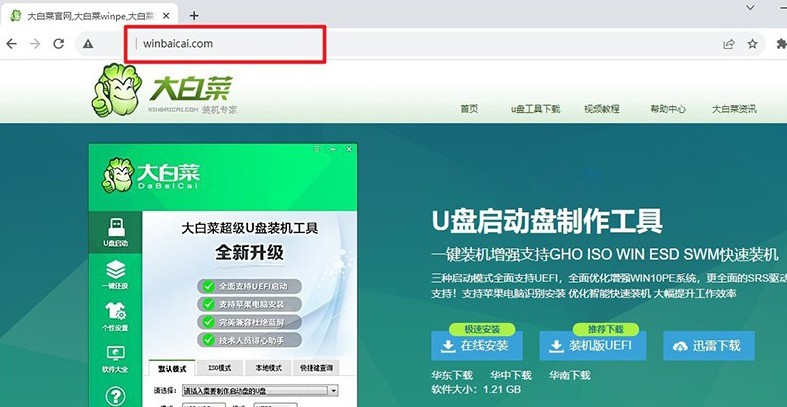
2、将U盘连接至电脑,打开制作工具,按照工具的默认设置,开始制作U盘启动盘,耐心等待制作过程完成即可。
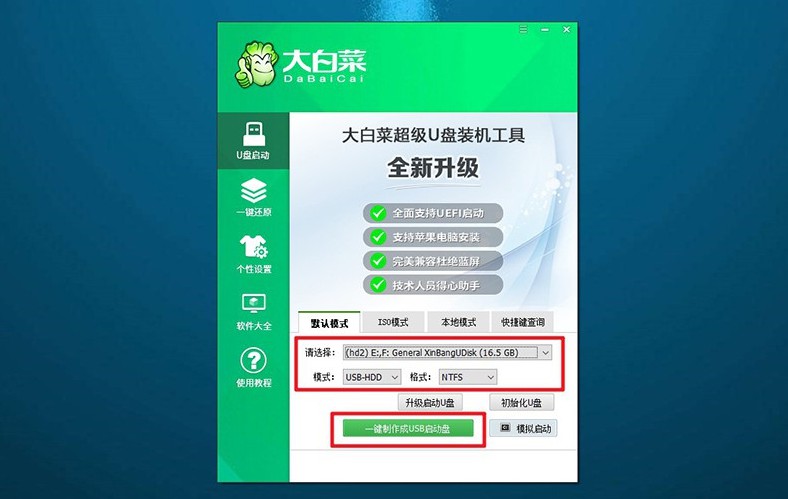
二、设置u盘启动电脑
1、根据个人电脑型号,查找并记录正确的u盘启动快捷键。
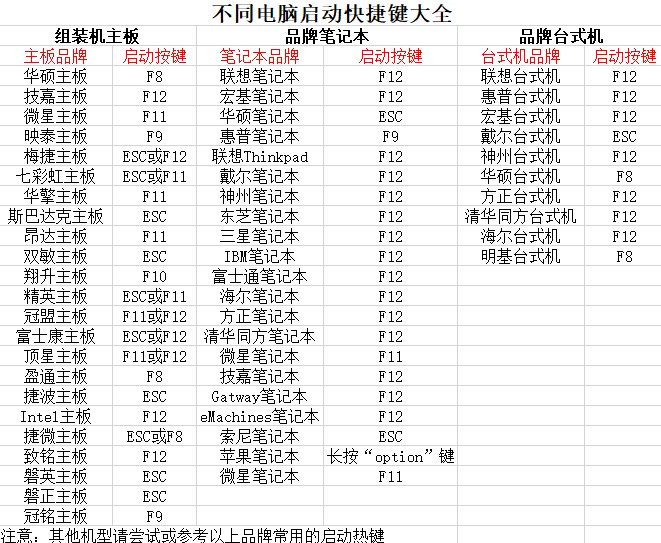
2、重新启动电脑,并迅速按下U盘启动快捷键,在设置界面选择U盘作为启动项,确认选择并按下回车键。
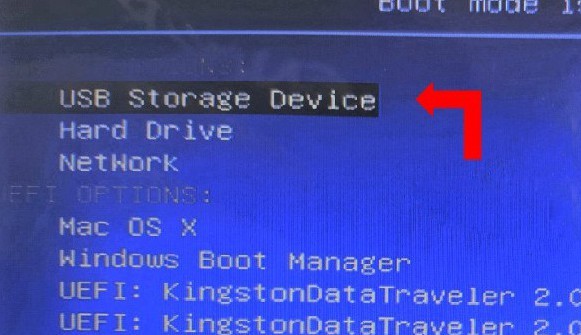
3、在大白菜主菜单界面,选择【1】启动Win10X64PE,然后按下回车键。
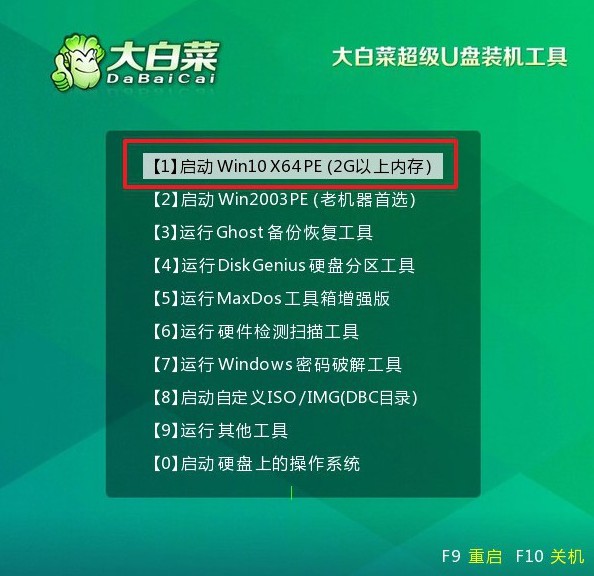
三、u盘重装电脑系统
1、在系统重装桌面上,找到并打开“一键装机”软件,选择系统安装至C盘,并点击“执行”。
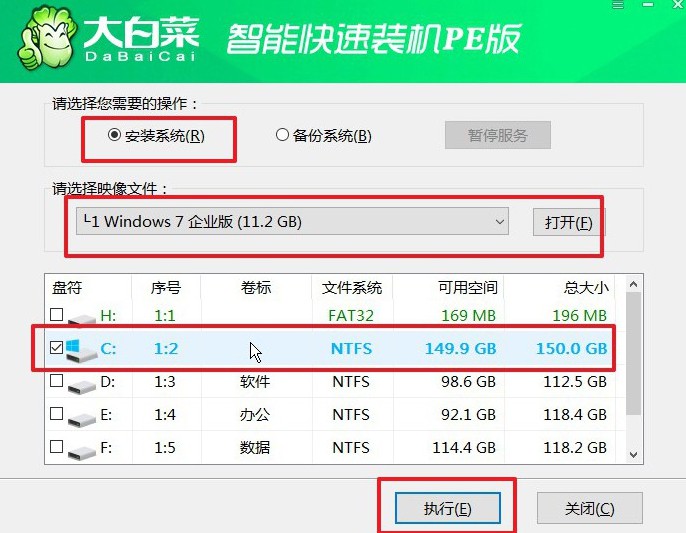
2、出现还原窗口,请确认默认设置,并点击“是”以继续操作。
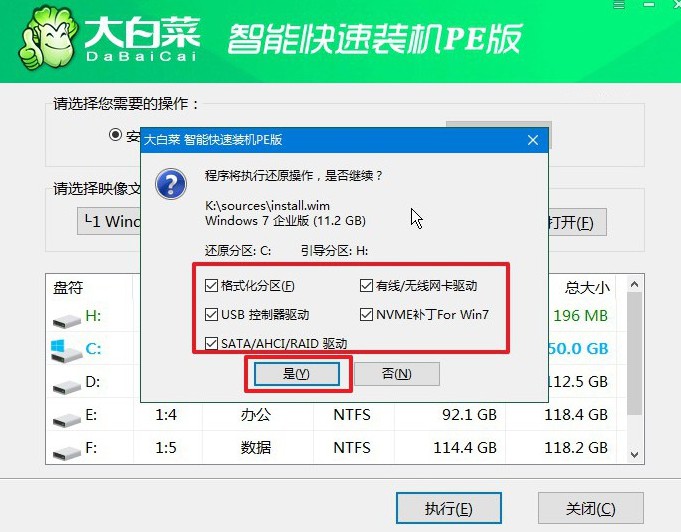
3、在系统安装过程中选择“重启”选项,待电脑第一次重启时,拔出U盘启动盘。
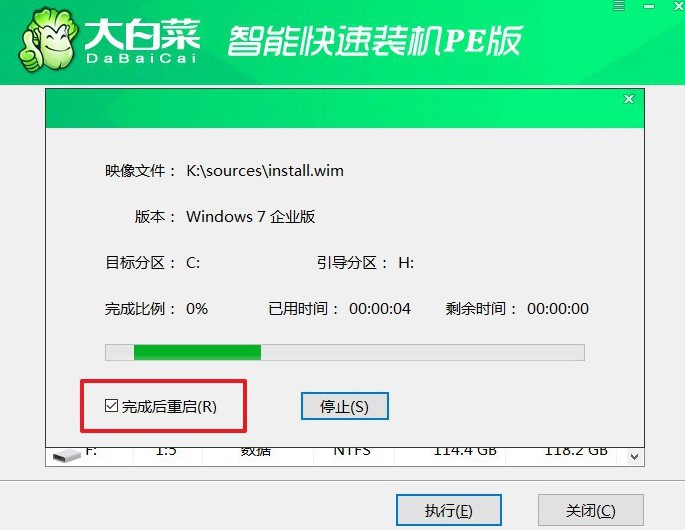
4、电脑可能会进行多次重启,这是正常的安装过程,请耐心等待直至Windows系统安装完成。

就这样,我们完成了用U盘重装系统教程的全部操作。U盘启动盘操作虽然简单,但大家也是需要认真去操作,避免电脑操作出现问题。当然,大家如果真的遇到问题也不用担心,可以尝试重新操作,或者去找大白菜官网技术客服帮忙。

