当前位置:首页 > 帮助中心 > 用U盘重装系统怎么操作?U盘重装系统步骤和教程
用U盘重装系统怎么操作?U盘重装系统步骤和教程
用U盘重装系统怎么操作? 现在,使用U盘重装系统不仅简化了重装操作,还极大地减少学习难度。所以,如果你想要学习重装系统的话,建议你直接学习这个方法。之后电脑不管出现什么系统故障,只要usb正常,就能使用它来解决问题。那下面就来学习U盘重装系统步骤和教程。
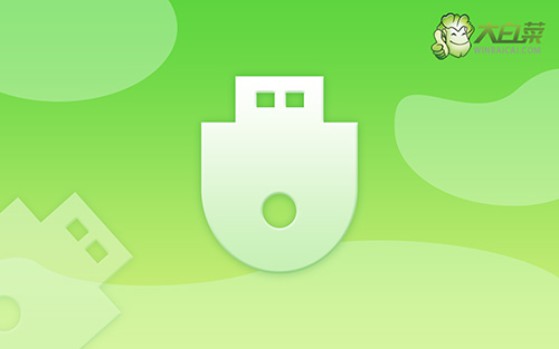
一、u盘重装系统工具
镜像版本: Windows 7企业版
工具软件:大白菜u盘启动盘制作工具(点击红字下载)
二、u盘重装系统准备
1、在开始下载和制作U盘启动盘之前,建议先关闭电脑上的杀毒软件。这样可以避免杀毒软件误将启动盘文件识别为病毒,导致制作失败。
2、使用U盘重装系统后,通常电脑会自动安装必要的驱动程序。如果担心驱动程序缺失,可以提前将这些驱动程序下载并存放在U盘中备用,以防万一。
3、除了保存驱动程序外,你还可以将镜像文件保存在U盘启动盘中。如果不确定在哪里下载操作系统镜像文件,可以访问“MSDN我告诉你”网站获取。

三、u盘重装系统步骤
大白菜WinPE制作
1.、在开始之前,确保先关闭电脑上的所有安全杀毒程序,前往大白菜官网下载所需的U盘启动盘制作工具,并解压缩下载文件。

2、打开大白菜制作工具,将U盘连接到电脑上,进行u盘启动盘制作。

大白菜WinPE启动
1、下图显示了常见电脑品牌的u盘启动快捷键,可以查阅你电脑对应快捷键并记下来。

2、将已制作好的U盘插入电脑,按下相应的U盘启动快捷键,使电脑从U盘启动。

3、在大白菜启动界面,选择选项【1】,然后按下回车键。

大白菜WinPE重装系统
1、进入U盘WinPE系统的桌面,打开装机软件,设置系统安装路径为C盘,确认后点击“执行”。

2、弹出还原确认窗口,请按照默认设置进行操作,选择“是”以继续安装过程。

3、进入Windows系统部署阶段,在新界面中,勾选“完成后重启”选项。

4、电脑初次重启时,务必拔掉U盘启动盘,接着无需操作,等待系统自动完成安装。

好啦,现在你知道U盘重装系统步骤和教程怎么操作了吧。U盘启动盘不仅减少了我们在系统重装时的时间和精力投入,也降低了由于操作复杂导致错误的风险。而且,u盘启动盘还不止重装系统一个功能,有兴趣可以进一步去了解。

