当前位置:首页 > 帮助中心 > U盘重装系统win7?win7怎么U盘重装系统
U盘重装系统win7?win7怎么U盘重装系统
U盘重装系统win7? U盘重装系统是一种简单高效的系统重装方式,而且适用范围很广。比如说电脑win7系统因为系统故障无法修复,甚至是无法开机的时候,就可以设置电脑从u盘启动,然后使用里面的工具来重装系统,操作也不难。今天就和小编一起来学习win7怎么U盘重装系统吧。

一、电脑重装系统工具
镜像版本: Windows 7企业版
工具软件:大白菜u盘启动盘制作工具(点击红字下载)
二、电脑重装系统准备
1、在制作U盘启动盘时,确保U盘有足够的可用空间,特别是需要存储系统镜像文件的情况下,这里建议至少8GB的容量。
2、制作U盘启动盘时,务必要使用官方推荐的软件工具,避免使用来源不明的软件,以确保制作过程的安全和成功。
3、选择适合的Windows系统镜像时,注意下载源的安全性。如果对下载源有疑虑,可以访问“MSDN我告诉你”网站,从那里下载可靠的系统镜像文件。
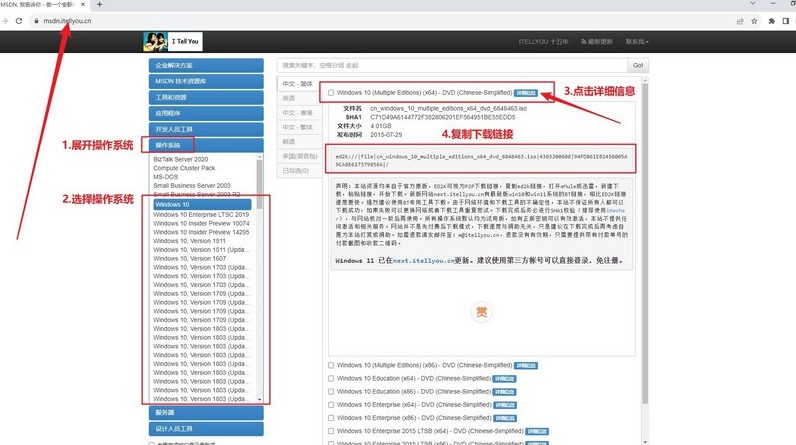
三、电脑重装系统操作
大白菜WinPE制作
1.、在开始之前,确保先关闭电脑上的所有安全杀毒程序,前往大白菜官网下载所需的U盘启动盘制作工具,并解压缩下载文件。
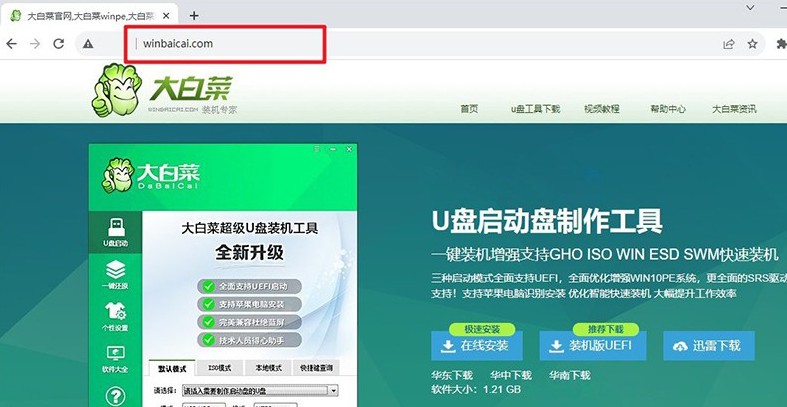
2、打开大白菜制作工具,将U盘连接到电脑上,进行u盘启动盘制作。
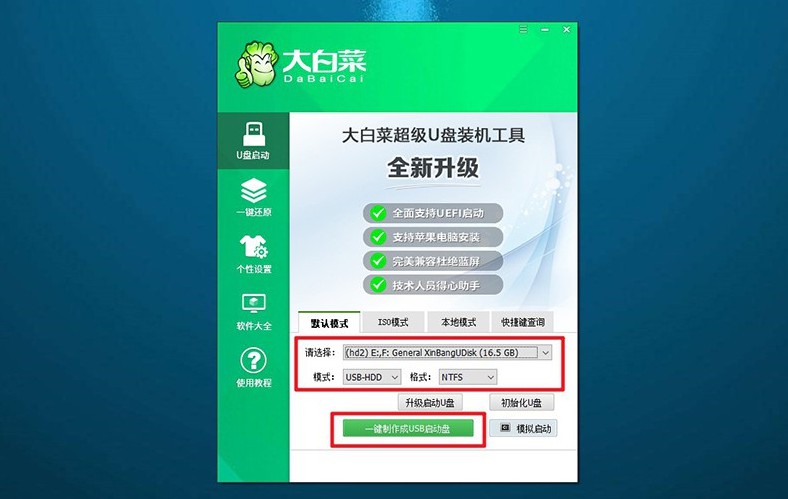
大白菜WinPE启动
1、下图显示了常见电脑品牌的u盘启动快捷键,可以查阅你电脑对应快捷键并记下来。
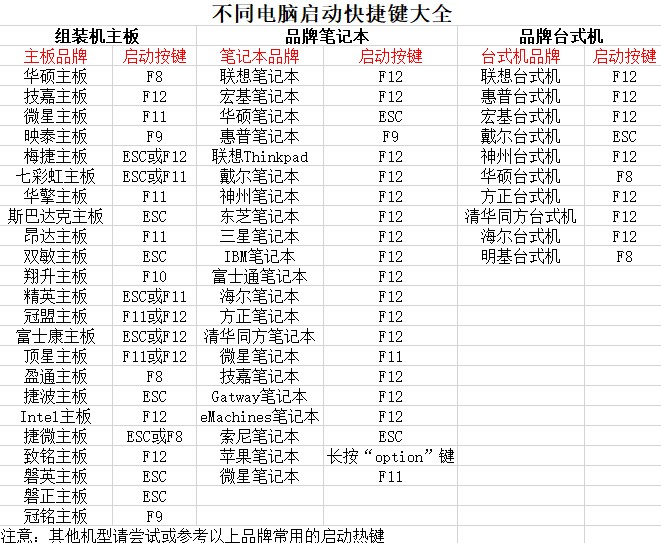
2、将已制作好的U盘插入电脑,按下相应的U盘启动快捷键,使电脑从U盘启动。
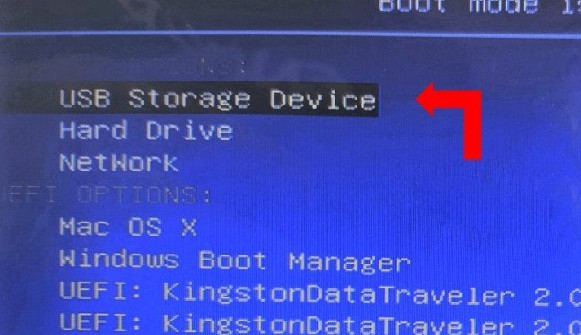
3、在大白菜启动界面,选择选项【1】,然后按下回车键。
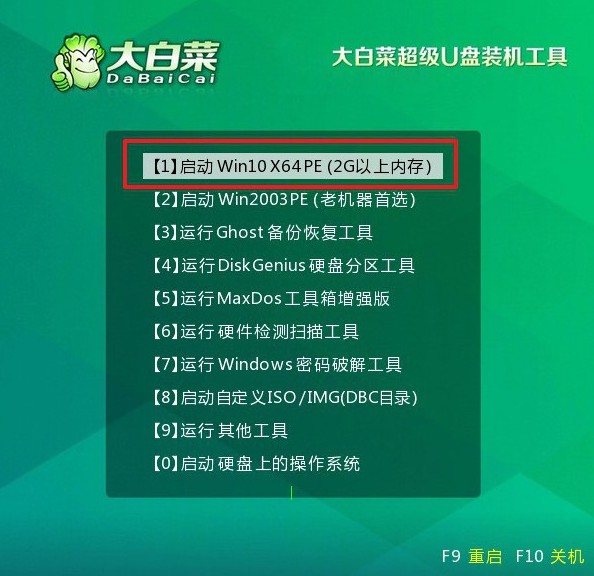
大白菜WinPE重装系统
1、进入U盘WinPE系统的桌面,打开装机软件,设置系统安装路径为C盘,确认后点击“执行”。
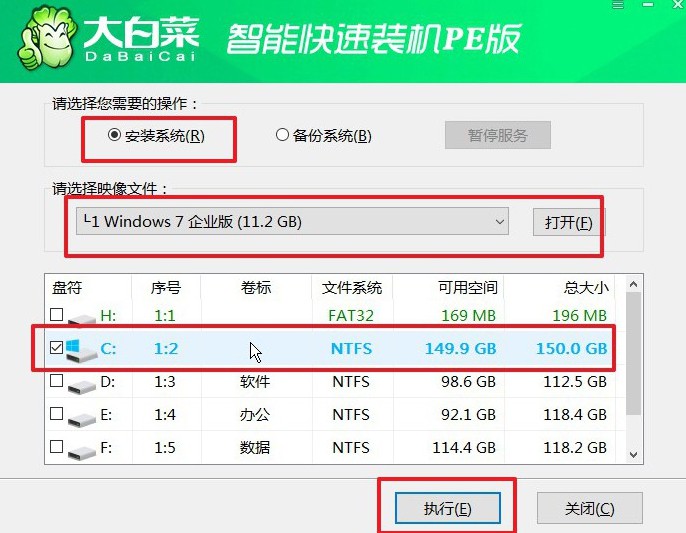
2、弹出还原确认窗口,请按照默认设置进行操作,选择“是”以继续安装过程。
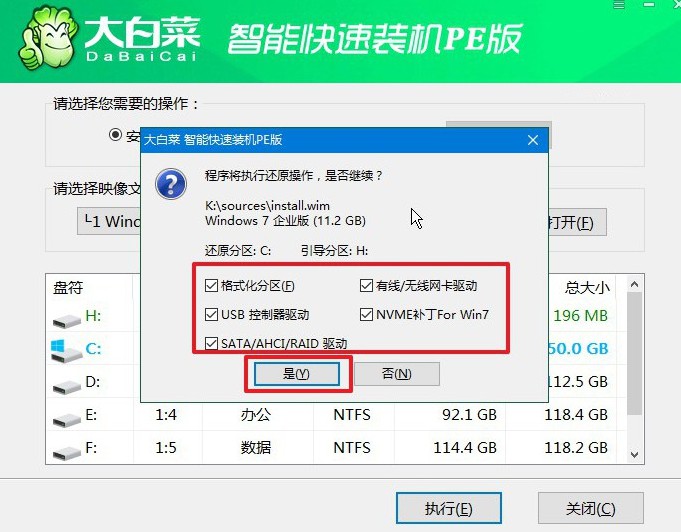
3、进入Windows系统部署阶段,在新界面中,勾选“完成后重启”选项。
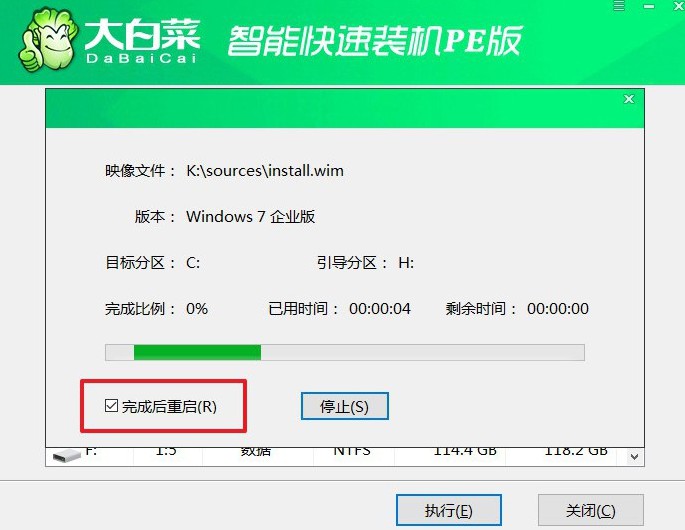
4、电脑初次重启时,务必拔掉U盘启动盘,接着无需操作,等待系统自动完成安装。

就这样,我们完成了win7怎么U盘重装系统的全部操作了。掌握这项技能,我们就可以在必要的时候快速解决系统问题,让电脑恢复正常。当然,不同的电脑情况不一,要是你遇到了操作上的问题,可以直接去找官网技术客服来解决。

