当前位置:首页 > 帮助中心 > 怎么U盘重装系统?用U盘重装系统教程图示
怎么U盘重装系统?用U盘重装系统教程图示
怎么U盘重装系统?在过去想要重装系统,基本都是通过光盘来操作的,但是光盘那一堆英文就将许多电脑用户拦在门外,只能去找专业人士来维修。而现在就不一样了,因为我们有了u盘启动盘这个工具,它用于系统重装简单易操作。今天就和小编一起来学习用U盘重装系统教程图示。
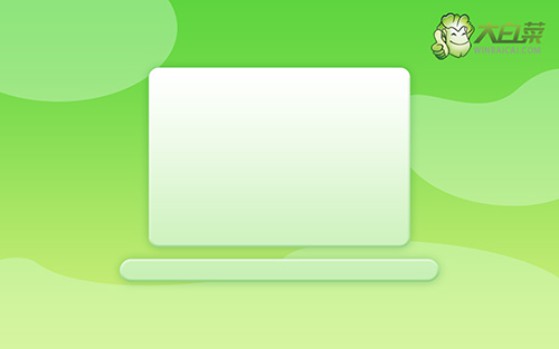
一、重装系统工具
镜像版本: Windows 10专业版
工具软件:大白菜u盘启动盘制作工具(点击红字下载)
二、重装系统准备
1、在制作U盘启动盘之前,需要提醒大家,制作过程会格式化U盘,所以最好选择一个空白U盘进行制作,以避免丢失重要数据。
2、为了防止重装系统后出现驱动程序缺失的问题,建议提前下载所需的驱动程序并存储在U盘启动盘中,确保安装后系统能正常运行。
3、下载系统镜像文件建议访问“MSDN我告诉你”网站。该网站提供多个版本的Windows系统镜像,安全可靠,供你选择和下载。
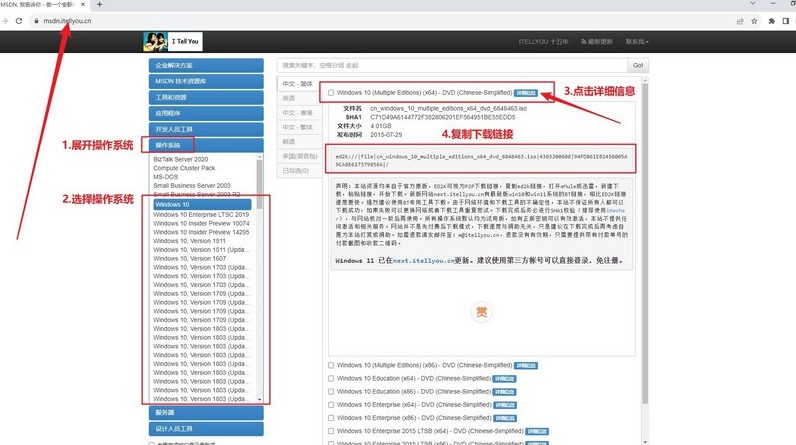
三、重装系统步骤
首先,制作大白菜u盘
1、准备一个容量为8GB的U盘,下载大白菜U盘制作工具并解压备用。
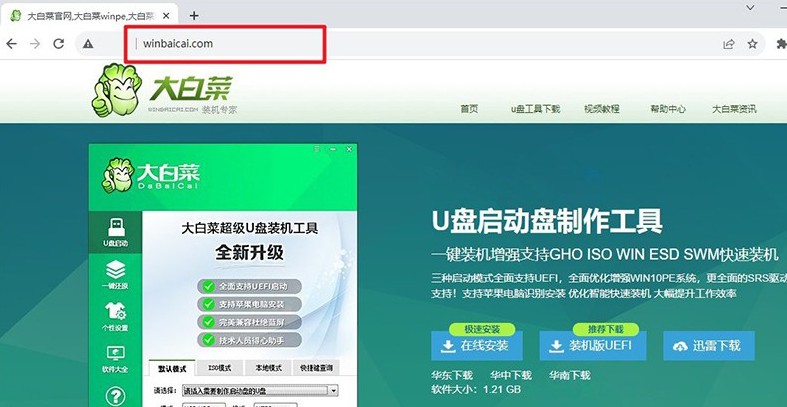
2、将U盘插入电脑,使用大白菜工具,如图所示,一般按照默认设置,制作U盘启动盘。
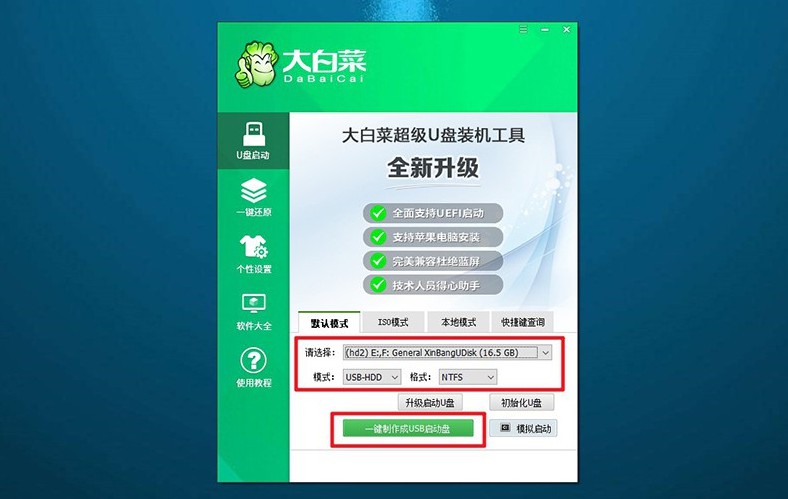
接着,启动大白菜u盘
1、查询电脑型号对应的u盘启动快捷键,或参考提供的图表查询,后续需要使用。
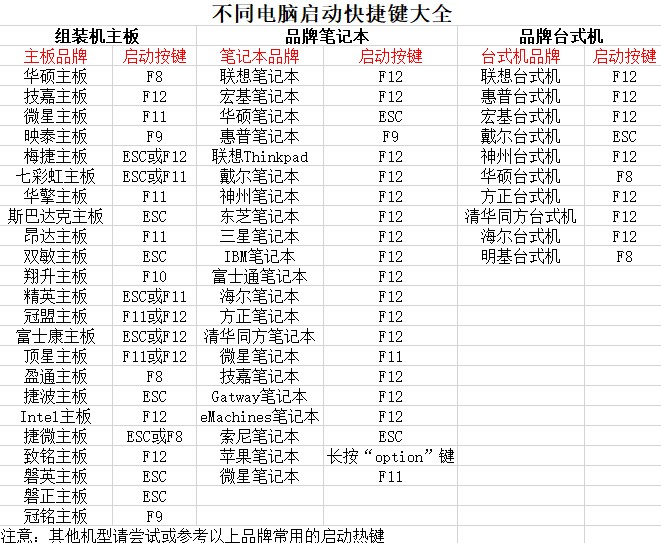
2、插入制作好的U盘启动盘,按下快捷键启动电脑,并选择U盘作为启动设备。
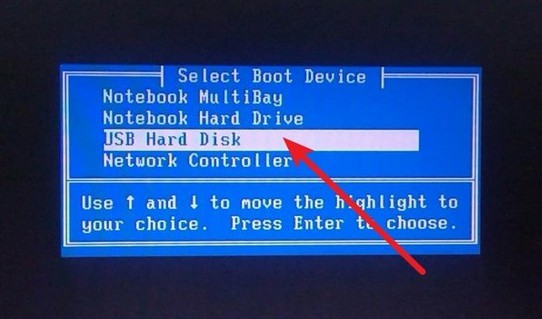
3、进入大白菜WinPE主菜单,选择编号【1】的选项并按下回车键即可。
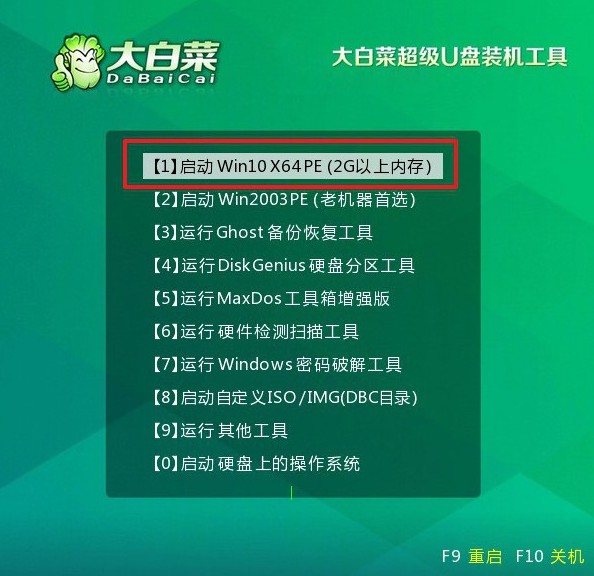
最后,大白菜u盘装系统
1、进入大白菜桌面后,打开安装软件,将系统镜像安装到C盘,点击“执行”安装系统。
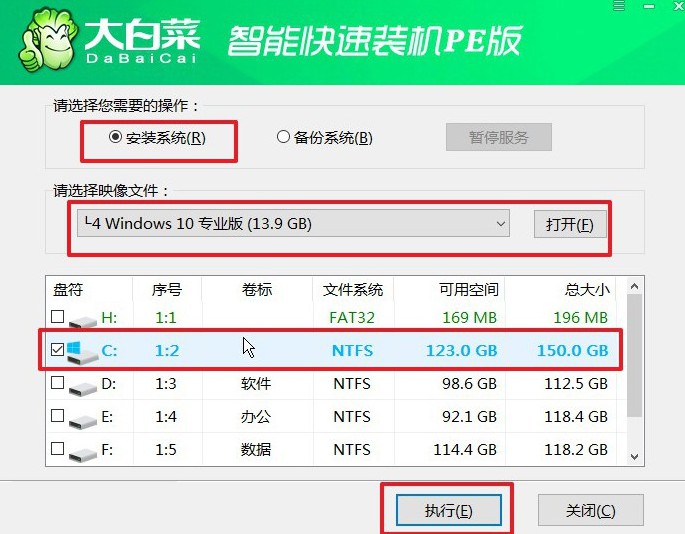
2、弹出还原界面后,通常都是不需要你进行什么设置,默认并点击“是”即可。
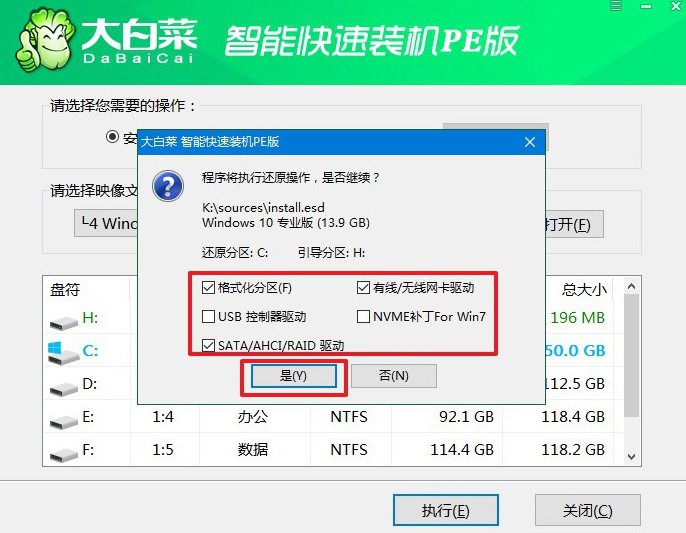
3、接着,就会弹出重启的界面,注意勾选“完成后重启”选项,之后电脑就会重启。
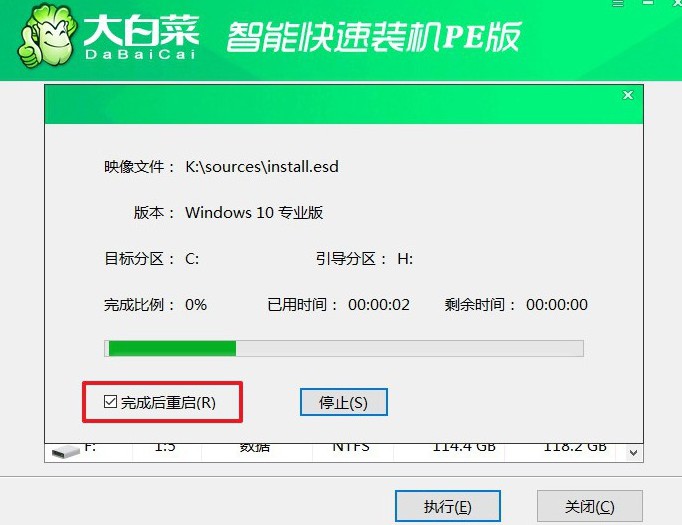
4、在电脑首次重启时拔掉U盘启动盘,期间无需进行其他操作,等待大白菜装机软件完成Windows安装即可。

上面的操作,就是本次用U盘重装系统教程图示的全部内容了。以往的光盘重装系统十分繁琐,还会有很多看不懂的英文,所以大家学习起来就很难。但今天这篇u盘启动盘重装系统教程,就给大家通过了另外一种方法,希望可以帮助到大家。

