当前位置:首页 > 帮助中心 > 怎么U盘重装系统?电脑用U盘重装系统的步骤
怎么U盘重装系统?电脑用U盘重装系统的步骤
怎么U盘重装系统?如果小编和你说,重装系统已经更加简易和大众化,你相信吗?如今,几乎每个人都可以通过一个小小的U盘,轻松完成系统的重新安装。如果你也有兴趣的话,可以去大白菜官网下载工具进行制作,去解决你的电脑问题。接下来,就一起看看电脑用U盘重装系统的步骤。
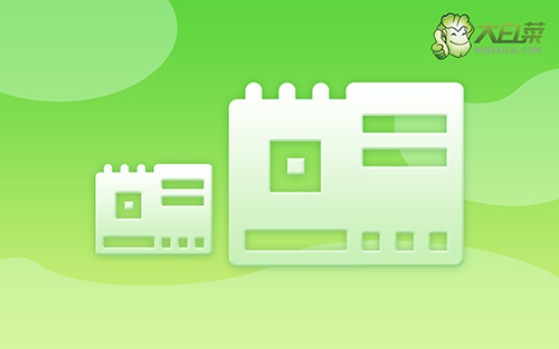
一、u盘重装系统工具
镜像版本: Windows 10专业版
工具软件:大白菜u盘启动盘制作工具(点击红字下载)
二、u盘重装系统准备
1、在重新安装系统之前,最好仔细检查电脑硬件的状态,以确保没有硬件问题会影响系统重装的过程和结果。
2、为了确保U盘启动盘制作过程顺利,请先关闭安全工具和杀毒软件,避免误删制作过程中需要的重要文件。
3、确认电脑和U盘启动盘都处于正常状态后,可以访问“MSDN我告诉你”网站,下载适合你的Windows版本的系统镜像文件,确保重装系统的顺利进行。
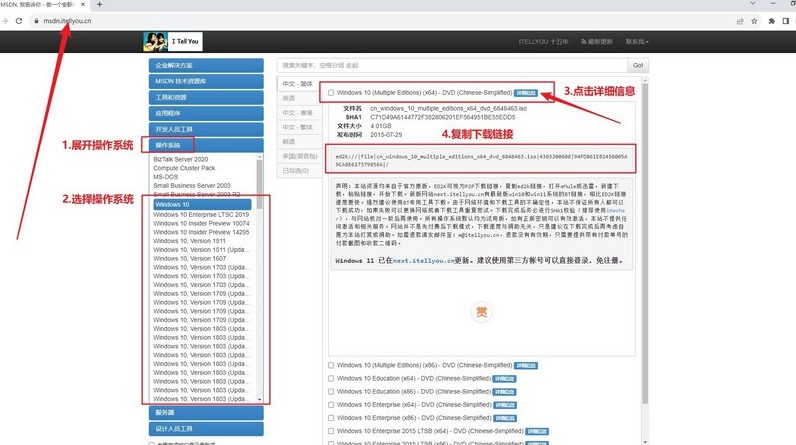
三、u盘重装系统步骤
一、制作U盘启动盘
1、大白菜官方网站,下载最新版本的U盘启动制作工具,并解压缩。
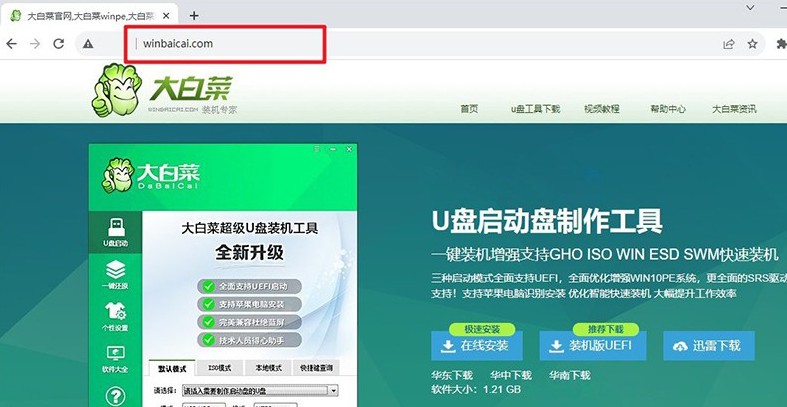
2、将U盘连接至电脑,打开制作工具,按照工具的默认设置,开始制作U盘启动盘,耐心等待制作过程完成即可。
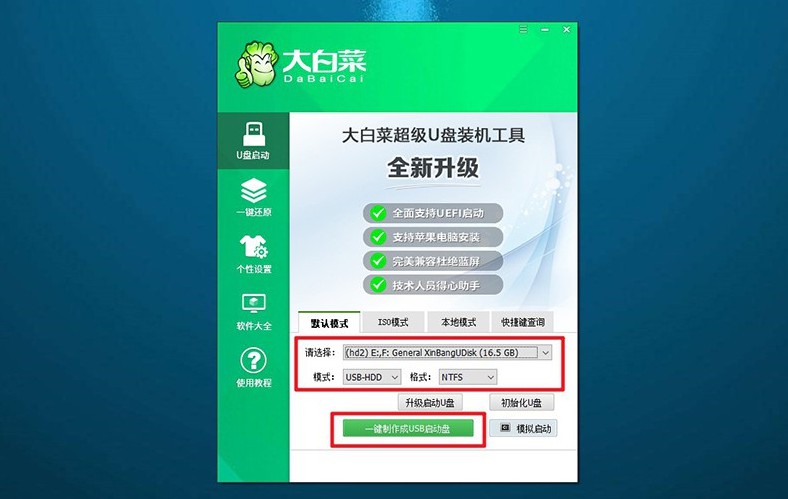
二、设置u盘启动电脑
1、根据个人电脑型号,查找并记录正确的u盘启动快捷键。
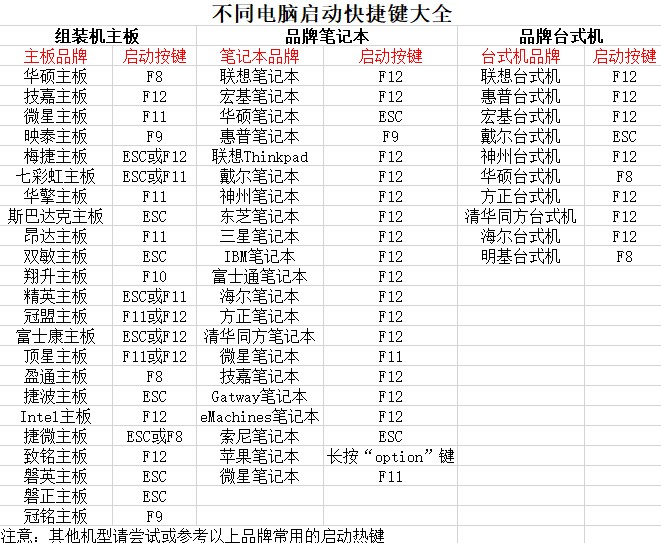
2、重新启动电脑,并迅速按下U盘启动快捷键,在设置界面选择U盘作为启动项,确认选择并按下回车键。
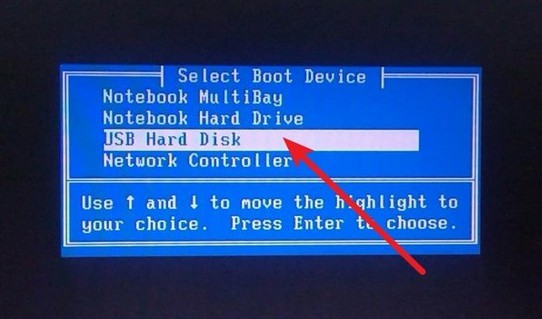
3、在大白菜主菜单界面,选择【1】启动Win10X64PE,然后按下回车键。
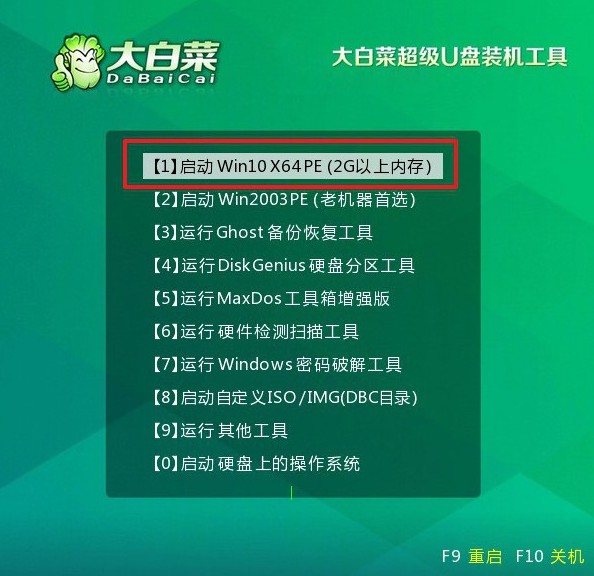
三、u盘重装电脑系统
1、在系统重装桌面上,找到并打开“一键装机”软件,选择系统安装至C盘,并点击“执行”。
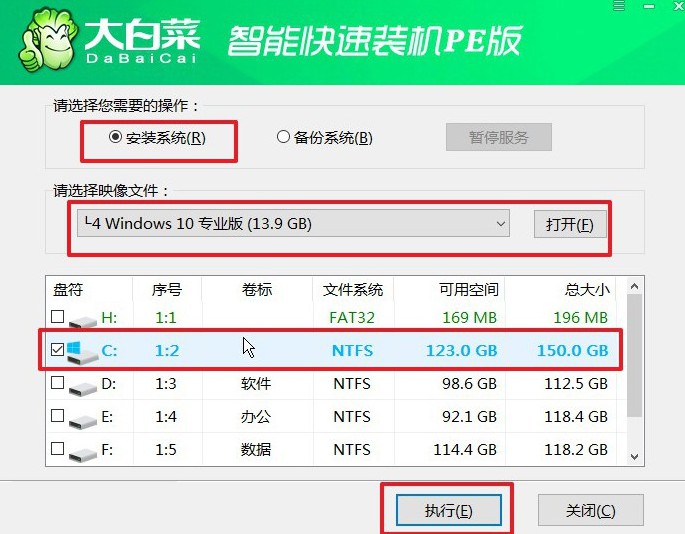
2、出现还原窗口,请确认默认设置,并点击“是”以继续操作。
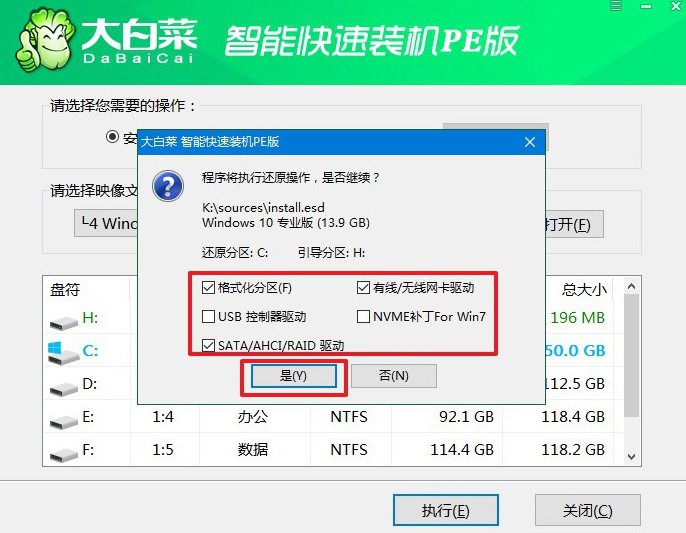
3、在系统安装过程中选择“重启”选项,待电脑第一次重启时,拔出U盘启动盘。
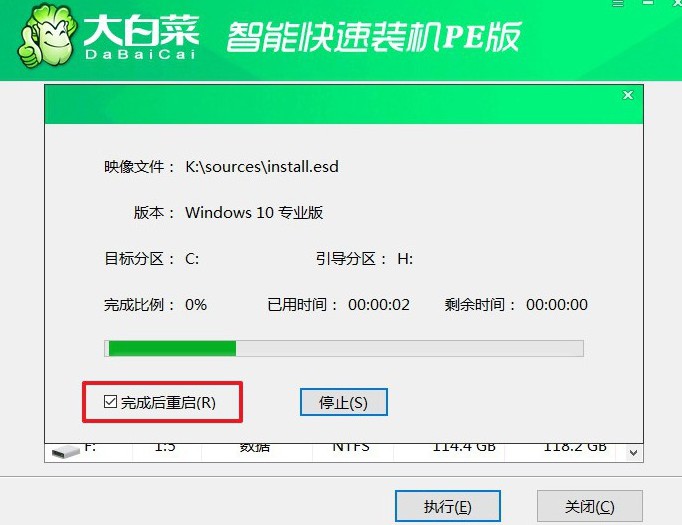
4、电脑可能会进行多次重启,这是正常的安装过程,请耐心等待直至Windows系统安装完成。

以上就是本次电脑用U盘重装系统的步骤了,你学会了吗?这里提醒大家,制作u盘启动盘会格式化u盘,所以大家最好是选择用空白u盘来制作。而u盘启动盘制作好之后,就可以将系统镜像保存到里面,一键装机就能直接找到并使用了。

