当前位置:首页 > 帮助中心 > 使用U盘重装系统教程win10?U盘安装win10系统教程
使用U盘重装系统教程win10?U盘安装win10系统教程
使用U盘重装系统教程win10?u盘通过大白菜工具制作成u盘启动盘之后,就可以用于维护电脑正常运行了。之后,电脑如果出现问题,就设置电脑从u盘启动,通过里面的软件来检测和修复,有需要的话,你还可以直接重装系统,方便得很。那下面就一起来看看U盘安装win10系统教程。
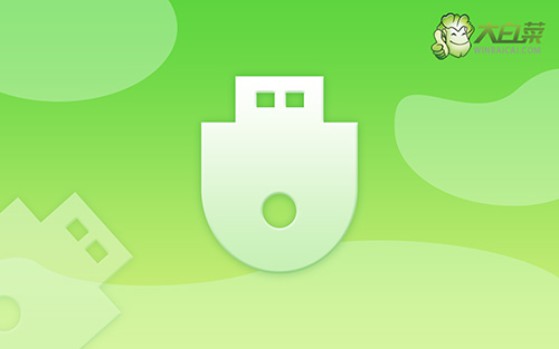
一、u盘重装系统工具
镜像版本: Windows 10专业版
工具软件:大白菜u盘启动盘制作工具(点击红字下载)
二、u盘重装系统准备
1、系统重装前进行硬件检查:在开始重装系统之前,建议对电脑的硬件状况进行全面检查,确保没有任何硬件问题可能会影响系统的安装过程或最终效果。
2、关闭安全软件以确保顺利制作启动盘:为避免U盘启动盘制作过程中出现问题,建议在制作前关闭所有的安全工具和杀毒软件,防止这些程序误删制作所需的重要文件。
3、下载合适的系统镜像文件:确保电脑和U盘启动盘都能正常工作后,前往“MSDN我告诉你”网站,下载与你的电脑相匹配的Windows系统镜像文件,确保整个系统重装过程顺利无误。
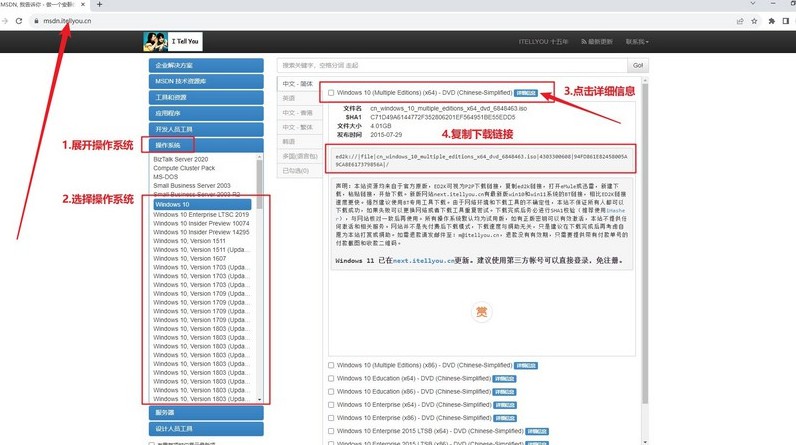
三、u盘重装系统步骤
一、制作U盘启动盘
1、大白菜官方网站,下载最新版本的U盘启动制作工具,并解压缩。
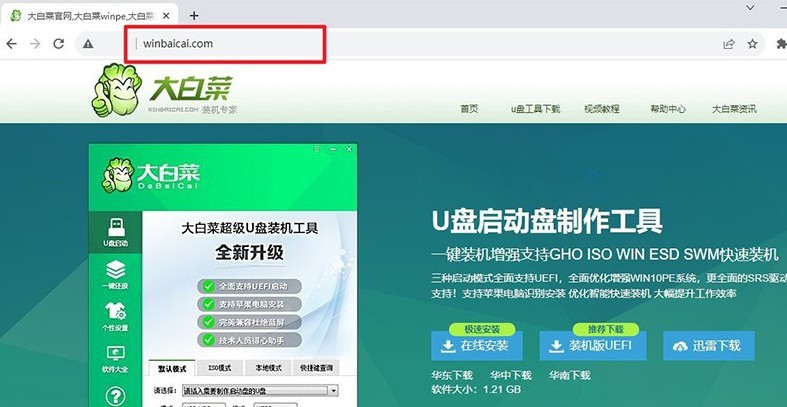
2、将U盘连接至电脑,打开制作工具,按照工具的默认设置,开始制作U盘启动盘,耐心等待制作过程完成即可。
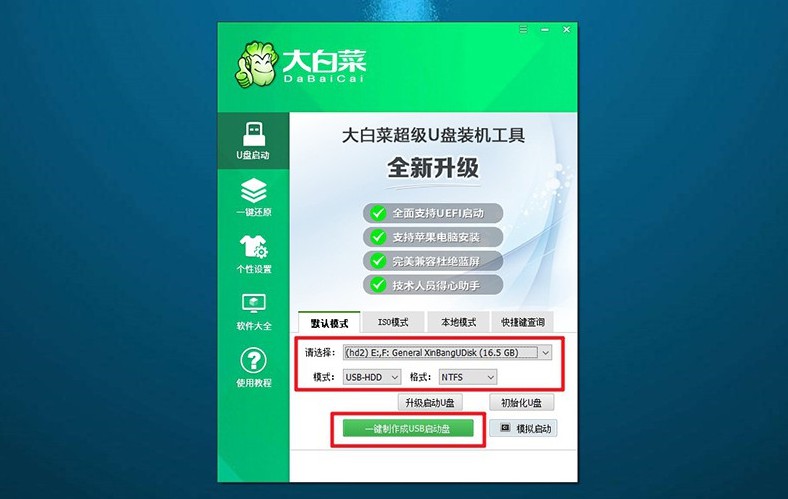
二、设置u盘启动电脑
1、根据个人电脑型号,查找并记录正确的u盘启动快捷键。
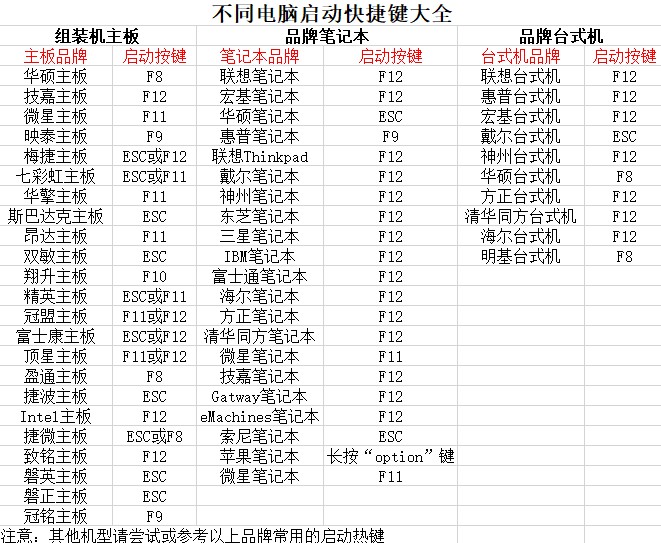
2、重新启动电脑,并迅速按下U盘启动快捷键,在设置界面选择U盘作为启动项,确认选择并按下回车键。
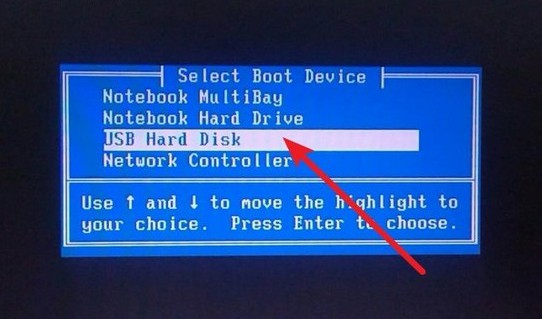
3、在大白菜主菜单界面,选择【1】启动Win10X64PE,然后按下回车键。
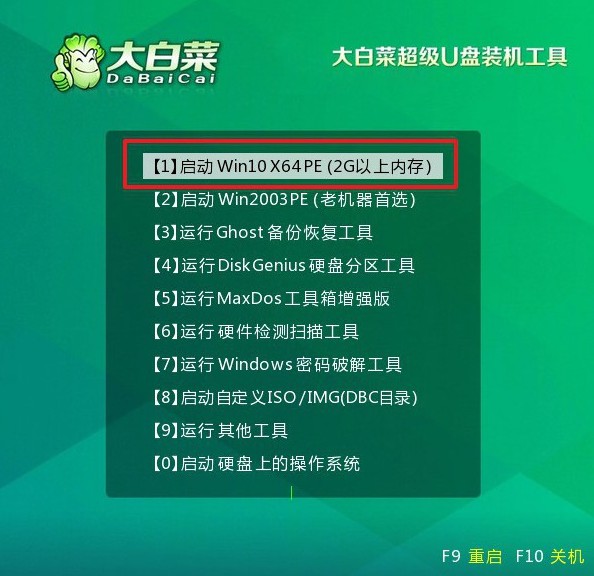
三、u盘重装电脑系统
1、在系统重装桌面上,找到并打开“一键装机”软件,选择系统安装至C盘,并点击“执行”。
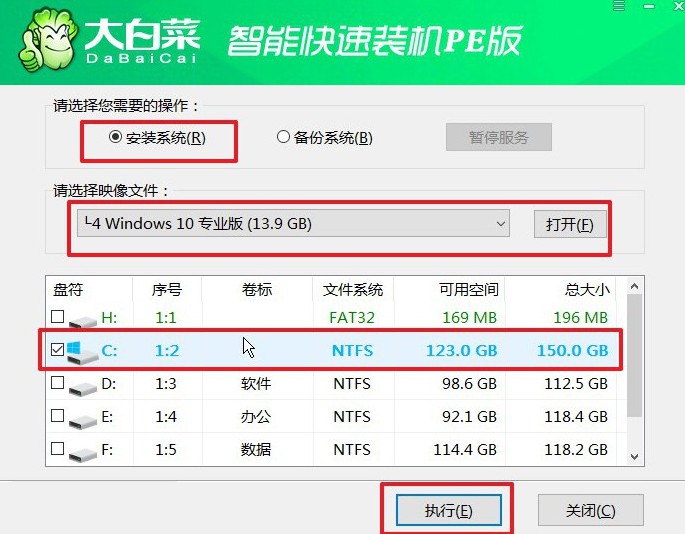
2、出现还原窗口,请确认默认设置,并点击“是”以继续操作。
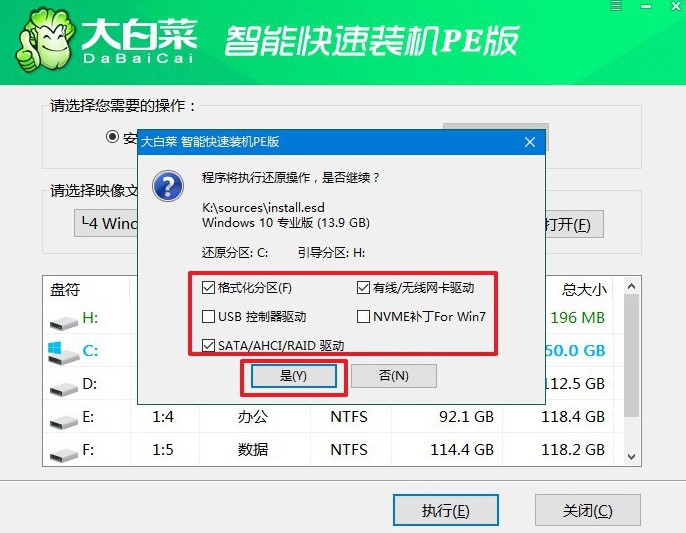
3、在系统安装过程中选择“重启”选项,待电脑第一次重启时,拔出U盘启动盘。
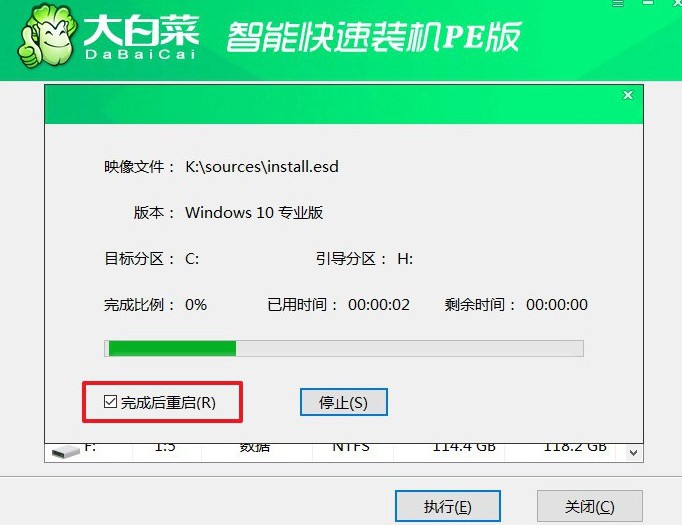
4、电脑可能会进行多次重启,这是正常的安装过程,请耐心等待直至Windows系统安装完成。

本文讲述了U盘安装win10系统教程,相信大家都学习得差不多了。U盘重装系统大致可以分为三步,你先制作一个大白菜u盘启动盘,再去设置电脑从u盘启动,最后打开桌面的系统安装软件进行操作就可以了,是不是很简单呢。

