当前位置:首页 > 帮助中心 > 台式机U盘重装系统方法教程?台式机怎么U盘重装系统
台式机U盘重装系统方法教程?台式机怎么U盘重装系统
台式机U盘重装系统方法教程?现在很多台式机为了性能,会选择去除光驱这个硬件,用这个空间来增强电脑整体的性能。但也正是因为这种情况,光盘重装系统也不太好用了,建议有需要的朋友使用u盘启动盘来重装系统,会更加方便。今天就来学习台式机怎么U盘重装系统。
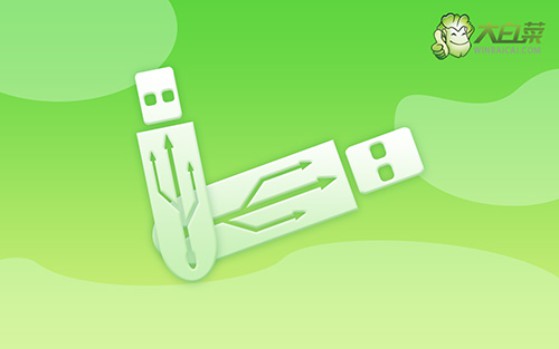
一、重装系统工具
镜像版本: Windows 10专业版
工具软件:大白菜u盘启动盘制作工具(点击红字下载)
二、重装系统准备
1、在制作U盘启动盘时,确保选择合适的启动模式。尽管大部分电脑默认支持USB-HDD模式,但你可以根据需要选择其他启动选项,以便与特定系统或设备兼容。
2、制作U盘启动盘时,选定正确的分区格式非常重要。建议使用NTFS格式,这样可以提高兼容性和性能,避免潜在的问题。
3、如果需要获取操作系统镜像文件,建议访问“MSDN我告诉你”网站。该网站提供多种版本的Windows系统镜像,可以选择适合自己需求的版本,确保下载到安全可靠的文件。
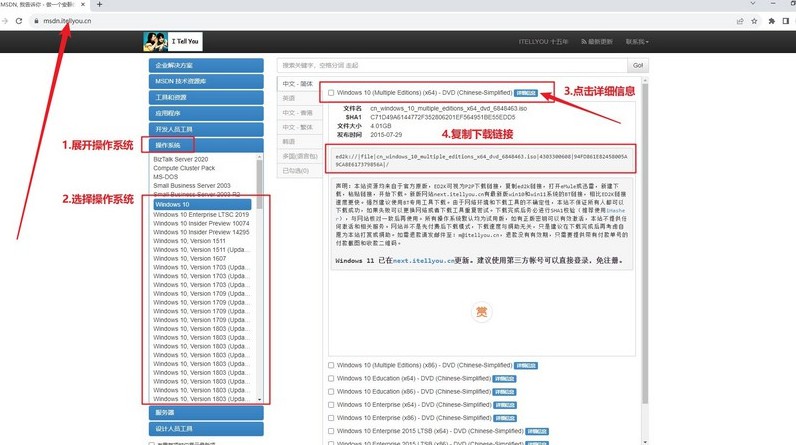
三、重装系统步骤
第一:制作U盘启动盘
1、首先,从大白菜官网下载并解压最新版的U盘启动制作工具。
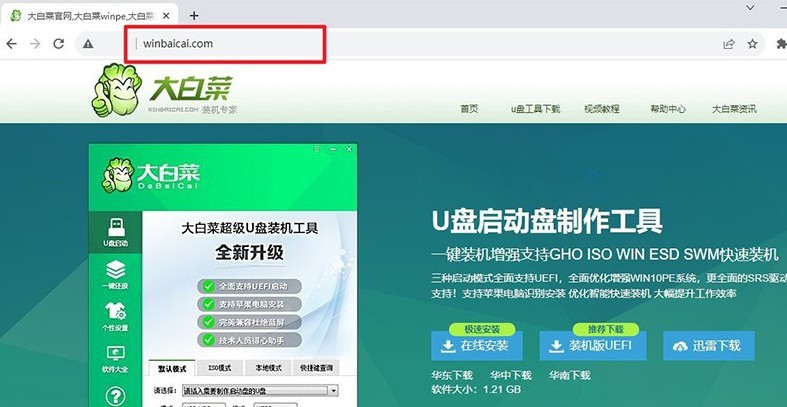
2、将U盘接入电脑后,打开大白菜制作工具,默认设置,点击制作u盘启动盘即可。
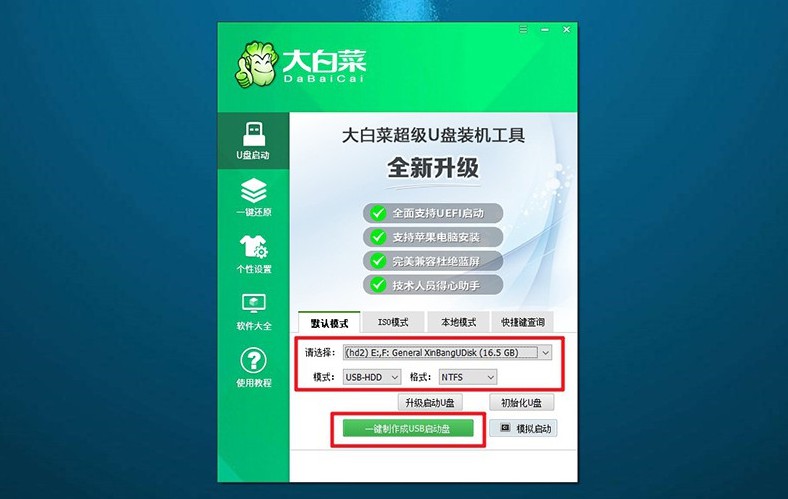
第二:设置u盘启动电脑
1、根据个人电脑的不同,查询相应的u盘启动快捷键设置,可以点击链接跳转查询。
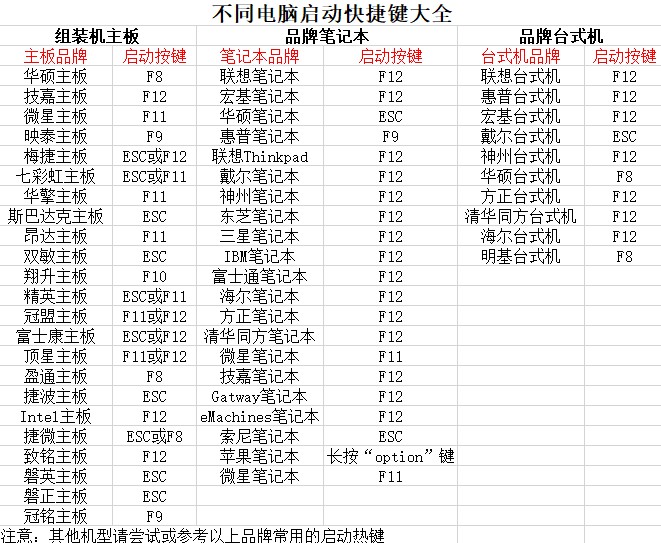
2、接着,重新启动电脑,使用快捷键进入启动选项界面,选择U盘启动。
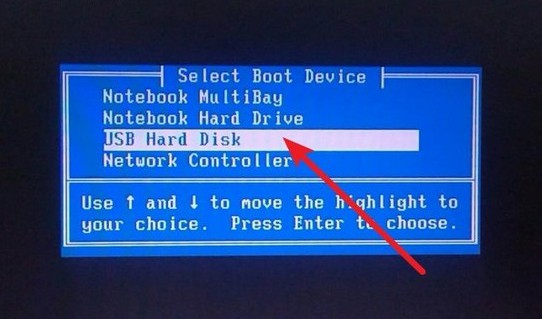
3、进入主菜单,你会看到很多选项,选择【1】启动Win10X64PE并回车即可。
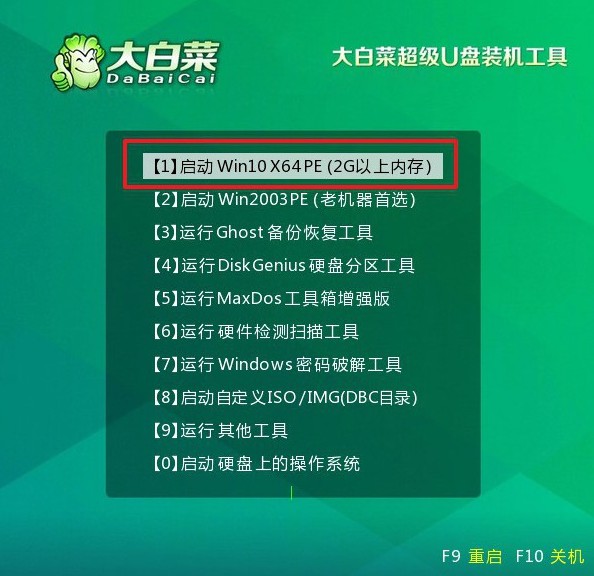
第三:u盘启动盘安装系统
1、进入大白菜桌面上,打开一键装机软件,系统设置安装到目标硬盘(通常是C盘),点击“执行”开始安装。
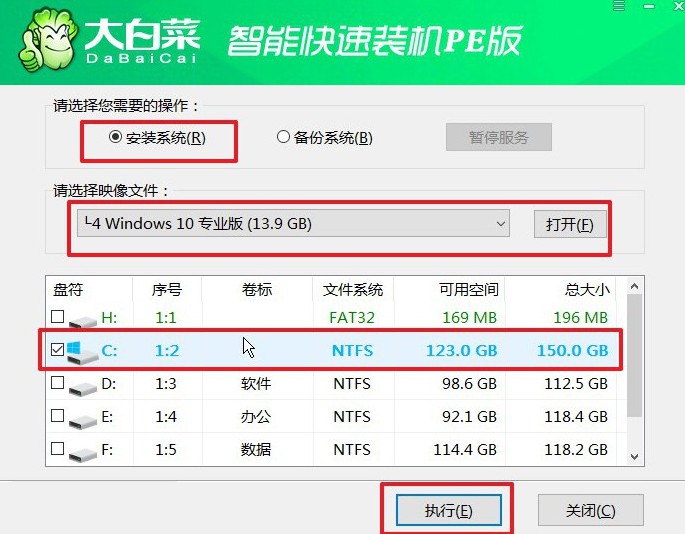
2、在弹出的还原窗口中,按默认设置点击“是”,开始安装系统过程。
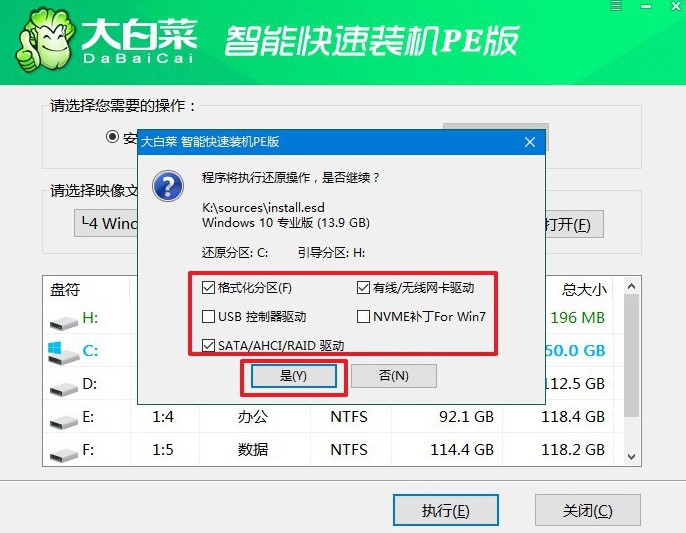
3、完成系统文件的复制和设置后,选择“重启”电脑。在电脑第一次启动时,及时拔出U盘启动盘。
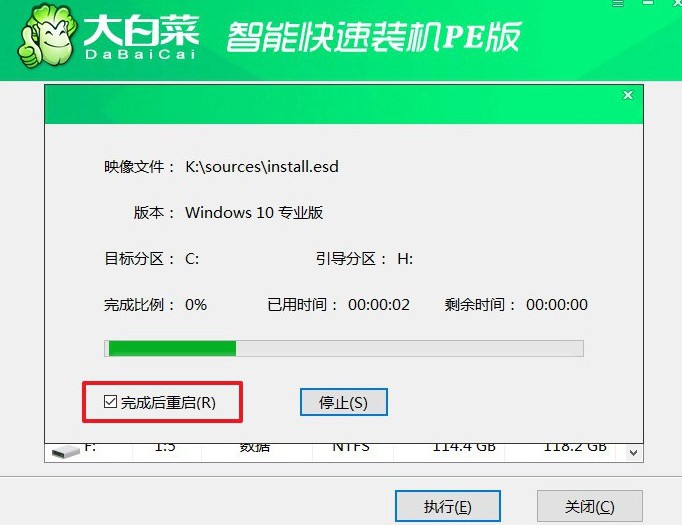
4、之后,系统安装过程中,电脑可能会多次重启,请耐心等待直至Windows系统安装完成。

现在,你学会了台式机怎么U盘重装系统吗?除了台式机,笔记本电脑和平板也都可以使用u盘启动盘来重装系统,毕竟它只需要通过usb接口就可以进行操作的。当然啦,如果你在操作中遇到问题,也不用怕,可以直接找技术客服帮忙。

