当前位置:首页 > 帮助中心 > 使用U盘安装操作系统?用u盘装系统教程操作
使用U盘安装操作系统?用u盘装系统教程操作
使用U盘安装操作系统?科技进步的好处很多,比如说我们再也不用花钱去找人来帮忙安装系统,因为我们可以自己学习使用u盘启动盘来操作。这里推荐使用大白菜u盘启动盘,因为它的整体技术成熟稳定,而操作也是比较简单的。今天就和小编一起来学习用u盘装系统教程操作吧。

一、重装系统工具
镜像版本: Windows 7企业版
工具软件:大白菜u盘启动盘制作工具(点击红字下载)
二、重装系统准备
1、在开始下载和制作U盘启动盘之前,建议先关闭电脑上的杀毒软件。这样可以避免杀毒软件误将启动盘文件识别为病毒,导致制作失败。
2、使用U盘重装系统后,通常电脑会自动安装必要的驱动程序。如果担心驱动程序缺失,可以提前将这些驱动程序下载并存放在U盘中备用,以防万一。
3、除了保存驱动程序外,你还可以将镜像文件保存在U盘启动盘中。如果不确定在哪里下载操作系统镜像文件,可以访问“MSDN我告诉你”网站获取。
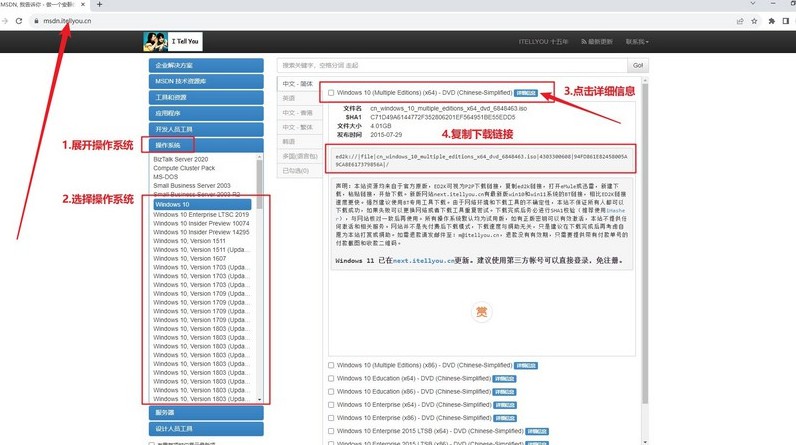
三、重装系统步骤
第一步:制作大白菜U盘
1、进入大白菜官网网址(winbaicai),下载U盘启动盘制作工具,解压缩到指定文件夹或桌面。
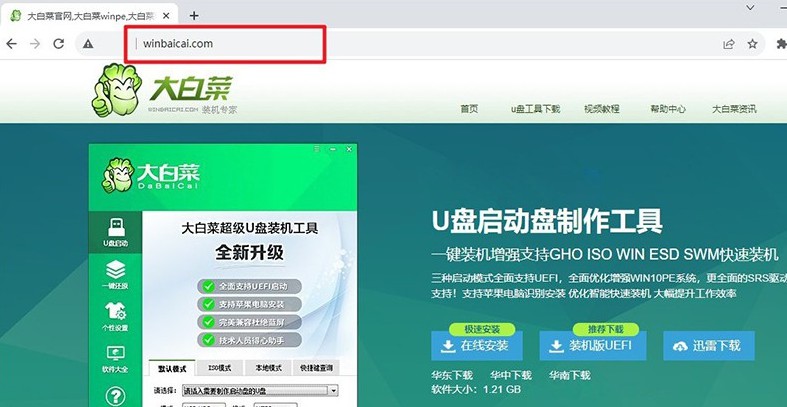
2、将一个容量为8GB的U盘插入电脑,打开u盘启动盘制作工具,如图所示,制作一个u盘启动盘。
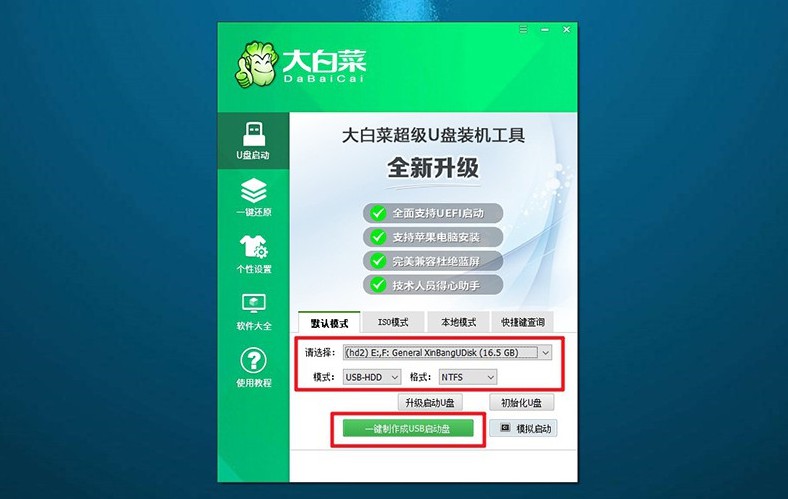
第二步:启动大白菜U盘
1、在重新启动电脑前,搜索并记录u盘启动快捷键,可以点击链接或查看下面截图。
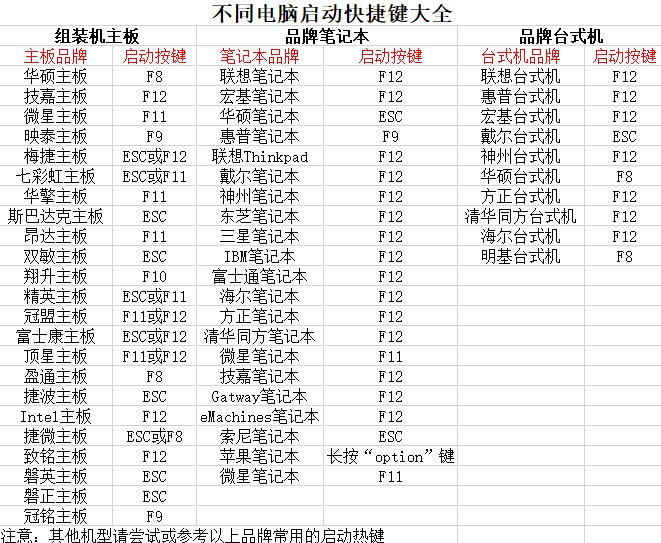
2、重启电脑,在启动画面出现之前,迅速按下U盘启动的快捷键,进入启动选项界面,选中u盘回车。
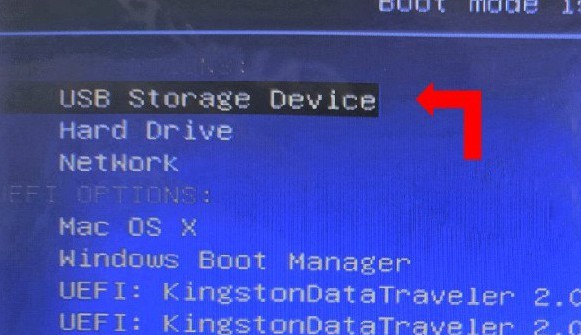
3、在大白菜主菜单中,选择对应编号【1】,并按下回车键,进入U盘WinPE系统桌面。
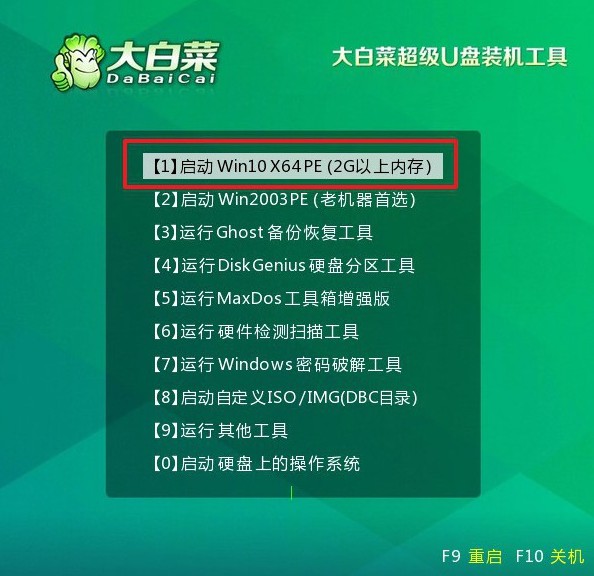
第三步:大白菜U盘安装系统
1、打开桌面上的一键装机软件,选择系统镜像,安装到C盘,并点击“执行”。
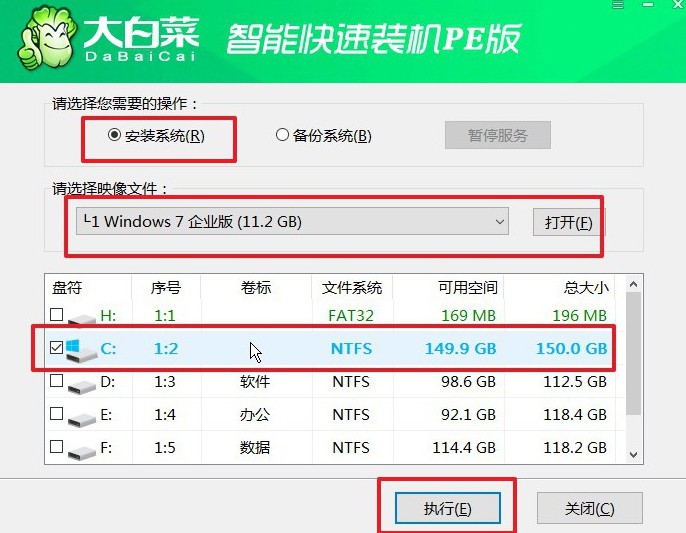
2、在还原设置窗口中,可以不用设置,默认选择,并点击“确认”。
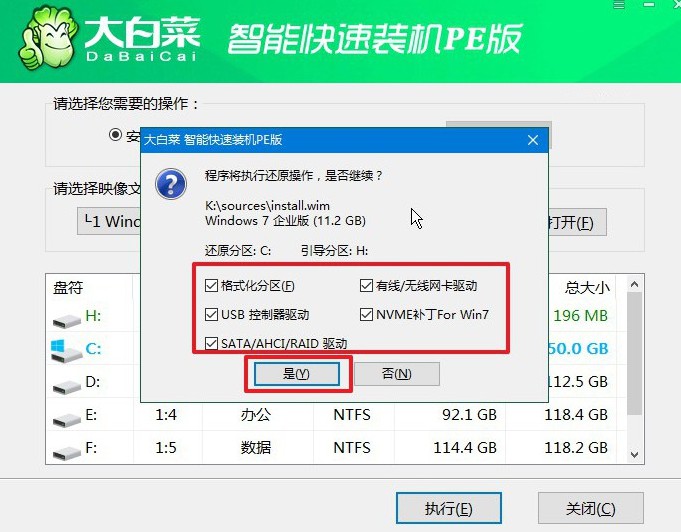
3、在系统重装进程界面上,确保选中自动完成安装后自动重启的选项,以便电脑后续操作。
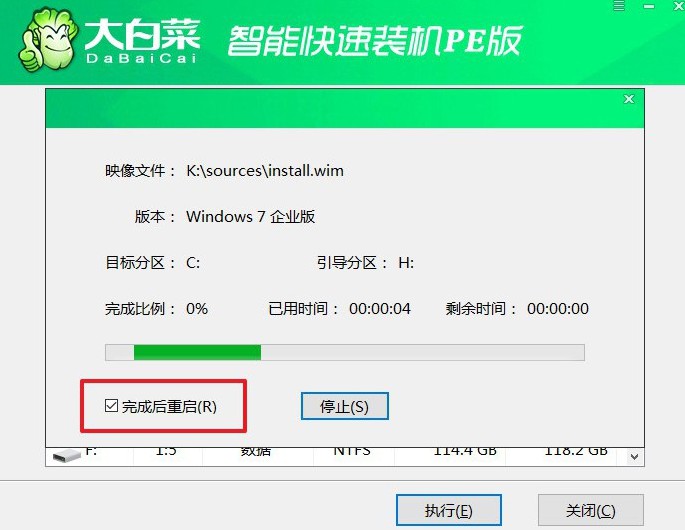
4、最后,大白菜装机软件将自动开始安装Windows系统,无需额外干预,直至安装完成。

上面的内容,就是本次用u盘装系统教程操作了,你学会了吗?U盘重装系统的出现,为一些不是很熟悉电脑专业知识的人提供了一个好方法,可以在必要的时候,自己去重装系统。而且,它的整体操作也不难,电脑新手也能很快掌握。

