当前位置:首页 > 帮助中心 > 如何从u盘重装系统步骤?怎么从u盘重装系统方法
如何从u盘重装系统步骤?怎么从u盘重装系统方法
如何从u盘重装系统步骤?当电脑出现问题的时候,有人会选择花钱找维修店来重装系统,也有人会选择自己学习重装系统。如果你是后者的话,今天就来介绍一个超好用的工具给你使用,那就是u盘启动盘,操作简单,适合电脑新手学习。接下来,就教大家怎么从u盘重装系统方法。

一、系统u盘安装工具
镜像版本: Windows 7企业版
工具软件:大白菜u盘启动盘制作工具(点击红字下载)
二、系统u盘安装准备
1、重装系统前,先保存数据:在开始使用U盘启动盘进行系统重装之前,务必将所有重要文件进行备份。一旦C盘被格式化并写入新系统,之前的所有数据将永久丢失,无法找回。
2、选择可靠的U盘制作启动盘:制作U盘启动盘是重装系统的关键环节,务必选择一个稳定且质量可靠的U盘,以避免制作过程中出现失败或其他问题。
3、下载系统镜像文件并安装:制作好U盘启动盘后,可访问“MSDN我告诉你”网站,下载所需的系统镜像文件,并按照网站提供的安装指引进行操作。
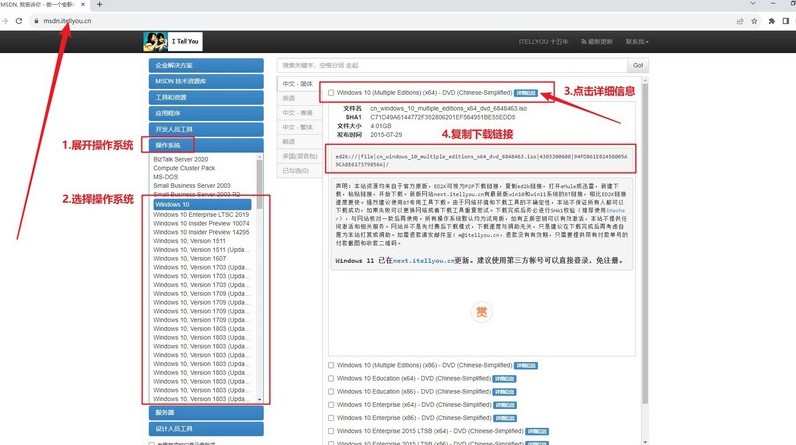
三、系统u盘安装步骤
一、制作大白菜WinPE启动盘
1、在开始操作之前,请先关闭电脑安全杀毒程序,再前往大白菜官网下载并解压U盘启动盘制作工具。
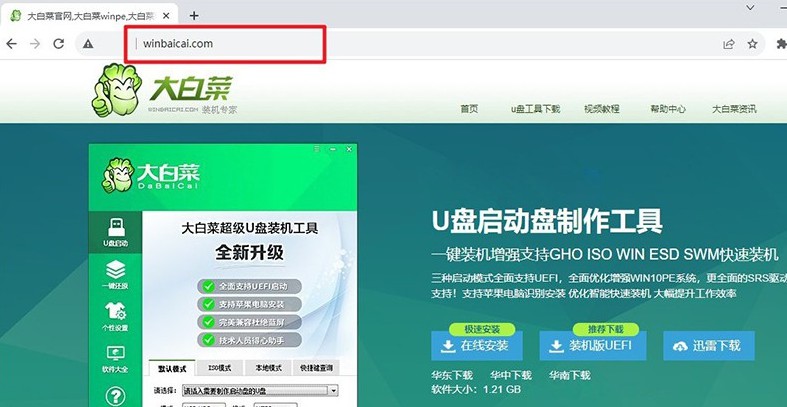
2、打开解压后的大白菜制作工具,将U盘插入电脑,开始制作U盘启动盘,耐心等待制作完成。
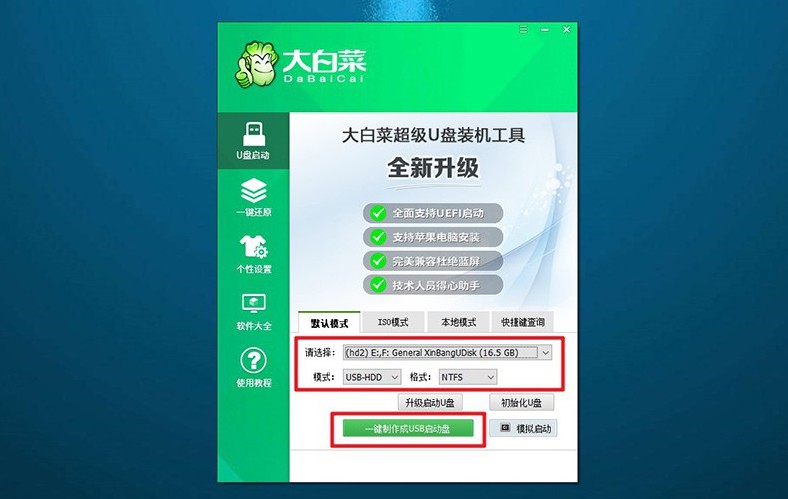
二、使用大白菜WinPE启动电脑
1、常见电脑品牌的u盘启动快捷键如图所示,请根据您的电脑型号找到相应的快捷键并记录下来。
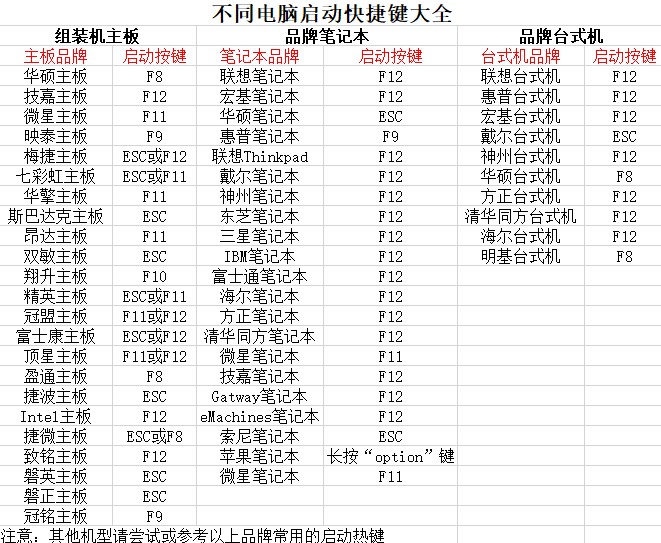
2、将已制作好的U盘插入电脑,重启电脑并快速按下记录的U盘启动快捷键,电脑将从U盘启动。
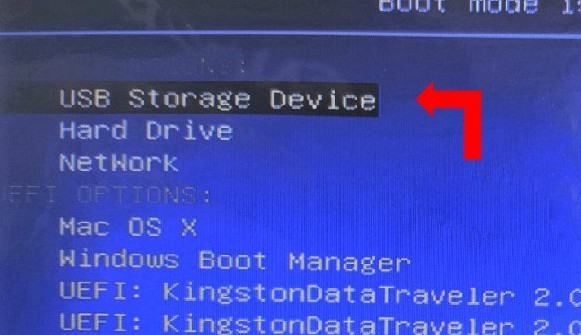
3、接着,在大白菜启动界面中,选择第一个选项“1”,然后按回车键继续。
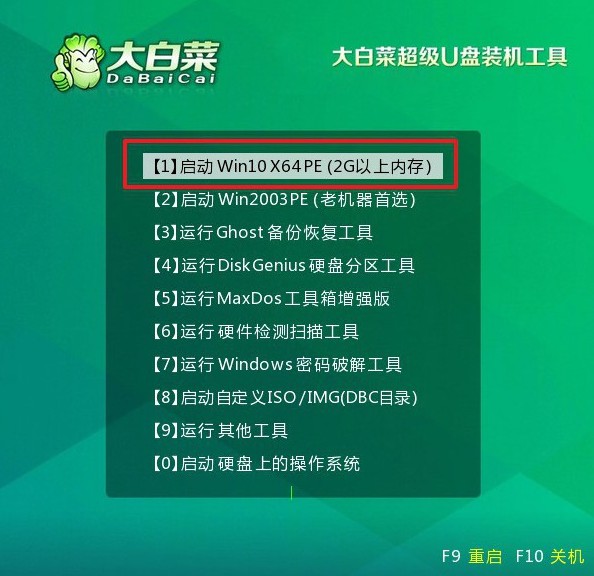
三、通过大白菜WinPE重装系统
1、进入U盘启动的WinPE系统桌面,找到并启动一键装机软件,设置系统的安装路径为C盘,确认无误后点击“执行”以开始安装。
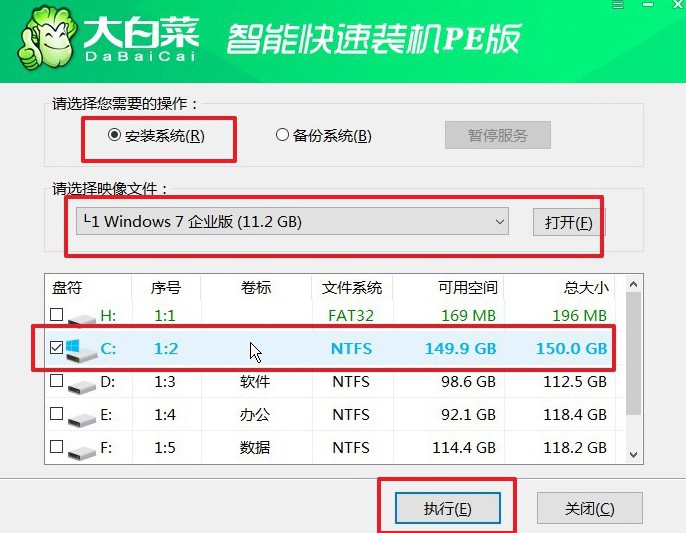
2、弹出的还原确认窗口中,按照默认设置点击“是”继续安装过程。
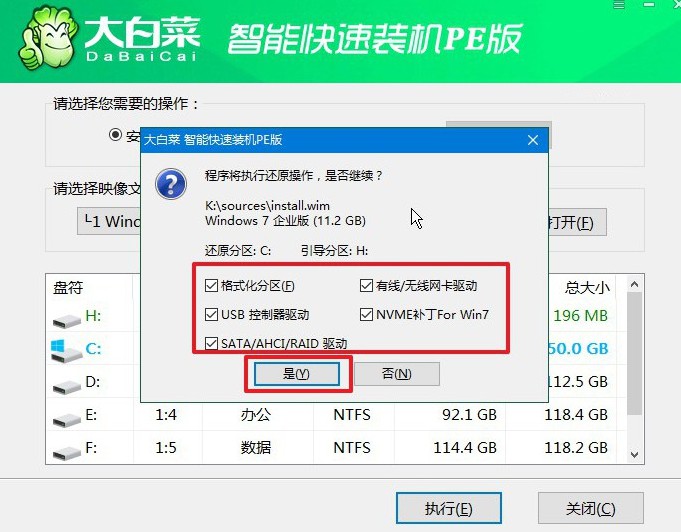
3、系统进入Windows部署阶段后,勾选“完成后重启”选项。
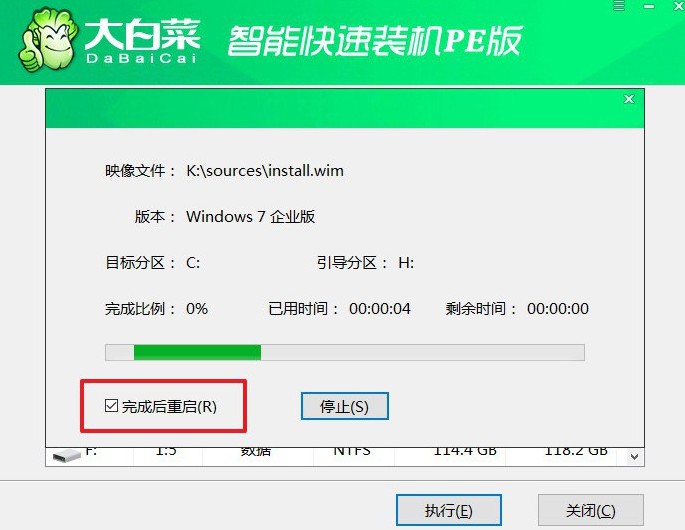
4、当电脑第一次重启时,务必拔掉U盘启动盘,接下来无需手动操作,等待系统自动完成安装。

现在,你知道怎么从u盘重装系统方法了吧。对于电脑新手来说,使用U盘自行重装系统是一个经济、便捷的选择。当然,U盘重装系统不仅适用于新手用户,其他用户也是可以使用,毕竟它确实是好用且多功能,为什么要错过呢。

