当前位置:首页 > 帮助中心 > 惠普电脑怎么重装系统?惠普电脑怎么重装系统
惠普电脑怎么重装系统?惠普电脑怎么重装系统
惠普电脑怎么重装系统?不管是什么品牌的电脑,随着使用时间的推移,都有可能会出现不同类型的问题,比如说文件损坏开机黑屏等。而这时候,重装系统就成为可确保数据安全和系统健康的最佳方法了。假如你使用的是惠普电脑,下面就一起来学习惠普电脑怎么重装系统吧。
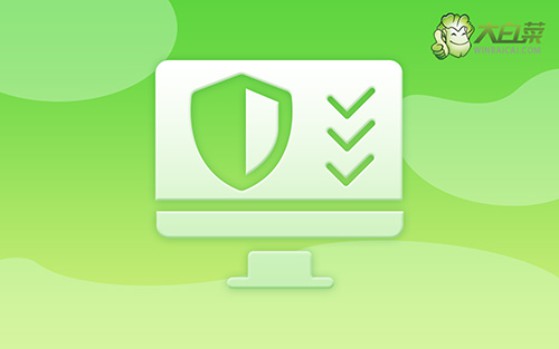
一、重装系统工具
计算机品牌:惠普
镜像版本: Windows 7企业版
工具软件:大白菜u盘启动盘制作工具(点击红字下载)
二、重装系统准备
1、在制作U盘启动盘时,确保选择合适的启动模式。尽管大部分电脑默认支持USB-HDD模式,但你可以根据需要选择其他启动选项,以便与特定系统或设备兼容。
2、制作U盘启动盘时,选定正确的分区格式非常重要。建议使用NTFS格式,这样可以提高兼容性和性能,避免潜在的问题。
3、如果需要获取操作系统镜像文件,建议访问“MSDN我告诉你”网站。该网站提供多种版本的Windows系统镜像,可以选择适合自己需求的版本,确保下载到安全可靠的文件。
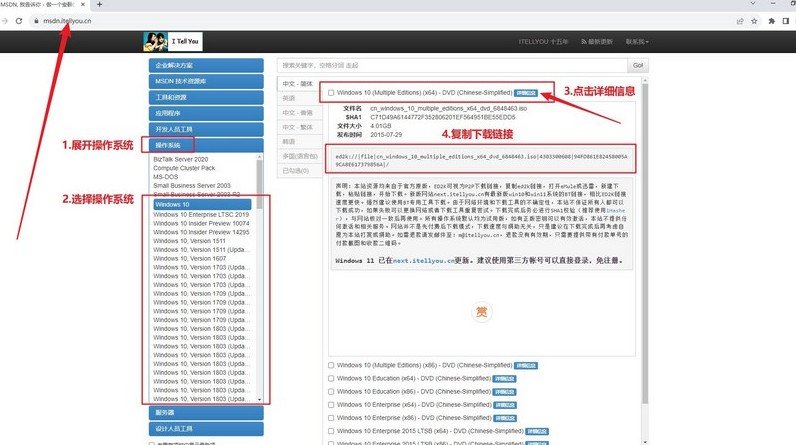
三、重装系统步骤
一、大白菜U盘制作步骤
1、首先,前往大白菜的官方网站,下载U盘启动盘制作工具。下载完成后,将压缩文件解压至电脑桌面便于查找。
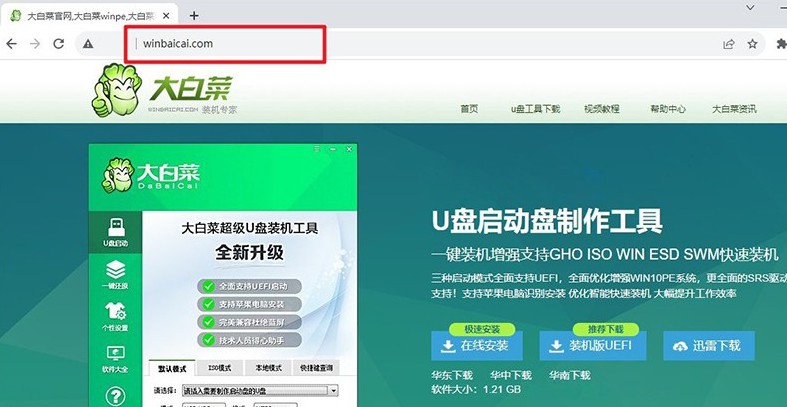
2、准备一个空白的U盘并将其插入电脑,双击打开刚下载的制作工具。在默认设置下,直接点击制作按钮,即可完成U盘启动盘的制作。
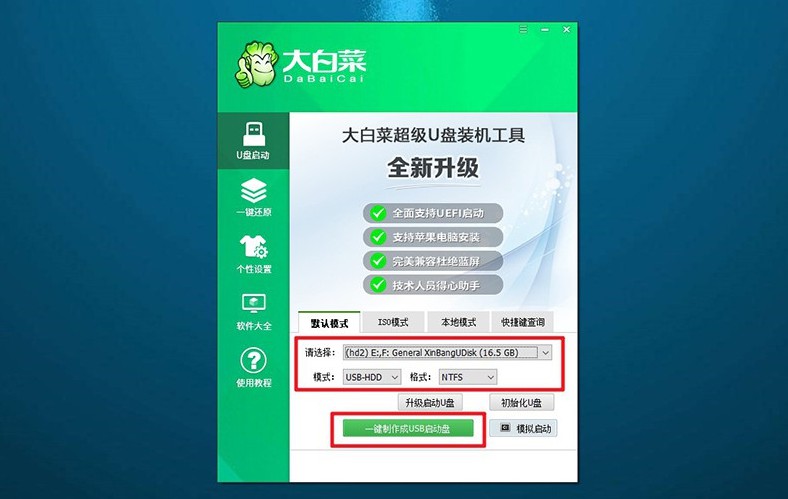
二、大白菜U盘启动步骤
1、通过参考提供的快捷键表,找到与你电脑型号对应的u盘启动快捷键。
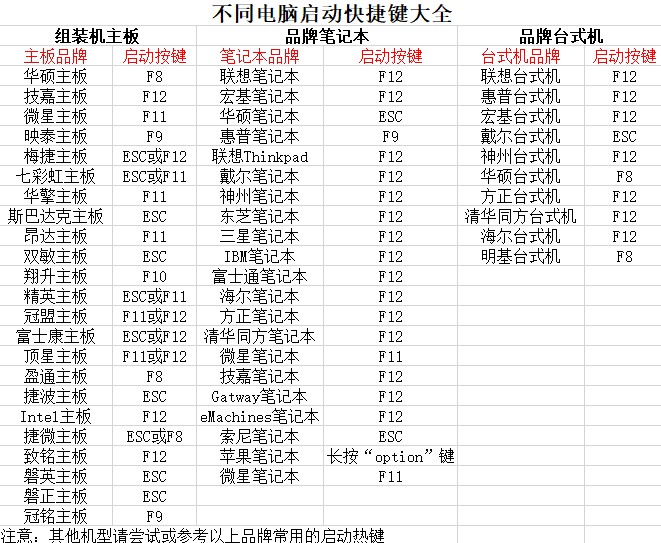
2、将已经制作好的大白菜U盘插入电脑,重启电脑并在启动时按下相应的快捷键,进入启动项选择界面。接着,选择U盘作为启动项并按回车键确认。
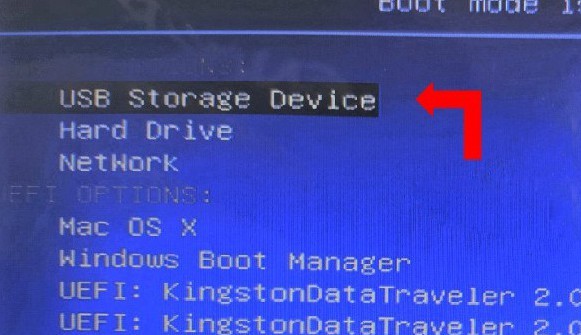
3、在弹出的大白菜主菜单中,选择第一个选项【1】并按回车键进入系统。
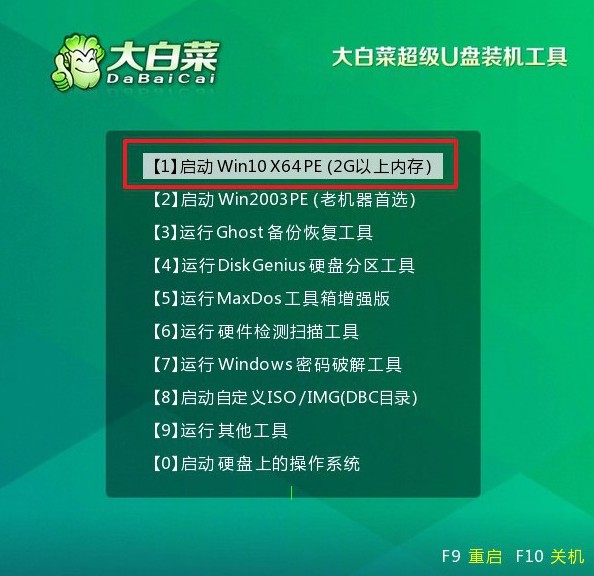
三、大白菜U盘重装系统步骤
1、当你进入大白菜WinPE桌面后,打开系统安装工具,选择将系统安装到C盘,然后点击“开始安装”按钮。
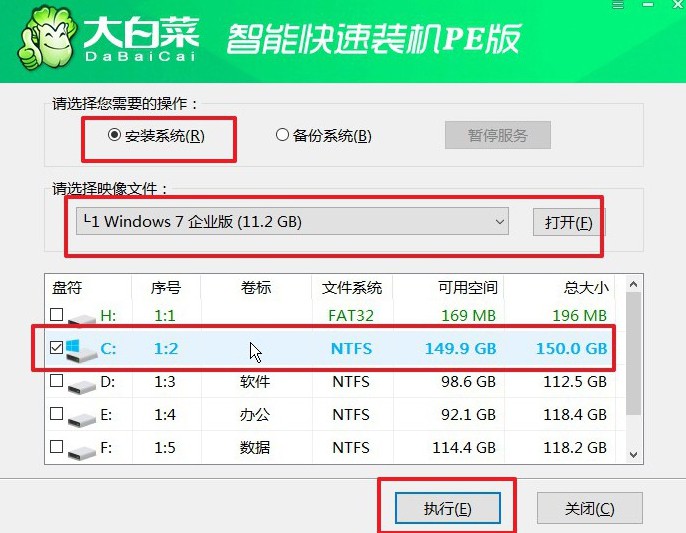
2、在弹出的系统还原确认窗口中,保持默认选项不变,点击“确定”以继续。
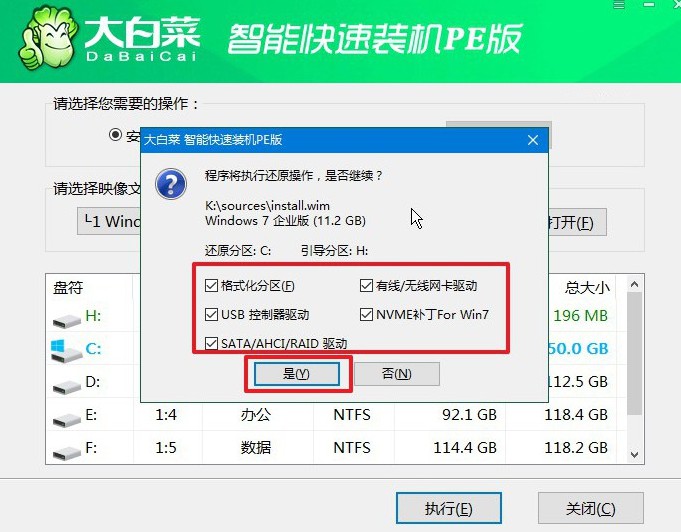
3、在系统安装过程的最后阶段,确保选中“安装完成后自动重启”的选项,以便系统能够顺利完成部署。
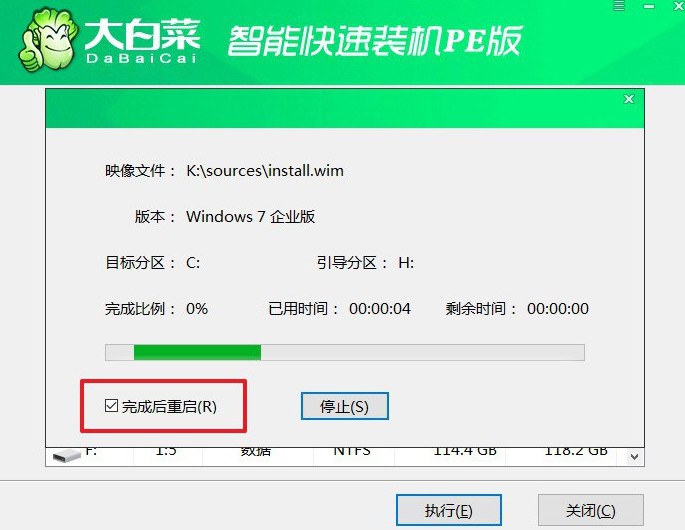
4、操作完成后,等待电脑自动重启。在电脑首次重启时,记得取出U盘,以免干扰后续系统引导。

上面的操作,就是本次惠普电脑怎么重装系统的全部内容了,你学会了吗?要是你对于其中操作不熟悉,不敢实机操作的话,可以尝试模拟操作。在大白菜u盘启动盘制作软件界面中,就有模拟操作的功能,可以帮助你熟悉重装系统。

