当前位置:首页 > 帮助中心 > 如何用U盘给电脑重装系统?怎么用U盘重装系统
如何用U盘给电脑重装系统?怎么用U盘重装系统
如何用U盘给电脑重装系统?大家要知道随便拿一个u盘就可以重装系统那是不可能的,可以用于重装系统的u盘,是经过特殊制作写入winpe系统的。至于这个操作要怎么弄,这就不得不提大白菜u盘启动盘软件了。有兴趣学习的朋友,今天就来看看怎么用U盘重装系统电脑吧。

一、u盘重装系统工具
镜像版本: Windows 10专业版
工具软件:大白菜u盘启动盘制作工具(点击红字下载)
二、u盘重装系统准备
1、重装系统前,先保存数据:在开始使用U盘启动盘进行系统重装之前,务必将所有重要文件进行备份。一旦C盘被格式化并写入新系统,之前的所有数据将永久丢失,无法找回。
2、选择可靠的U盘制作启动盘:制作U盘启动盘是重装系统的关键环节,务必选择一个稳定且质量可靠的U盘,以避免制作过程中出现失败或其他问题。
3、下载系统镜像文件并安装:制作好U盘启动盘后,可访问“MSDN我告诉你”网站,下载所需的系统镜像文件,并按照网站提供的安装指引进行操作。
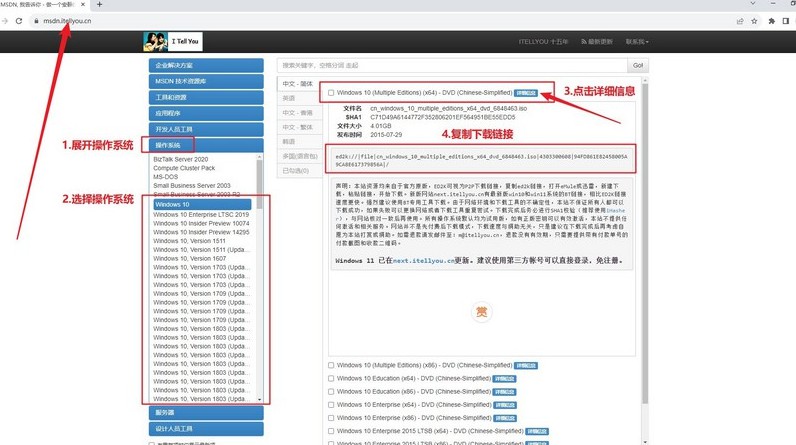
三、u盘重装系统步骤
步骤一:创建U盘启动盘
1、前往大白菜官网,下载最新版本的U盘启动制作工具,并将下载的文件解压到本地。
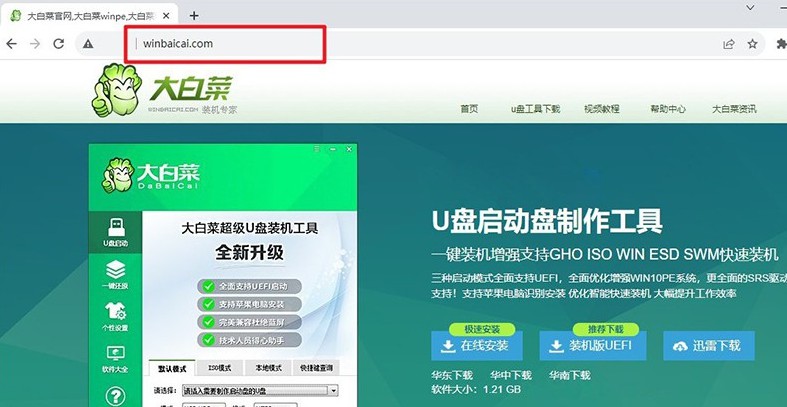
2、将U盘插入电脑,启动已解压的大白菜工具,根据默认配置,选择制作U盘启动盘。
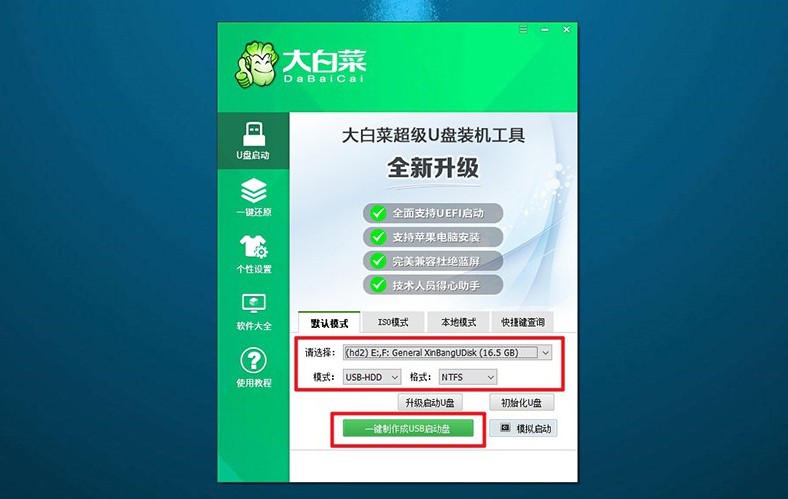
步骤二:设置电脑从U盘启动
1、查找您的电脑型号对应的u盘启动快捷键,可以参考电脑快捷键图或者点击链接跳转。
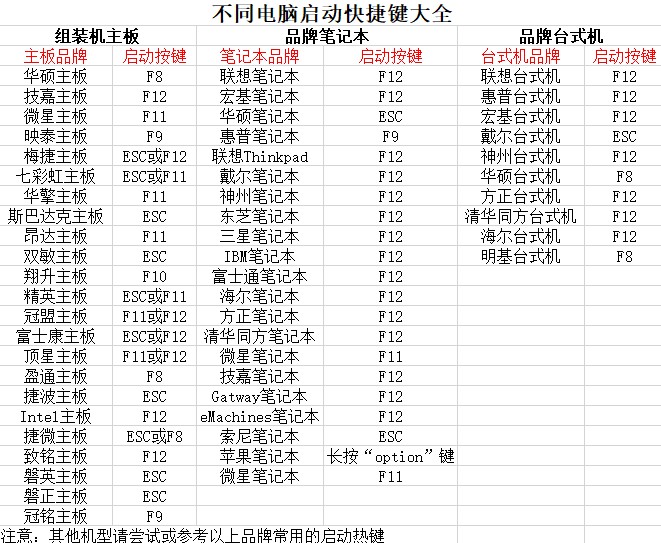
2、重新启动电脑时,迅速按下U盘启动快捷键,进入启动菜单,选择U盘作为启动设备,确认后按回车键继续。
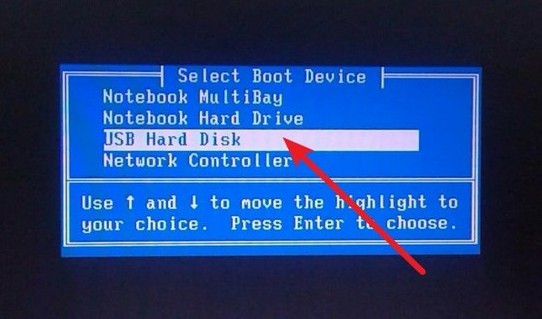
3、当进入大白菜主菜单时,选择“1”以启动Win10X64PE系统,并按回车键确认。
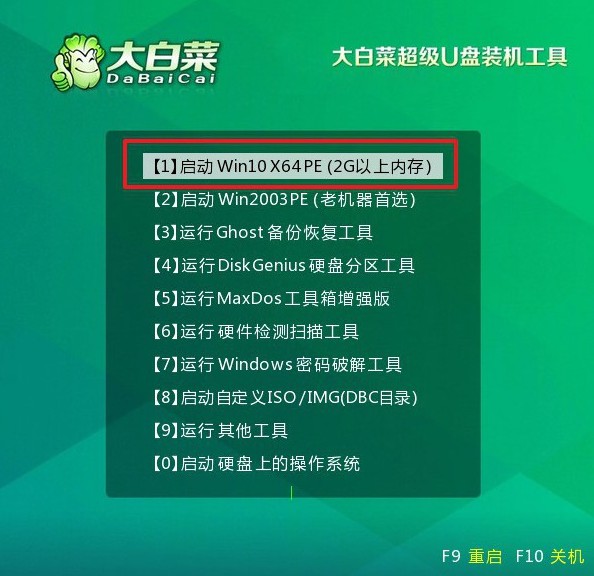
步骤三:通过U盘重装电脑系统
1、在大白菜PE系统的桌面上,找到并启动“一键装机”软件。选择将系统安装到C盘,点击“执行”按钮以开始系统安装过程。
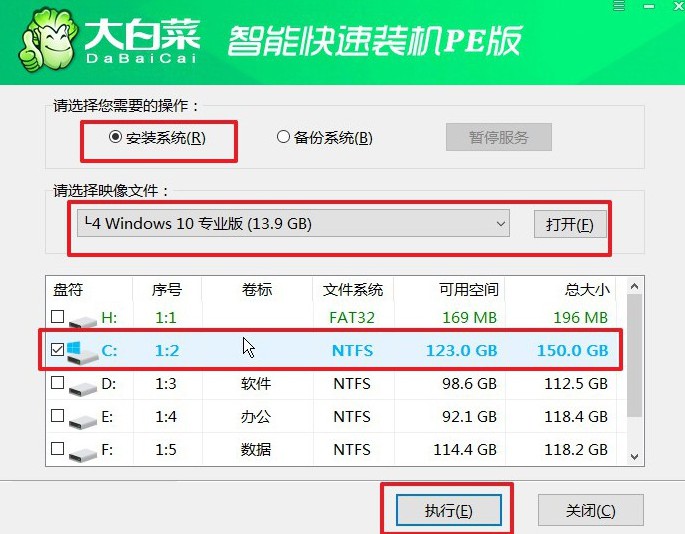
2、在弹出的还原窗口中,按照默认选项点击“是”以继续安装。
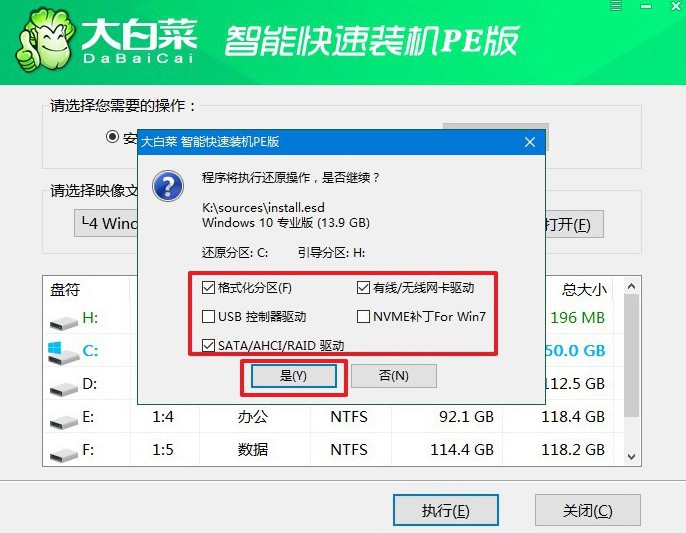
3、系统安装过程中,点击“重启”按钮。电脑第一次重启时,记得拔掉U盘启动盘。
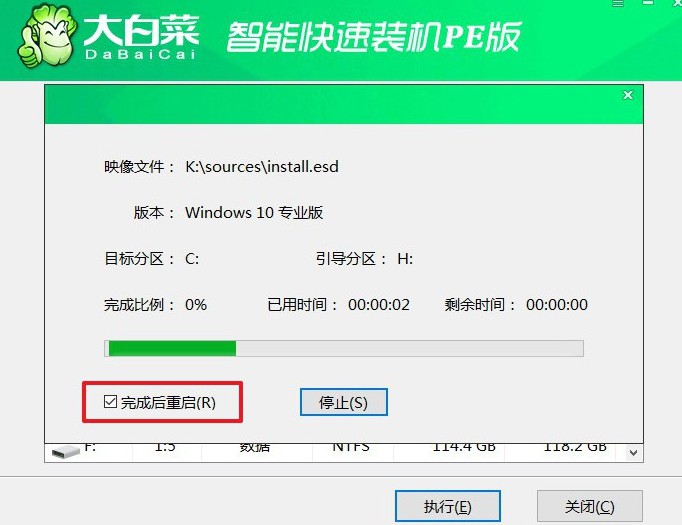
4、接着,电脑系统可能会多次重启,请耐心等待,直至Windows系统安装完成。

通过这篇怎么用U盘重装系统,你应该学会怎么操作了吧。其实,u盘启动盘相对来说是一种简单易学的方法,因为它不需要你掌握那些专业的词汇,操作界面也基本都是中文界面了。在不存在语言障碍的情况下,重装系统自然就很快能掌握了。

