当前位置:首页 > 帮助中心 > 联想笔记本bios设置重装教程?联想air设置重装图解
联想笔记本bios设置重装教程?联想air设置重装图解
联想笔记本bios设置重装教程?最近有位使用联想笔记本的用户表示,自己的系统出现了问题,需要重装系统才可以解决。而笔记本电脑想要通过u盘启动盘来重装系统,就要学会设置bios从u盘启动,读取u盘winpe系统的数据。具体操作步骤,下面就一起来看看这篇联想air设置重装图解。
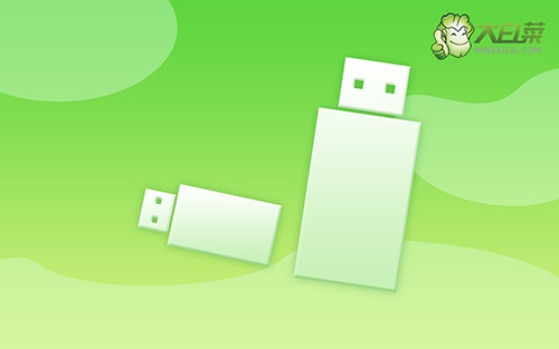
一、u盘重装系统工具
计算机品牌:联想
镜像版本: Windows 10专业版
工具软件:大白菜u盘启动盘制作工具(点击红字下载)
二、u盘重装系统准备
1、在制作U盘启动盘的过程中,需要根据电脑,选择正确的启动模式。大多数电脑系统通常默认设置为USB-HDD模式,但部分设备可能会选择其他模式,这取决于你的设备和操作系统。
2、制作软件中的模拟功能,可以帮助你验证U盘是否正确地制作好,并且能够在启动过程中正常运行。而你也可以通过测试,去熟悉u盘启动盘重装系统的操作。
3、如果你需要获取系统镜像文件而不确定从何处下载,可以访问“MSDN我告诉你”网站。这个网站提供了多种操作系统版本的镜像文件下载选项,可以满足不同用户的需求。
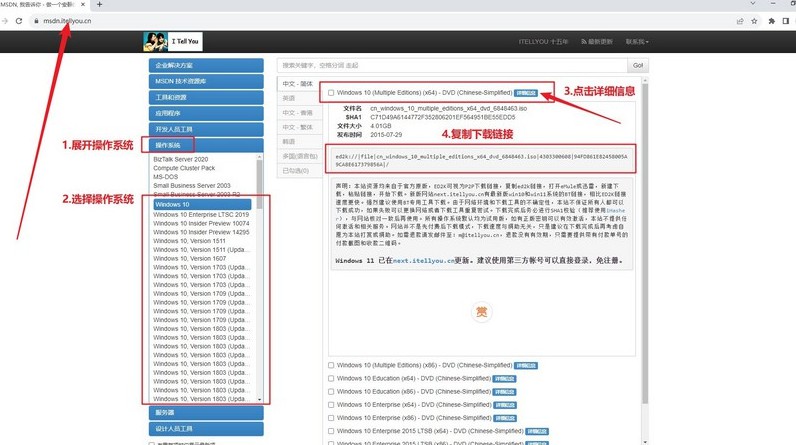
三、u盘重装系统步骤
一、大白菜启动U盘制作
1、首先,你需要制作一个包含winpe的U盘,进入大白菜的官方网站,下载启动盘制作工具。下载完成后,解压并安装该工具。
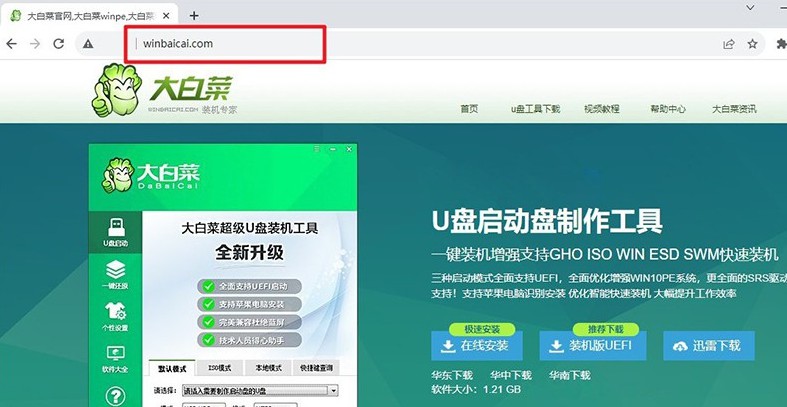
2、运行解压后的大白菜启动盘制作工具,将你的U盘插入电脑,点击“一键制作USB启动盘”。此过程涉及格式化,确保U盘内没有重要数据。
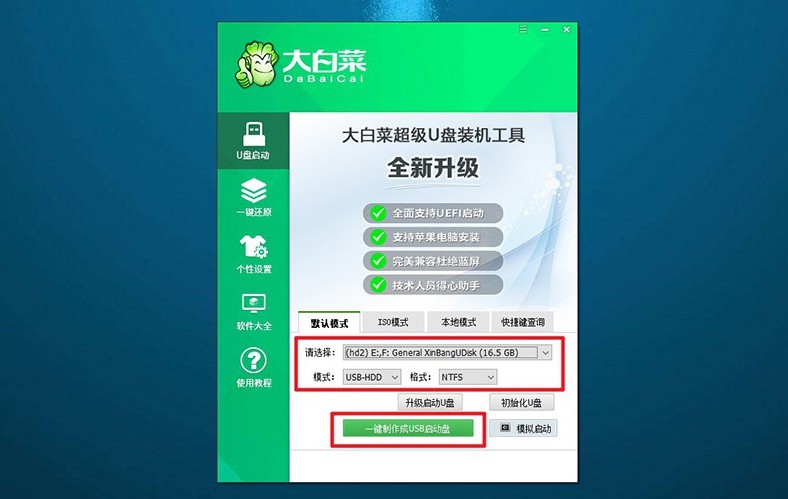
二、大白菜启动U盘设置
1、根据电脑品牌和型号,查询u盘启动快捷键,这里有快捷键截图,或者你也可以点击跳转查询。
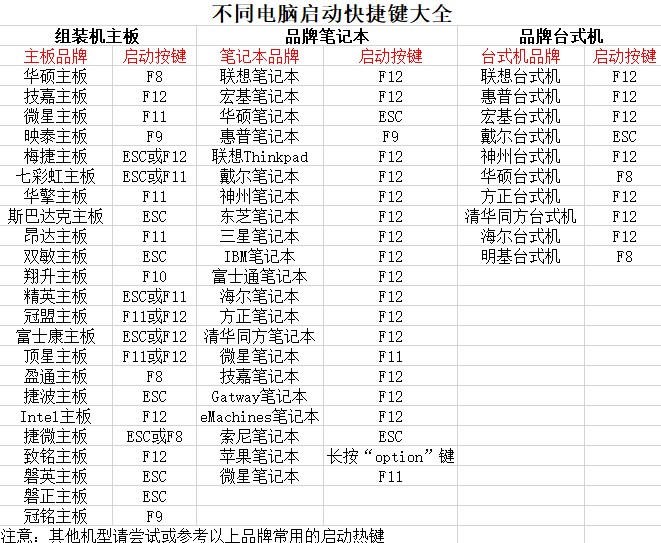
2、将制作好的U盘插入电脑后,重启系统,快速按下相应的快捷键,进入启动设备界面,选中u盘启动电脑即可。
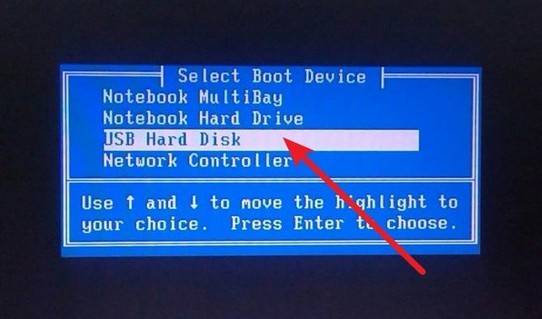
3、进入大白菜的主菜单后,屏幕上会显示多个选项,你需要选择【1】并按下回车键。
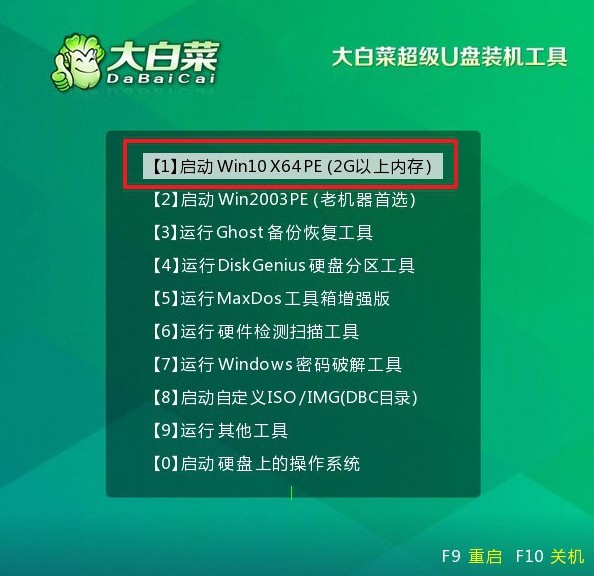
三、大白菜启动u盘重装系统
1、进入大白菜桌面后,找到并启动一键装机软件,选择系统镜像文件,将其设置为安装在C盘中,然后点击“执行”按钮,系统安装过程将自动进行。
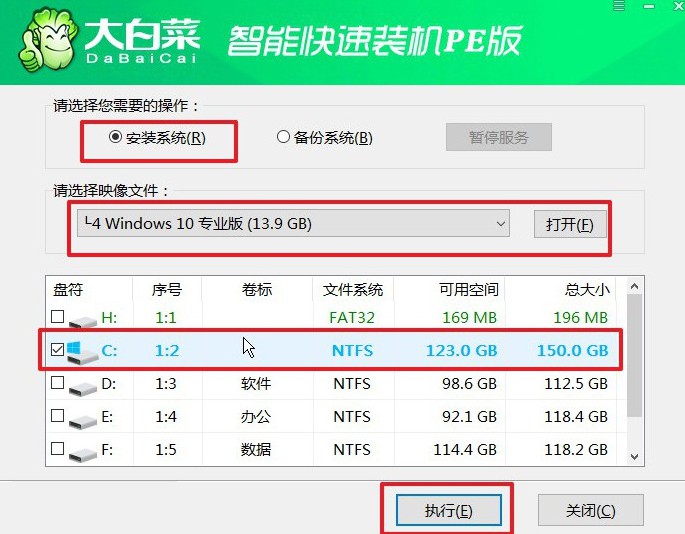
2、在弹出的确认窗口中,使用默认设置并点击确认,系统将进入安装过程。
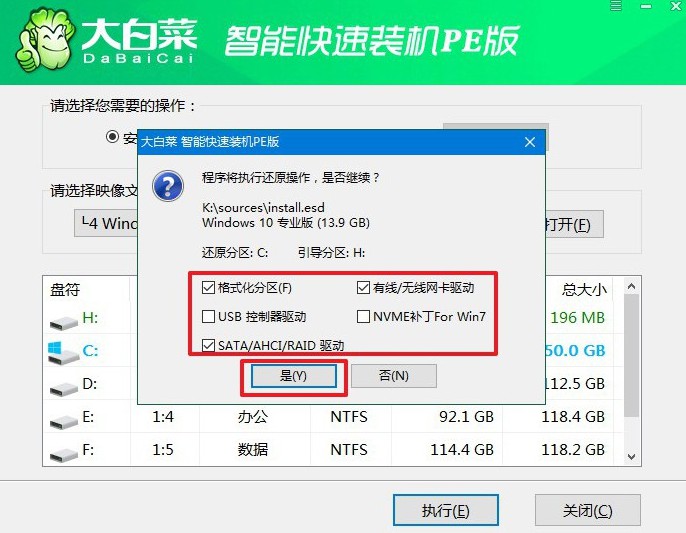
3、之后,在安装过程中会弹出新界面,勾选重启并在电脑第一次重启时,拔出U盘,让系统继续完成安装步骤。
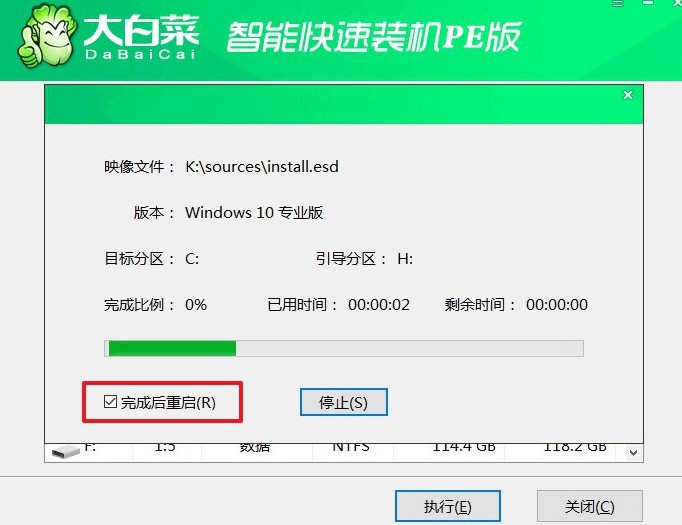
4、最后,电脑会自动启动并完成Windows系统的设置过程。

总的来说,联想air设置重装图解的操作还是比较简单的了。要是你也需要进行系统的重新安装,可以参考这篇文章进行操作。一般来说,有着各种小问题的电脑重装Windows系统之后,通常都会更加流畅,大家可以好好学习怎么操作。

