当前位置:首页 > 帮助中心 > 启动盘制作怎么制作教程?启动盘怎么制作重装系统
启动盘制作怎么制作教程?启动盘怎么制作重装系统
启动盘制作怎么制作教程?你需要一个好用的制作软件,比如说大白菜u盘启动盘制作工具,它的技术就十分成熟稳定,所制作出来的u盘自然也是可以的。即便是一个不懂电脑的小白,也可以使用大白菜u盘启动盘完成电脑重装系统的操作。好啦,下面就来学习启动盘怎么制作重装系统吧。

一、系统u盘安装工具
镜像版本: Windows 10专业版
工具软件:大白菜u盘启动盘制作工具(点击红字下载)
二、系统u盘安装准备
1、在制作U盘启动盘的过程中,需要根据电脑,选择正确的启动模式。大多数电脑系统通常默认设置为USB-HDD模式,但部分设备可能会选择其他模式,这取决于你的设备和操作系统。
2、制作软件中的模拟功能,可以帮助你验证U盘是否正确地制作好,并且能够在启动过程中正常运行。而你也可以通过测试,去熟悉u盘启动盘重装系统的操作。
3、如果你需要获取系统镜像文件而不确定从何处下载,可以访问“MSDN我告诉你”网站。这个网站提供了多种操作系统版本的镜像文件下载选项,可以满足不同用户的需求。
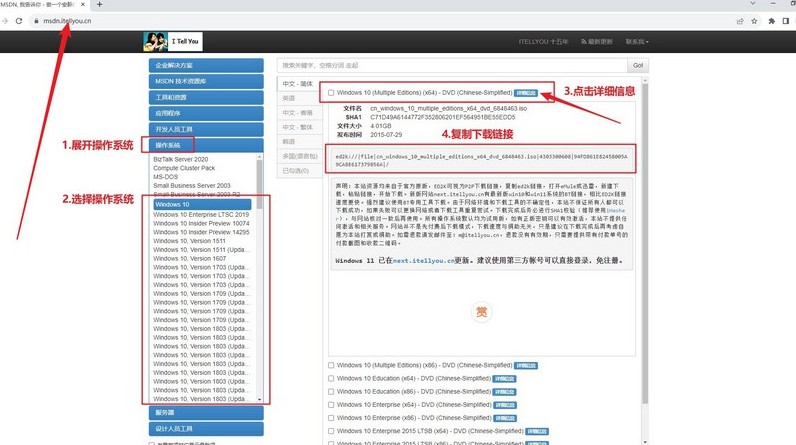
三、系统u盘安装步骤
步骤一:大白菜启动U盘制作
1、准备一个容量不小于8GB的U盘,并访问大白菜官网下载u盘启动盘制作工具包。
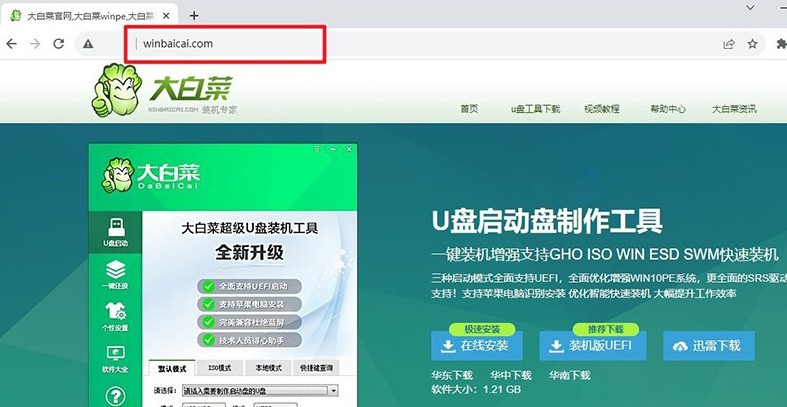
2、下载完成后,将文件解压至桌面,U盘插入电脑进行识别,按照提示进行设置,确定相关选项之后,点击制作U盘启动盘即可。
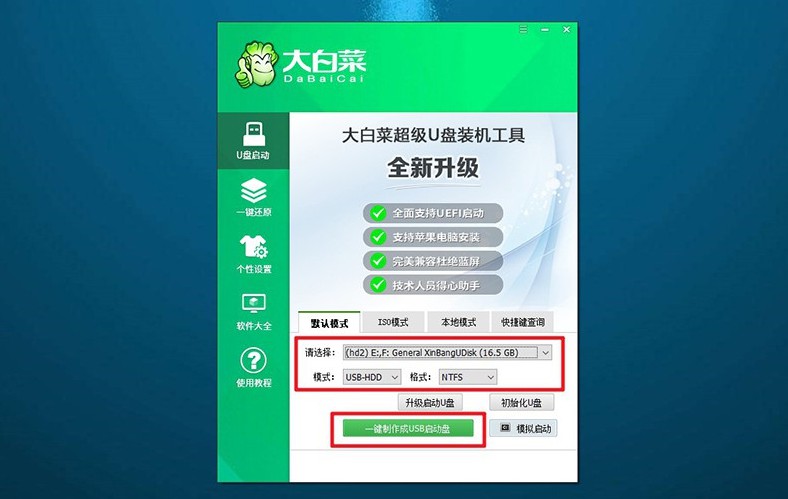
步骤二:大白菜U盘启动电脑
1、查询u盘启动快捷键,不同电脑所使用的快捷键会有区别,具体情况可以在官网进行查询。
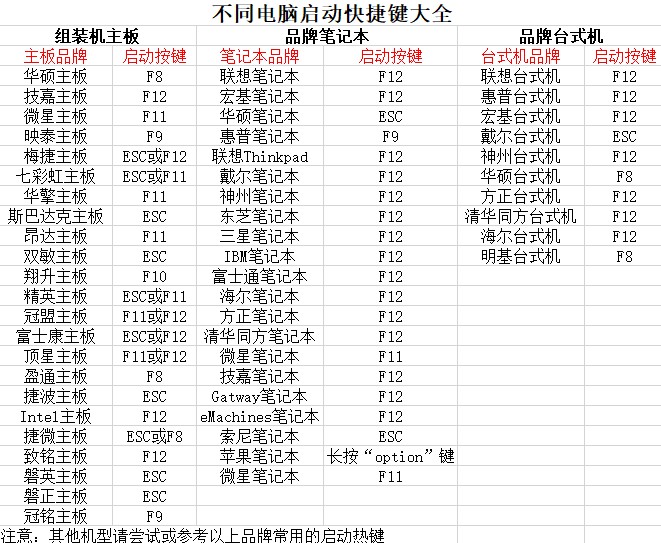
2、将制作好的U盘插入电脑,重启电脑时迅速按下快捷键,进入启动选项界面,选择U盘作为启动设备。
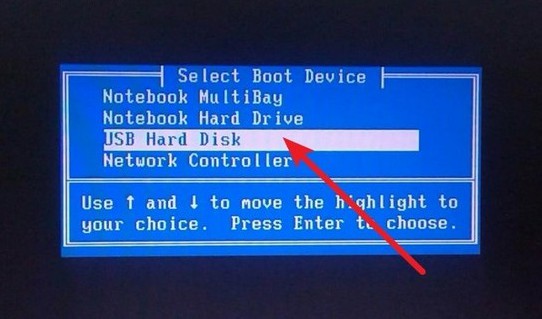
3、成功进入启动选项后,会显示大白菜的WinPE主菜单,选择【1】并按下回车键确认。
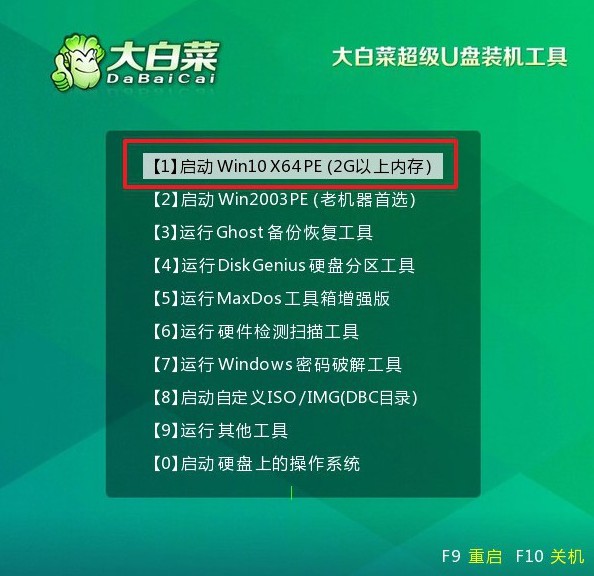
步骤三:大白菜u盘安装操作系统
1、当系统进入大白菜的桌面时,打开系统安装工具,找到要安装的系统镜像文件,将其安装到C盘。
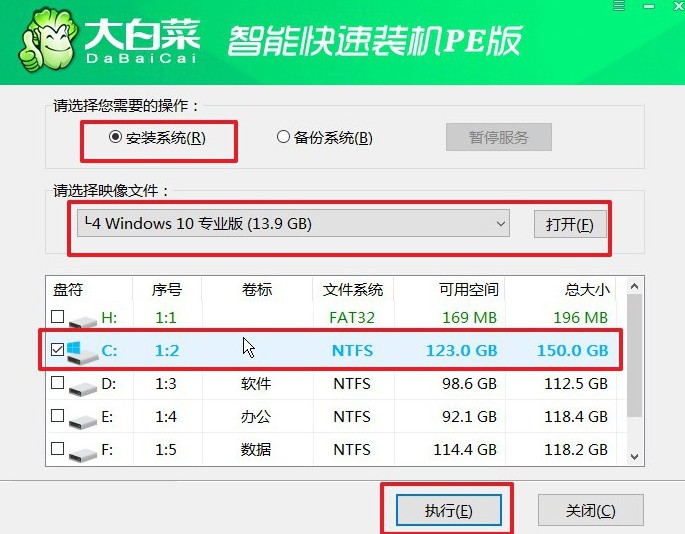
2、系统安装工具将弹出确认窗口,无需修改默认设置,点击“确认”以开始安装。
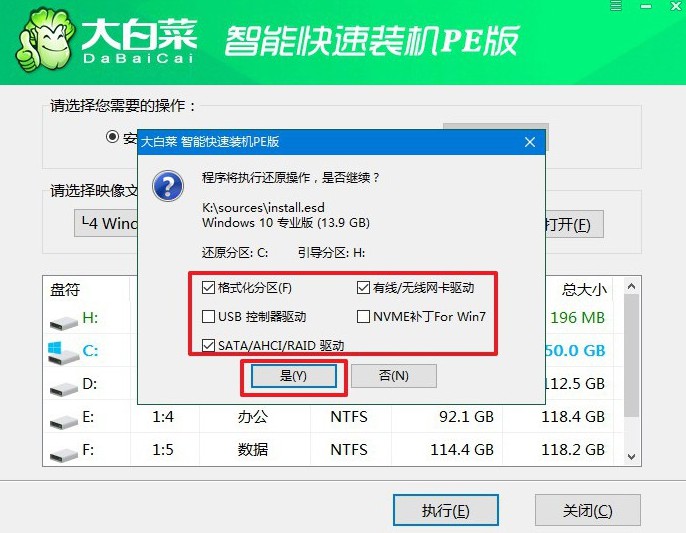
3、在接下来的页面,系统会提示是否重启。请确保勾选了重启的选项,这样系统才可以进入下一步操作。
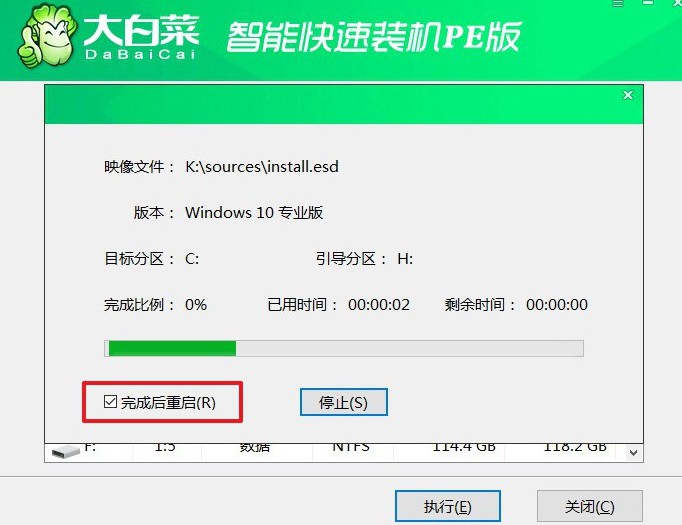
4、系统第一次重启时,记得拔掉U盘,避免再次从U盘启动。此时,Windows系统将继续完成剩余的安装步骤,你只需等待安装结束即可。

上面的操作,就是本次启动盘怎么制作重装系统的全部内容了。如果你担心电脑出现问题的话,也制作一个u盘启动盘备用吧,不仅仅可以重装系统,还可以解决问题。因为它写入的winpe系统集成了不同类型的软件,可以很好地维护电脑。

