当前位置:首页 > 帮助中心 > 开机如何u盘启动装系统?开机怎么u盘启动装系统
开机如何u盘启动装系统?开机怎么u盘启动装系统
开机如何u盘启动装系统?电脑开机出现了问题,甚至无法正常进入系统的话,建议先尝试设置电脑从安全模式启动,之后就可以查看是哪里出现了问题。不过,要是电脑连安装模式都无法进入的话,问题就比较严重了,或许要考虑重装系统。今天就来学习开机怎么u盘启动装系统。
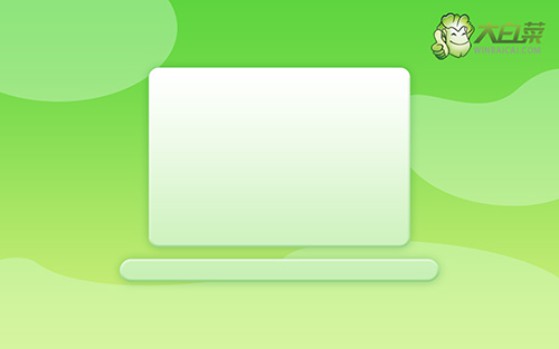
一、重装系统工具
镜像版本: Windows 7企业版
工具软件:大白菜u盘启动盘制作工具(点击红字下载)
二、重装系统准备
1、数据备份:在进行系统重装前,首要任务是备份你的重要数据。所有关键文件、文档和资料都应保存到外部存储设备或云端,以防在格式化硬盘时丢失数据。
2、禁用杀毒软件:在制作U盘启动盘之前,建议暂时禁用系统中的杀毒软件。这是因为一些杀毒软件可能会错误地将启动盘制作过程中生成的文件识别为潜在威胁,从而干扰启动盘的创建。
3、下载系统镜像:选择并下载可靠的系统镜像文件是重装系统的关键一步。你可以通过访问可信的下载网站,如“MSDN我告诉你”,并在网站的“操作系统”栏目中找到并下载你需要的系统镜像文件。
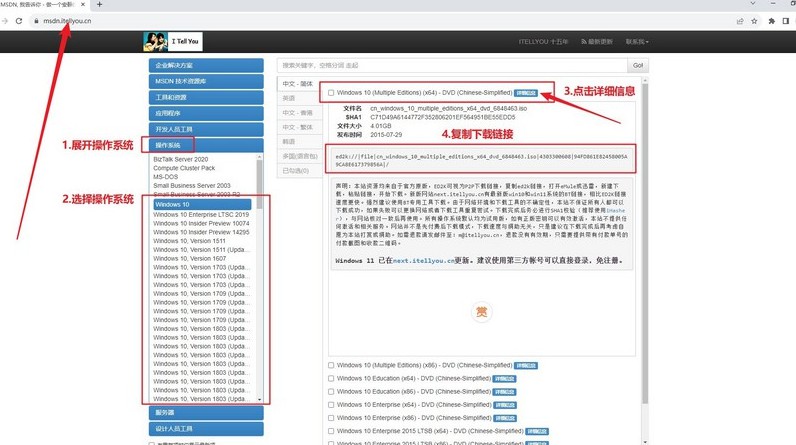
三、重装系统步骤
步骤一:大白菜启动U盘制作
1、准备一个容量不小于8GB的U盘,并访问大白菜官网下载u盘启动盘制作工具包。
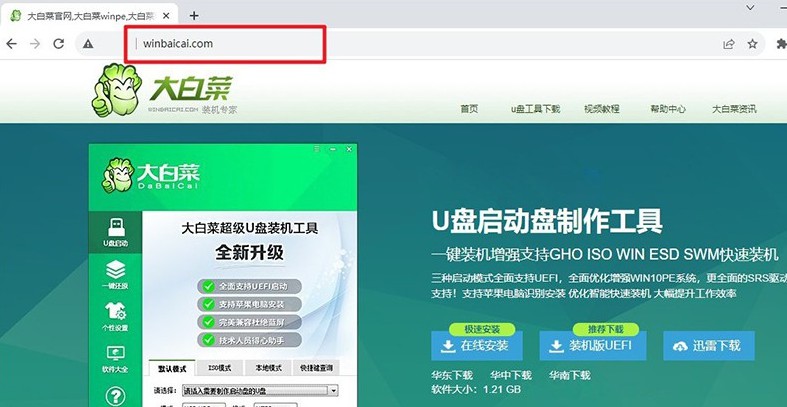
2、下载完成后,将文件解压至桌面,U盘插入电脑进行识别,按照提示进行设置,确定相关选项之后,点击制作U盘启动盘即可。
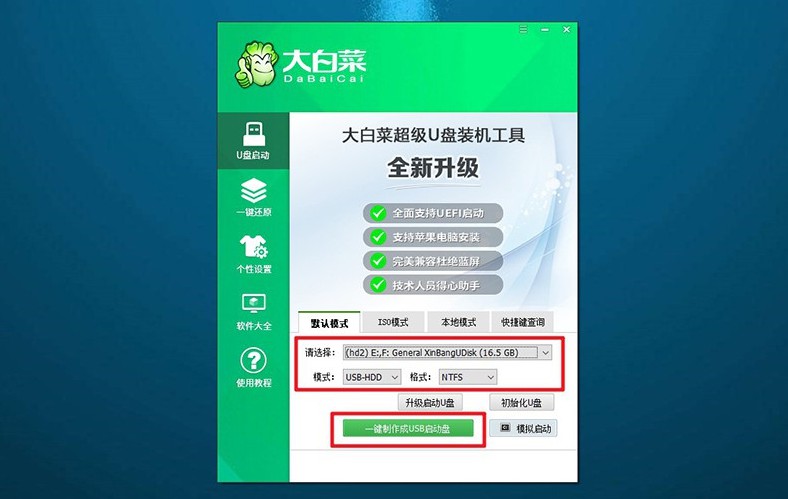
步骤二:大白菜U盘启动电脑
1、查询u盘启动快捷键,不同电脑所使用的快捷键会有区别,具体情况可以在官网进行查询。
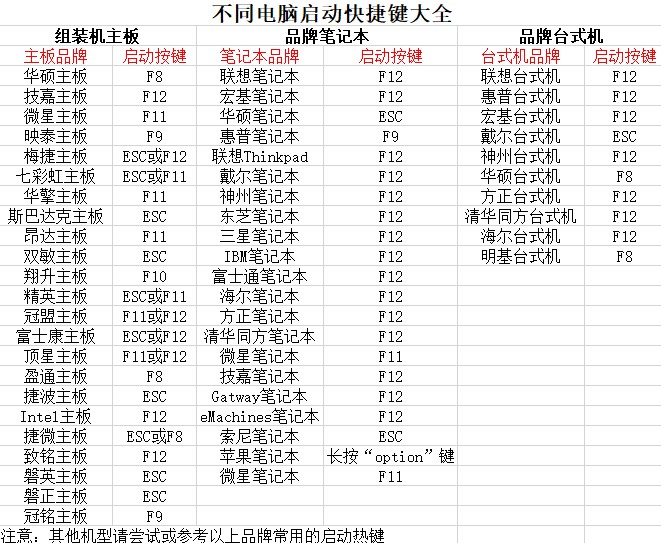
2、将制作好的U盘插入电脑,重启电脑时迅速按下快捷键,进入启动选项界面,选择U盘作为启动设备。
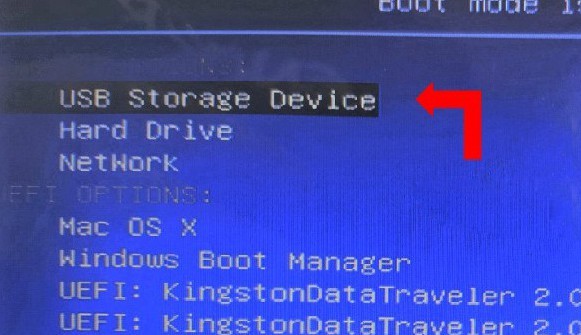
3、成功进入启动选项后,会显示大白菜的WinPE主菜单,选择【1】并按下回车键确认。
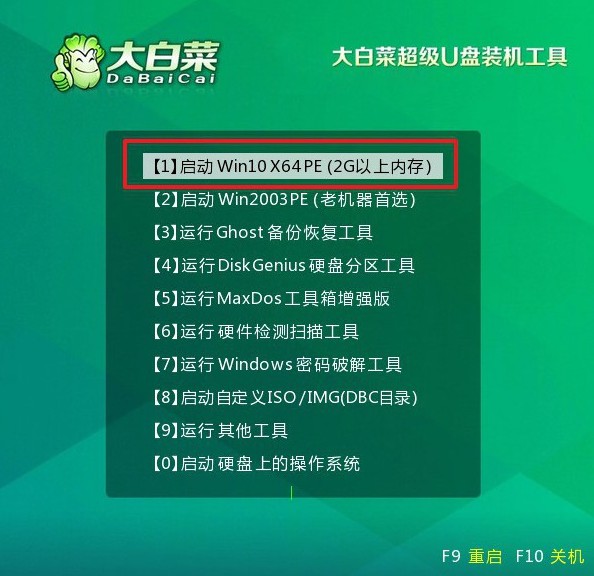
步骤三:大白菜u盘安装操作系统
1、当系统进入大白菜的桌面时,打开系统安装工具,找到要安装的系统镜像文件,将其安装到C盘。
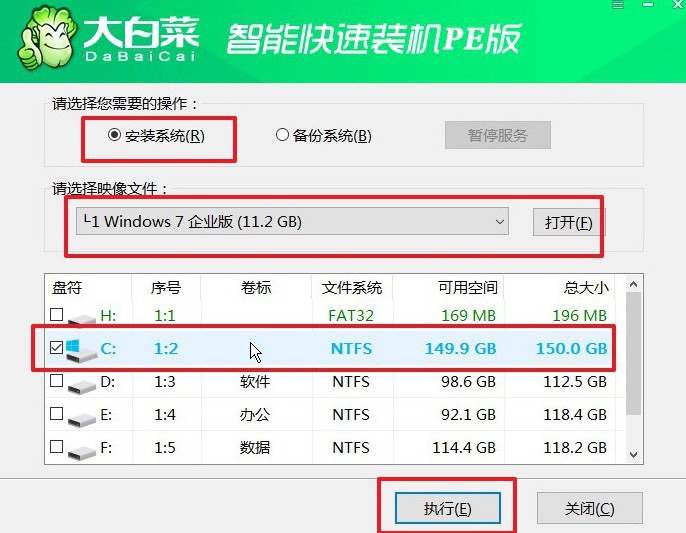
2、系统安装工具将弹出确认窗口,无需修改默认设置,点击“确认”以开始安装。
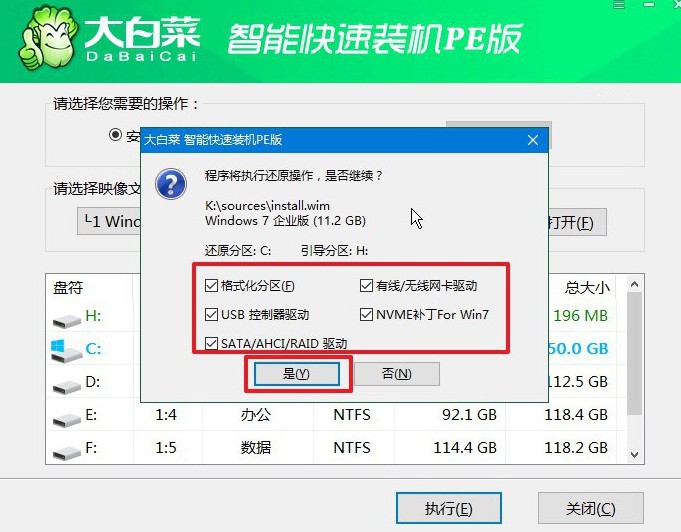
3、在接下来的页面,系统会提示是否重启。请确保勾选了重启的选项,这样系统才可以进入下一步操作。
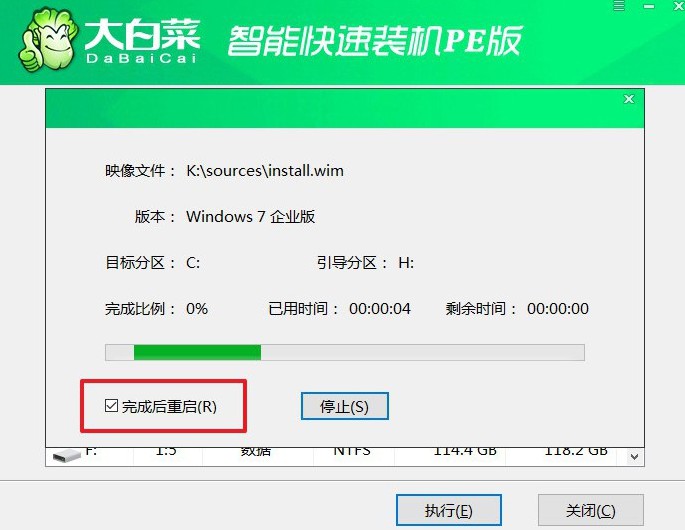
4、系统第一次重启时,记得拔掉U盘,避免再次从U盘启动。此时,Windows系统将继续完成剩余的安装步骤,你只需等待安装结束即可。

就这样,我们完成了开机怎么u盘启动装系统的全部内容了。电脑会不会出现故障,都是不好说的,唯一清楚的是,电脑确实不太可能完全不出现问题。而一旦出现问题的话,你学会u盘启动盘重装系统就可以派上用场了,操作也不难。

