当前位置:首页 > 帮助中心 > 干净的U盘启动盘制作工具重装?好用的U盘启动盘重装
干净的U盘启动盘制作工具重装?好用的U盘启动盘重装
干净的U盘启动盘制作工具重装?现在很多人都知道电脑可以使用u盘重装系统,但是怎么去制作一个好用的u盘启动盘,或者应该选择哪个来制作,却不是每一个人都知道的。如果你也不知道选择什么,可以考虑使用大白菜u盘启动盘。下面就和小编一起来学习好用的U盘启动盘重装吧。

一、系统u盘安装工具
镜像版本: Windows 10专业版
工具软件:大白菜u盘启动盘制作工具(点击红字下载)
二、系统u盘安装准备
1、硬件检查:在动手重装系统之前,首先应对电脑的硬件进行全面检查,确定没有任何潜在问题。这样可以避免因硬件故障导致系统安装过程中的中断或出现不稳定现象。
2、禁用安全软件:为了避免启动盘制作过程中出现问题,应在制作之前暂时禁用所有安全软件和杀毒工具,避免误判启动盘制作所需的文件为潜在威胁,从而导致制作失败。
3、获取系统镜像:确认电脑和启动盘均正常工作后,访问可靠的资源网站如“MSDN我告诉你”,下载与电脑兼容的安全可靠的Windows系统镜像文件,从而保证系统重装的顺利进行。
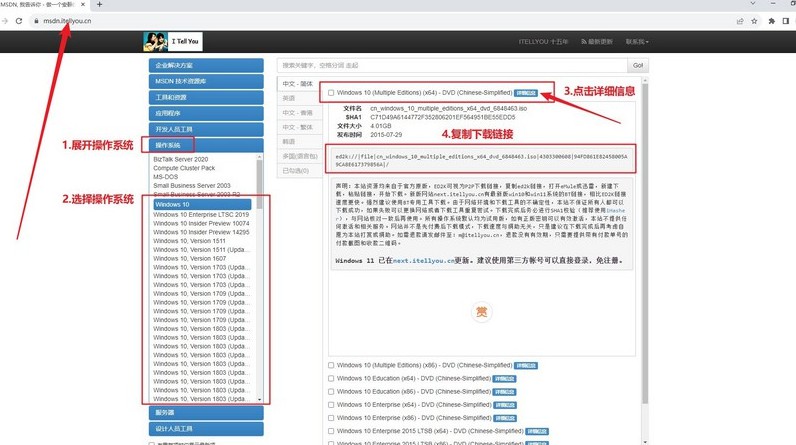
三、系统u盘安装步骤
首先,制作u盘启动盘
1、下载最新版本的大白菜U盘启动盘制作工具,将其解压到电脑桌面上,以便后续操作。
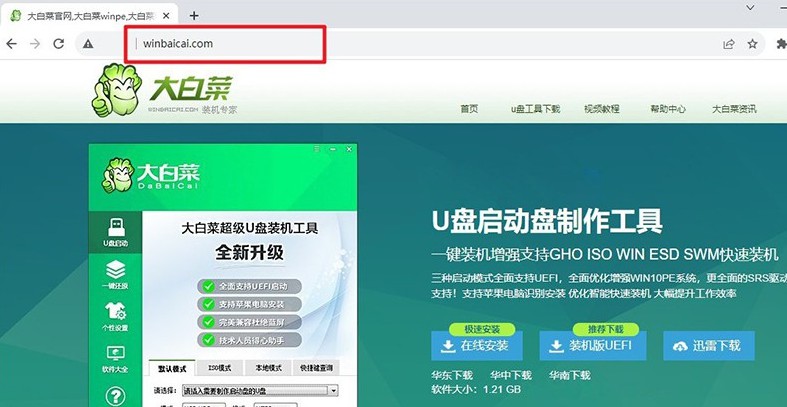
2、将U盘插入电脑,打开刚解压的启动盘制作工具,一般情况下默认设置,点击开始制作u盘启动盘即可。
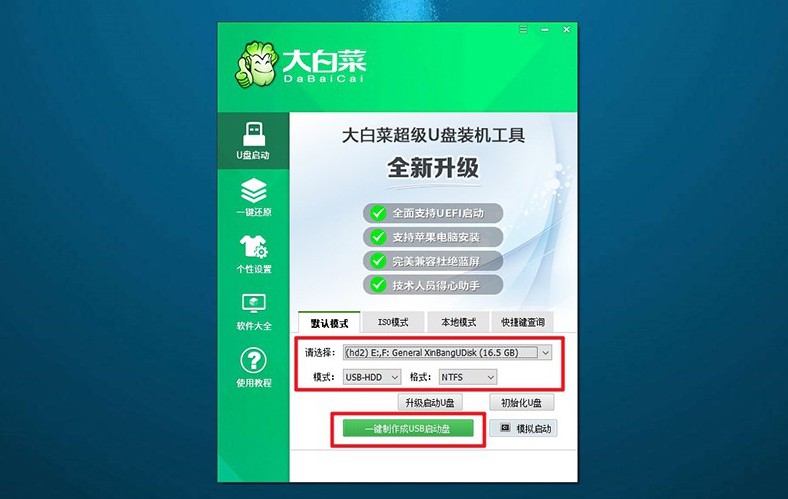
接着,设置u盘启动电脑
1、在制作完成后,你需要了解电脑的u盘启动快捷键,这个可以在官网查询,或者你也可以查阅截图。
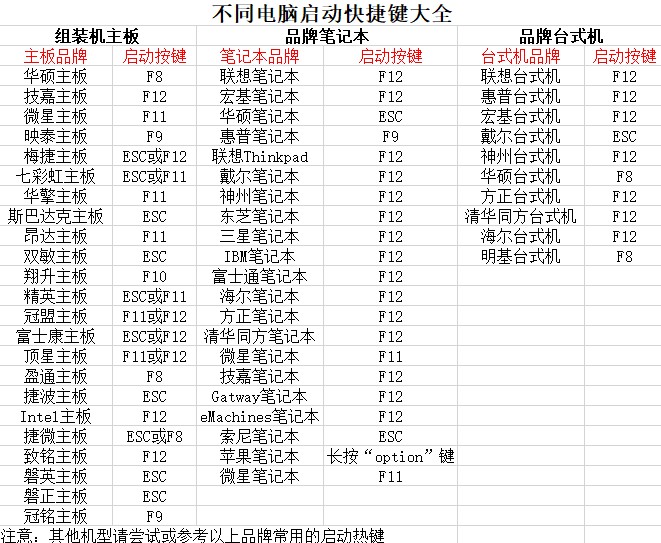
2、接着,重启电脑时,快速按下对应的快捷键,进入启动选项菜单,找到并选择U盘作为启动设备,按回车确认。
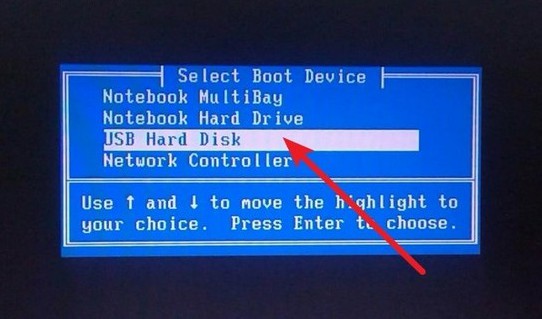
3、当电脑进入大白菜启动界面时,选择【1】“Win10 X64PE系统”,并按回车继续。
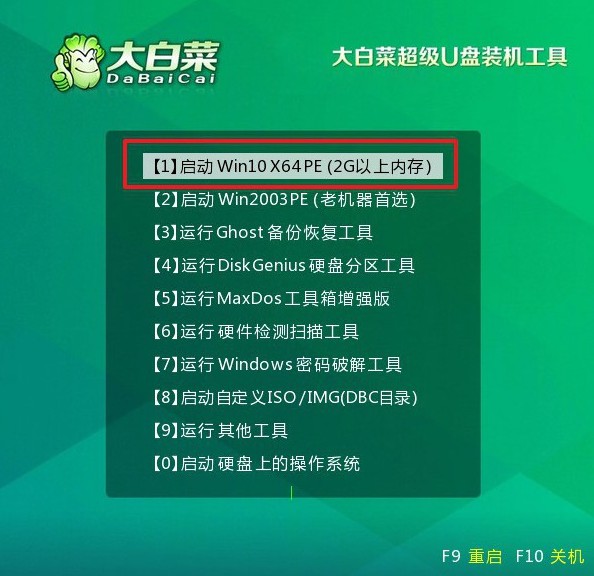
最后,u盘启动盘重装系统
1、进入PE系统桌面后,打开“一键装机”工具,将系统安装到C盘,点击“执行”开始系统安装。
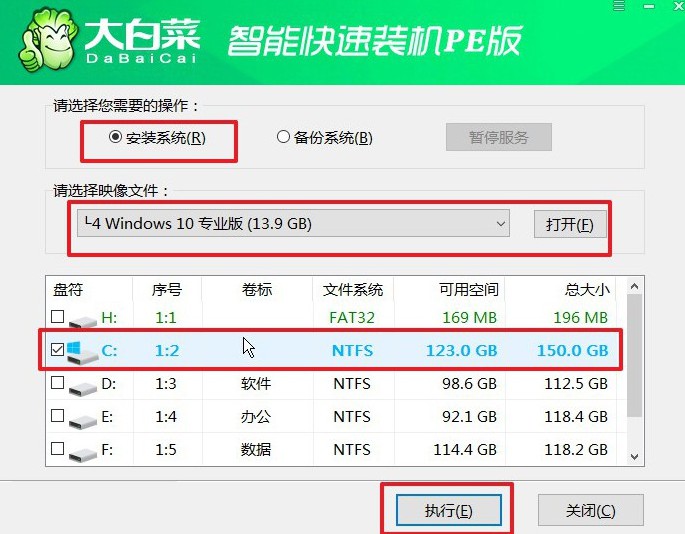
2、出现提示窗口时,选择默认选项,点击“是”确认操作。
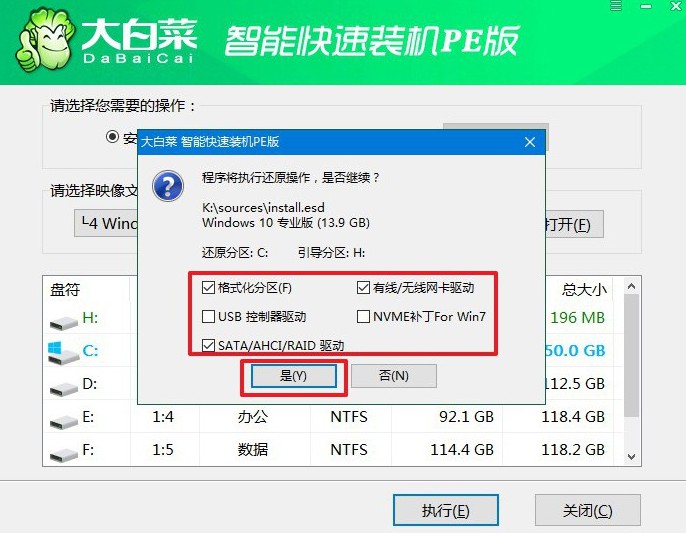
3、安装过程中,电脑会自动重启。请注意,第一次重启时,需手动拔掉U盘。
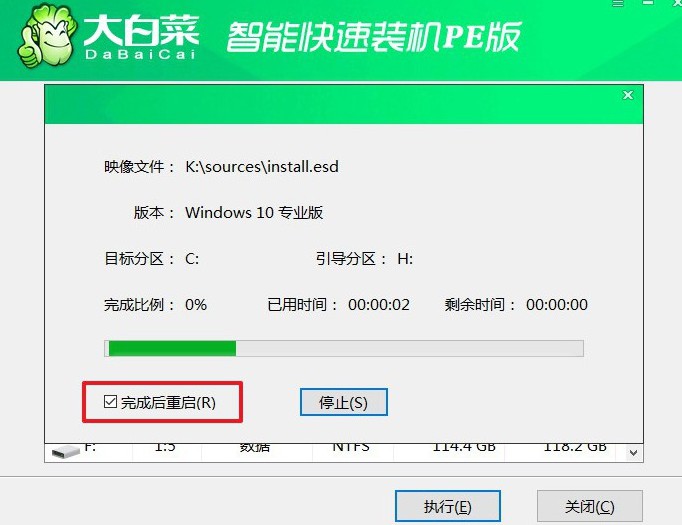
4、系统将自动完成多次重启,请耐心等待,直到Windows系统完全安装成功。

就这样,我们完成了好用的U盘启动盘重装的全部操作了。但这里需要提醒大家,制作u盘启动盘会格式化u盘,再去写入winpe系统的,所以建议使用空白u盘来制作。而制作好u盘启动盘之后,可以尝试模拟操作,熟悉重装流程。

