当前位置:首页 > 帮助中心 > 电脑大白菜重装系统教程?大白菜U盘怎么重装系统
电脑大白菜重装系统教程?大白菜U盘怎么重装系统
电脑大白菜重装系统教程?在选择重装系统的方式上,小编喜爱使用大白菜u盘启动盘。因为它的操作比较简单,也不用担心说会有很多看不懂的专业英文之类的。所以,如果你是电脑新手初次接触重装系统的话,按照教程一步步来即可。今天就和小编一起学习大白菜U盘怎么重装系统吧。
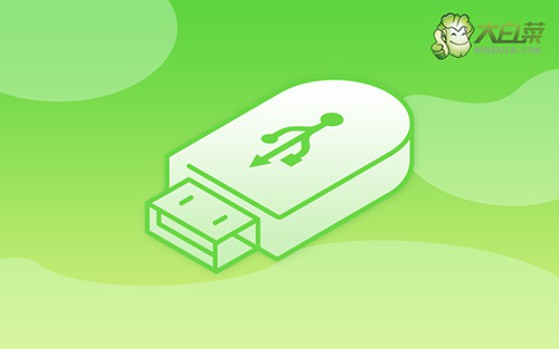
一、u盘重装系统工具
镜像版本: Windows 10专业版
工具软件:大白菜u盘启动盘制作工具(点击红字下载)
二、u盘重装系统准备
1、备份过程中,别忘了桌面上的文件,因为它默认存储在C盘内,与其他数据一样需要备份。如果忽略这一点,重装系统后这些文件可能会丢失。
2、重装系统后,系统可能会缺少必要的驱动程序,导致设备无法正常工作。为了避免这种情况,建议在重装之前先下载所有必需的驱动程序,并将它们保存到U盘或其他启动盘中。
3、如果你需要下载系统镜像文件,建议选择信誉良好的来源。例如,可以访问“MSDN我告诉你”网站,该平台提供了多种Windows系统镜像。该网站的镜像文件经过验证,确保下载的文件安全且质量可靠。
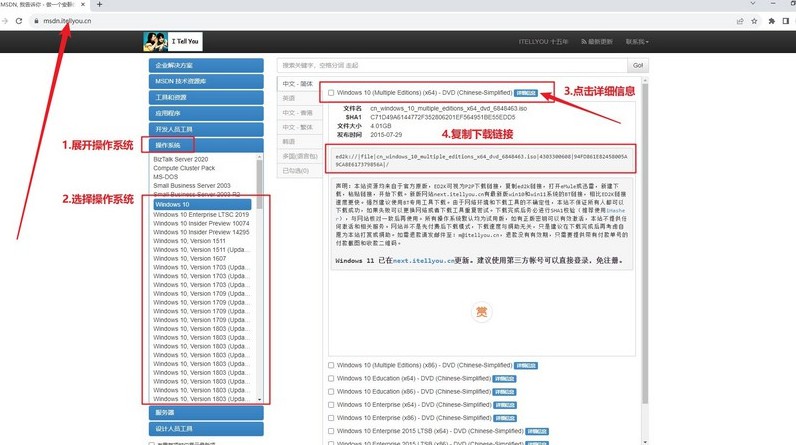
三、u盘重装系统步骤
第一步:创建大白菜U盘
1、下载大白菜工具:进入大白菜官方网站(winbaicai),下载并解压打开U盘启动盘制作工具。
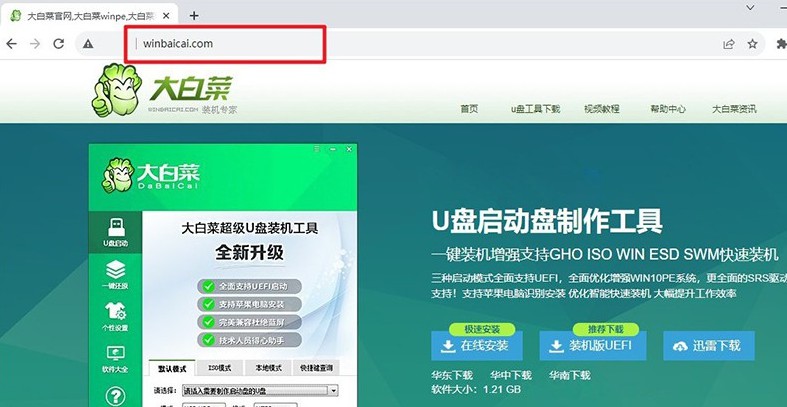
2、制作大白菜u盘:准备一个容量至少8GB的U盘,将其插入电脑。大白菜工具会自动识别到你的U盘,点击“制作”按钮,工具会将U盘转换为启动盘。
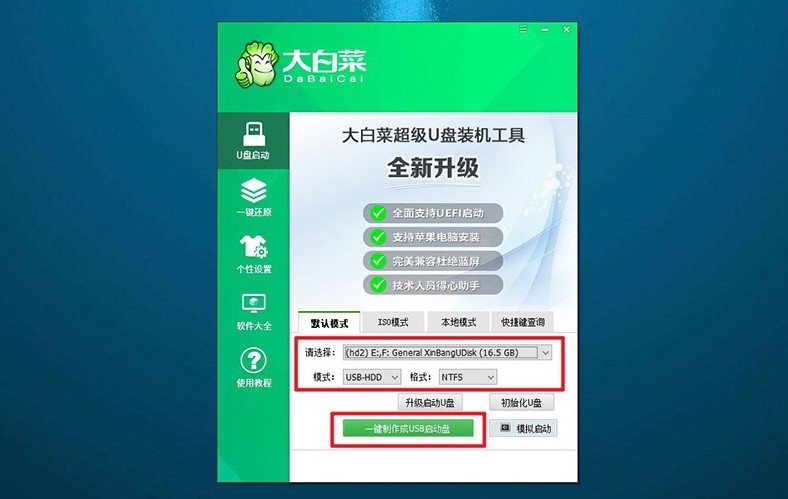
第二步:启动大白菜U盘
1、获取启动快捷键:在重启电脑之前,确保你知道电脑u盘启动快捷键,你可以在官网进行查询,或者自己点击链接跳转。
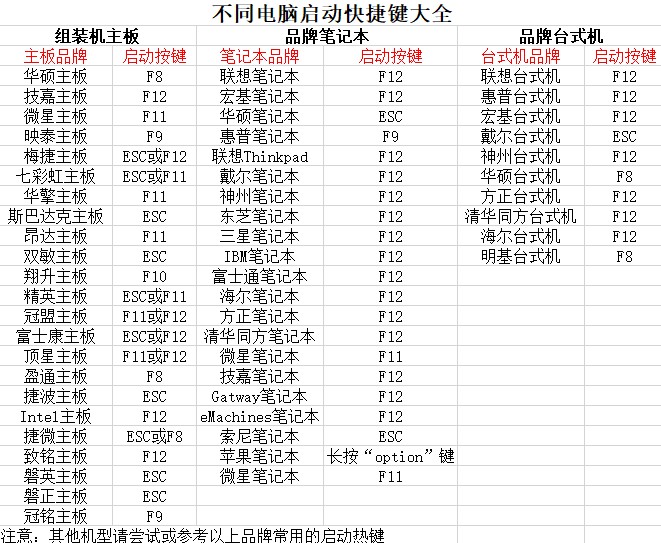
2、进入U盘启动菜单:重启电脑,当屏幕显示启动画面时,快速按下对应的启动快捷键,进入启动选项设置界面,选择U盘作为启动设备,并按回车确认。
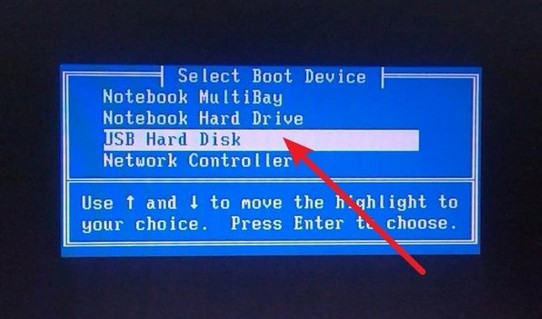
3、进入大白菜菜单:在大白菜启动菜单中,选择进入系统桌面的选项【1】并按下回车键。
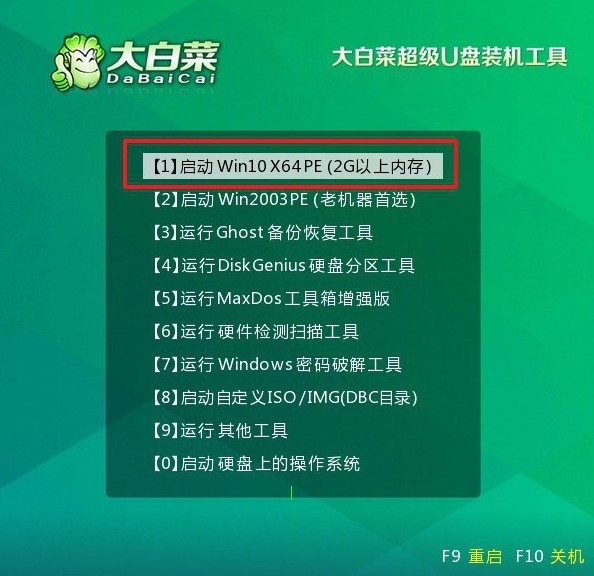
第三步:大白菜U盘安装系统
1、开始安装:进入桌面后,打开大白菜提供的一键装机工具,选中系统镜像,并将其指定安装在C盘,点击“执行”按钮。
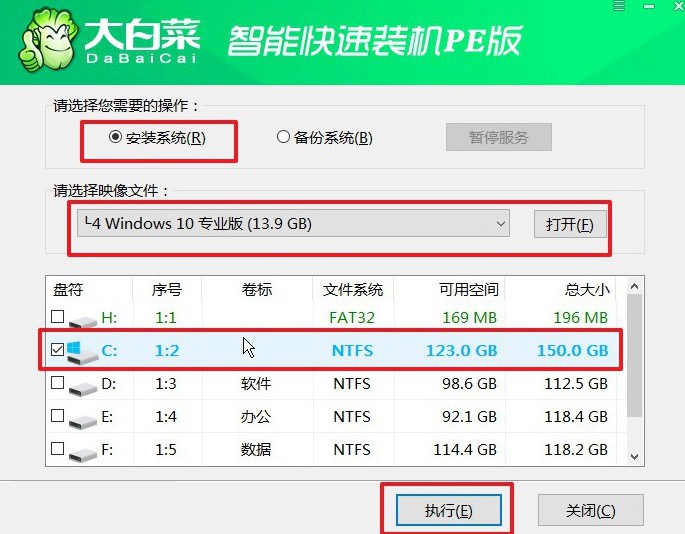
2、设置还原:在弹出的还原设置窗口中,无需进行额外的调整,直接点击“确认”即可,系统将自动开始重装过程。
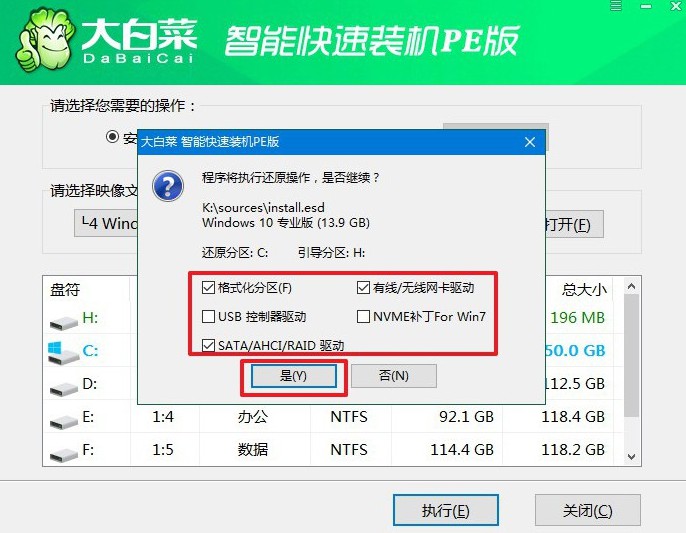
3、设置重启:在安装过程中,系统会要求电脑重启,确保你选择“重启”以便顺利完成后续步骤。
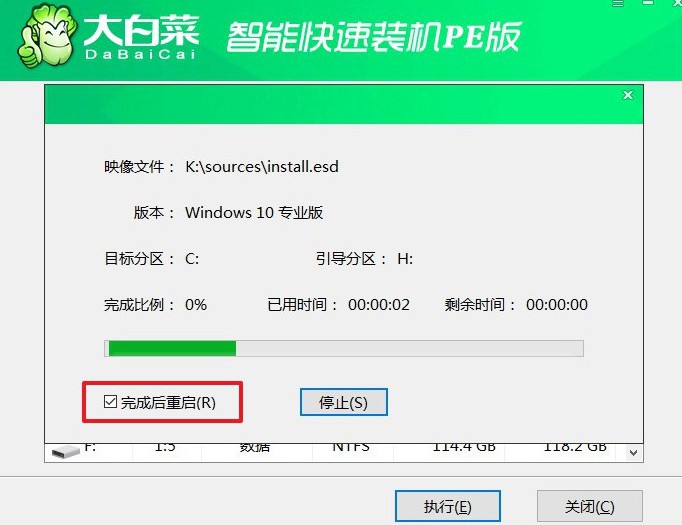
4、完成安装:电脑初次重启是,要拔出u盘,之后系统将自动完成安装,整个过程无需额外干预。

以上就是大白菜U盘怎么重装系统的全部内容了,你学会了吗?注意,重装系统格式化一般都只是针对系统所在的盘,大多为c盘,进行操作,所以这里面如果有重要数据的话,是一定要进行备份的,不然重装系统就会自己清理掉数据。

