当前位置:首页 > 帮助中心 > 大白菜U盘启动盘制作工具 -制作U盘启动盘教程
大白菜U盘启动盘制作工具 -制作U盘启动盘教程
大白菜U盘启动盘制作工具,是小编很喜欢的一个工具,因为它所制作出来的u盘启动盘很好用。比如说电脑系统出现严重故障的时候,就可以通过u盘启动盘里面的软件来检测和修复系统,甚至你想要重装系统都是没问题的。今天就和小编一起来学习制作U盘启动盘教程。
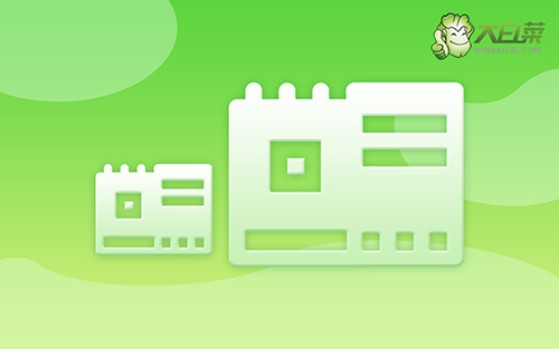
一、u盘重装系统工具
镜像版本: Windows 7企业版
工具软件:大白菜u盘启动盘制作工具(点击红字下载)
二、u盘重装系统准备
1、数据备份: 制作U盘启动盘的过程会彻底清除U盘上的所有数据,因此建议选择一个不包含重要文件的U盘。这样可以避免因数据丢失而造成的困扰。如果你的U盘中存有重要数据,请提前进行备份。
2、驱动程序准备: 为了在系统重装后能够顺利运行,建议在制作U盘启动盘时,同时将所需的驱动程序也存储在U盘中。这样可以避免系统安装后出现驱动程序缺失的问题,确保你的系统能够正常工作。
3、下载系统镜像: 为获取系统镜像文件,推荐访问“MSDN我告诉你”网站。这个网站提供了多种版本的Windows系统镜像下载,可靠且安全。选择适合你需求的系统版本进行下载,以便在后续安装过程中使用。
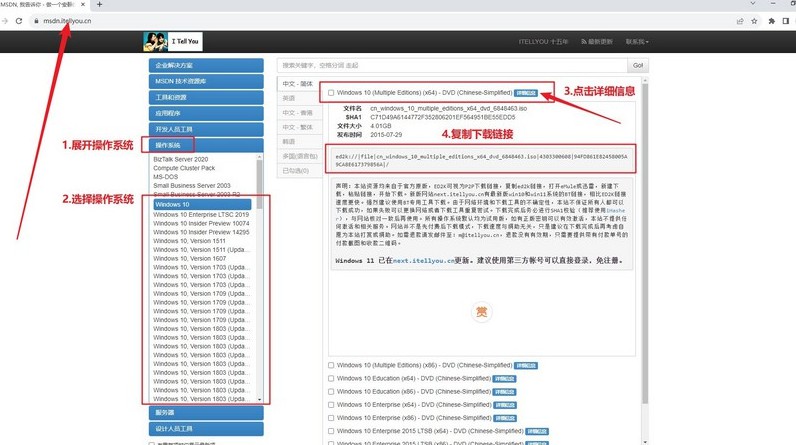
三、u盘重装系统步骤
首先,制作u盘启动盘
1、下载最新版本的大白菜U盘启动盘制作工具,将其解压到电脑桌面上,以便后续操作。
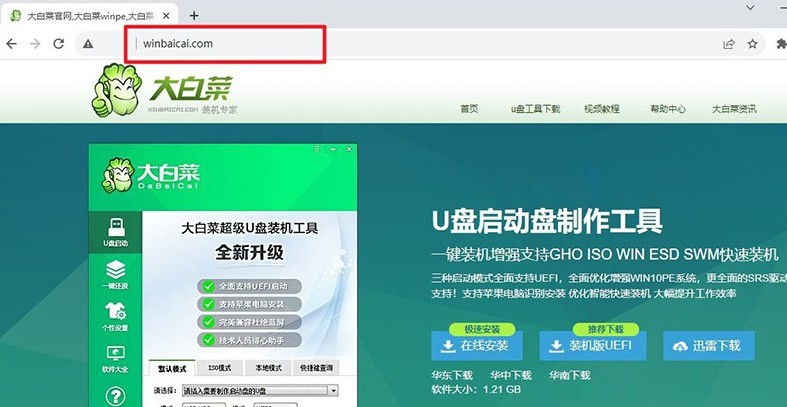
2、将U盘插入电脑,打开刚解压的启动盘制作工具,一般情况下默认设置,点击开始制作u盘启动盘即可。
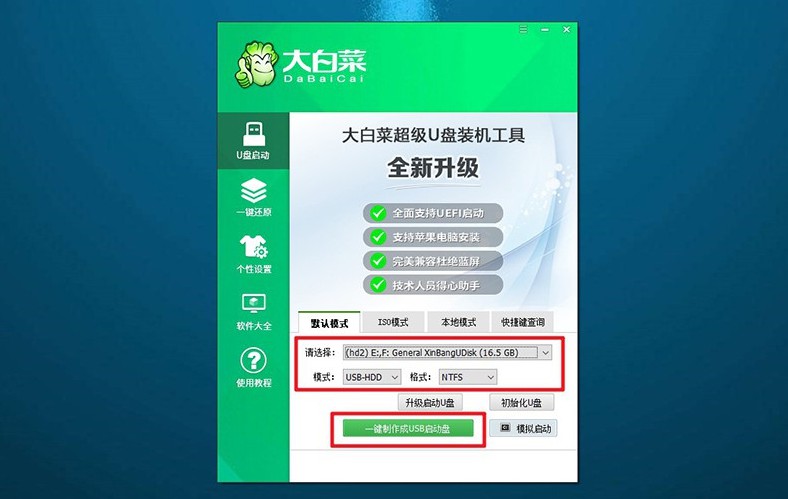
接着,设置u盘启动电脑
1、在制作完成后,你需要了解电脑的u盘启动快捷键,这个可以在官网查询,或者你也可以查阅截图。
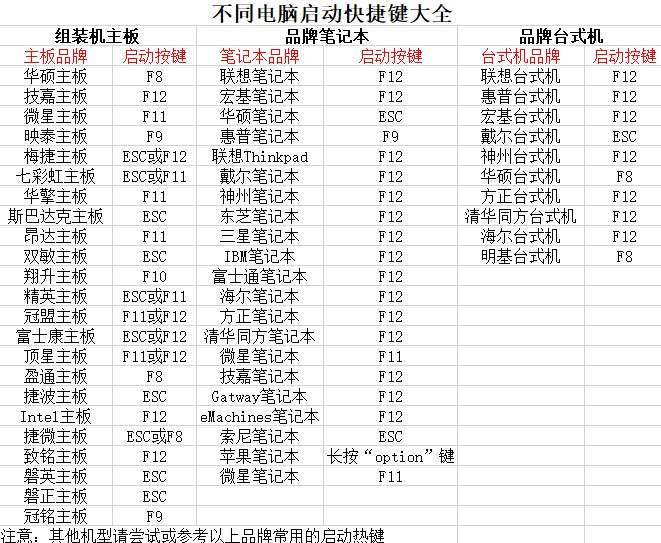
2、接着,重启电脑时,快速按下对应的快捷键,进入启动选项菜单,找到并选择U盘作为启动设备,按回车确认。
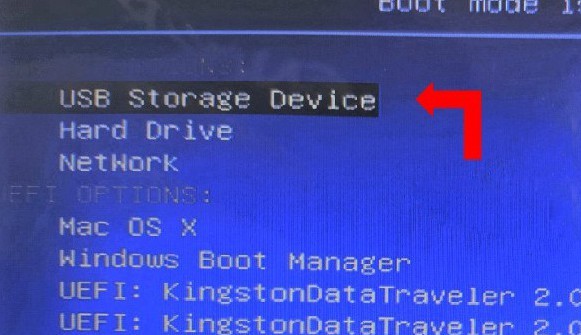
3、当电脑进入大白菜启动界面时,选择【1】“Win10 X64PE系统”,并按回车继续。
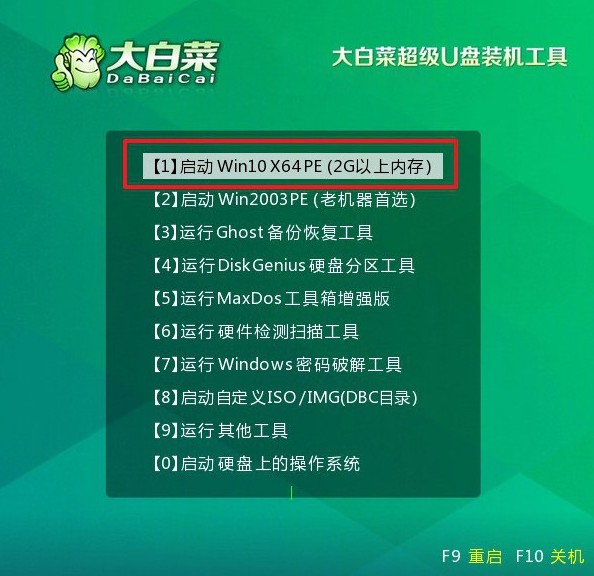
最后,u盘启动盘重装系统
1、进入PE系统桌面后,打开“一键装机”工具,将系统安装到C盘,点击“执行”开始系统安装。
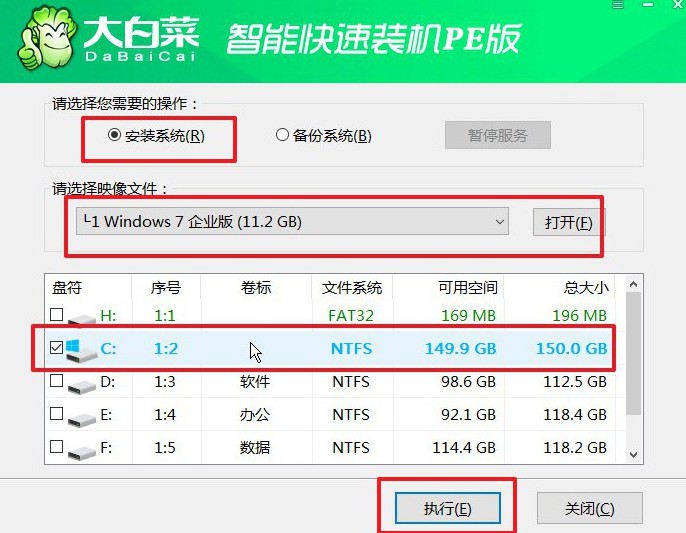
2、出现提示窗口时,选择默认选项,点击“是”确认操作。
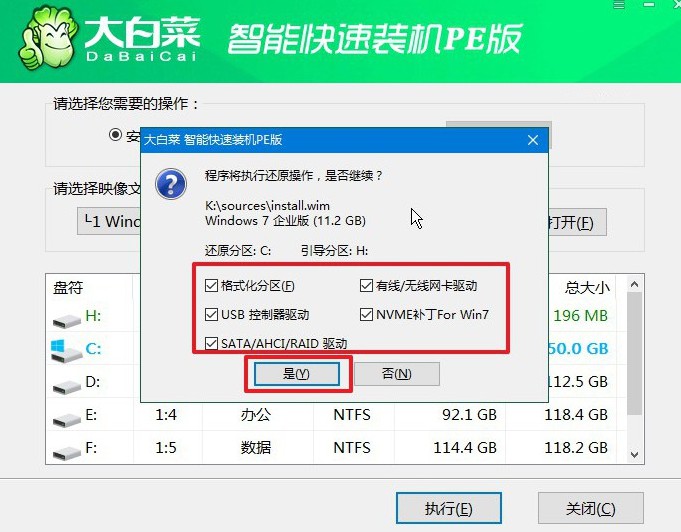
3、安装过程中,电脑会自动重启。请注意,第一次重启时,需手动拔掉U盘。
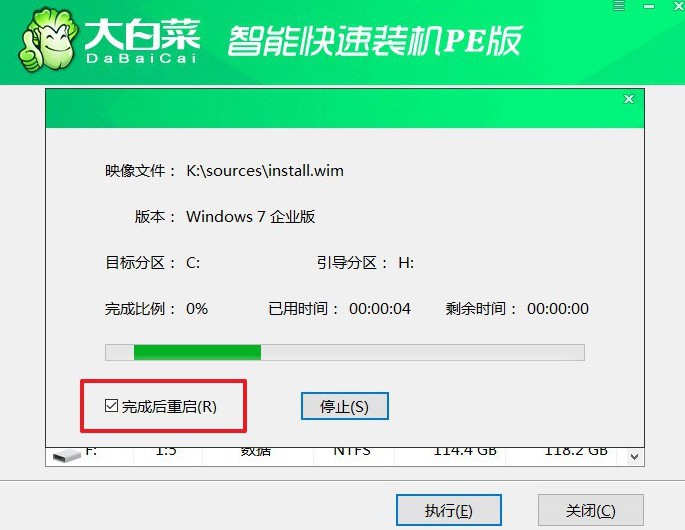
4、系统将自动完成多次重启,请耐心等待,直到Windows系统完全安装成功。

上面的操作,就是本次制作U盘启动盘教程的全部内容了。注意,制作u盘启动盘会进行格式化,所以大家最好使用空白u盘。当然,有些朋友确实没有空白u盘,需要使用日常u盘的话,只需要备份好数据,再去操作,也不怕有什么损失。

