当前位置:首页 > 帮助中心 > 电脑如何u盘装系统?电脑怎么u盘装系统
电脑如何u盘装系统?电脑怎么u盘装系统
电脑如何u盘装系统?想要使用u盘来重装系统,首先就要制作一个安全可靠的u盘启动盘。如果不知道选用哪个品牌来制作的话,可以考虑使用大白菜来制作,这样就不用担心操作难度的问题了。有兴趣学习这个方法的朋友,今天就一起来看看这篇电脑怎么u盘装系统的教程吧。

一、电脑重装系统工具
镜像版本: Windows 7企业版
工具软件:大白菜u盘启动盘制作工具(点击红字下载)
二、电脑重装系统准备
1、备份过程中,别忘了桌面上的文件,因为它默认存储在C盘内,与其他数据一样需要备份。如果忽略这一点,重装系统后这些文件可能会丢失。
2、重装系统后,系统可能会缺少必要的驱动程序,导致设备无法正常工作。为了避免这种情况,建议在重装之前先下载所有必需的驱动程序,并将它们保存到U盘或其他启动盘中。
3、如果你需要下载系统镜像文件,建议选择信誉良好的来源。例如,可以访问“MSDN我告诉你”网站,该平台提供了多种Windows系统镜像。该网站的镜像文件经过验证,确保下载的文件安全且质量可靠。

三、电脑重装系统操作
一、准备大白菜u盘
1、前往大白菜官方网站下载启动盘制作工具,并将其解压至你的电脑备用。

2、打开解压后的大白菜启动盘制作工具,插入一个U盘,请确保U盘内没有重要数据,因为制作过程会格式化U盘,接着按照提示进行U盘启动盘的制作即可。

二、启动大白菜u盘
1、每个品牌的电脑都有其特定的u盘启动快捷键,操作之前,你需要先查清楚。

2、查清楚之后,将已经制作好的启动盘插入电脑USB接口,然后重新启动电脑,通过这个快捷键设置电脑从u盘启动。
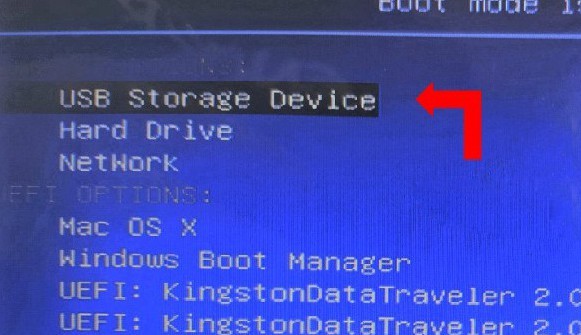
3、随后,您会看到大白菜启动界面,选择第一个选项【1】并按下回车键。

三、大白菜u盘重装系统
1、进入WinPE环境后,你将看到一键装机工具,点击启动该工具,选择C盘作为系统安装路径,然后点击“执行”开始安装系统。
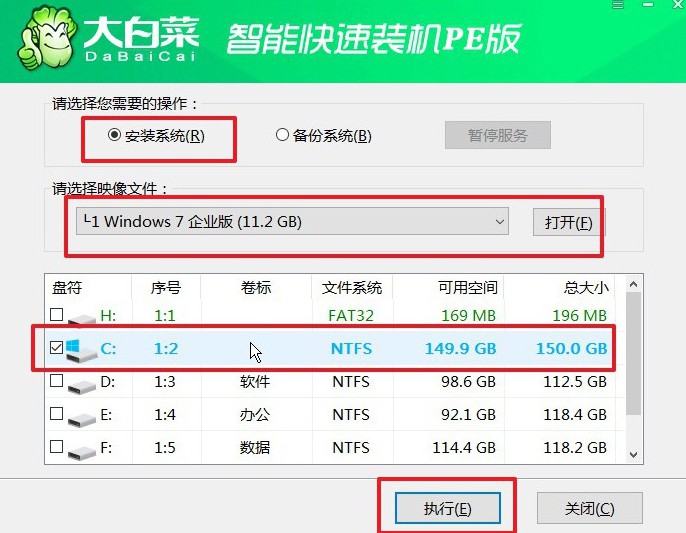
2、弹出还原确认窗口后,你可以按照默认选项,再点击“是”继续操作。
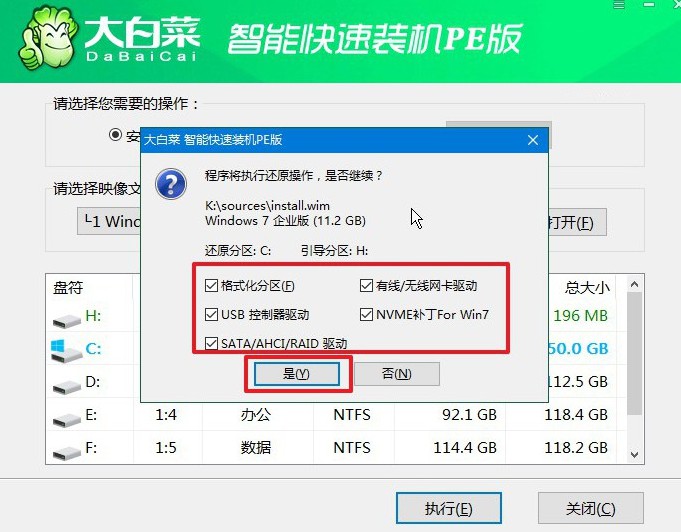
3、接下来,系统将进入Windows部署阶段,弹出新窗口时,勾选重启选项。
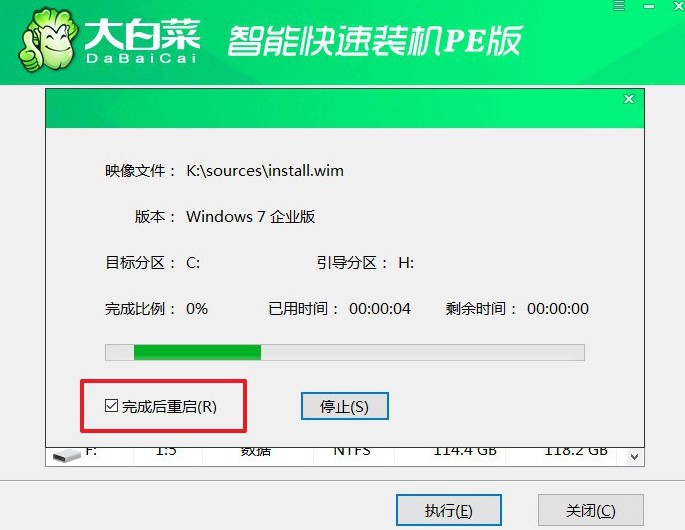
4、当系统第一次重启时,确保拔下U盘,接下来无需手动干预,系统会自动完成剩余的安装步骤,直到全新系统安装完毕。

上面的操作,就是本次电脑怎么u盘装系统的全部内容了。这里要提醒大家,制作u盘启动盘是会格式化u盘的,所以大家最好就是用空白的u盘来制作。要是没有空白的,那就备份好u盘原数据,再去进行u盘启动盘的制作。

