当前位置:首页 > 帮助中心 > 电脑怎么用U盘重装系统?电脑怎么用U盘重装系统win7
电脑怎么用U盘重装系统?电脑怎么用U盘重装系统win7
电脑怎么用U盘重装系统?如果你还不会重装系统,那今天这篇文章就不要错过了,它一定可以帮助到你。因为今天要讲解的是使用u盘启动盘来重装系统的方法,它整体操作简单,对比光盘重装系统更加好上手。有兴趣学习的朋友,今天就一起来看看这篇电脑怎么用U盘重装系统win7教程。
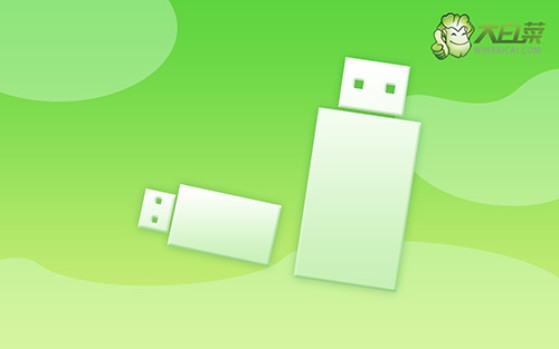
一、电脑重装系统工具
镜像版本: Windows 7企业版
工具软件:大白菜u盘启动盘制作工具(点击红字下载)
二、电脑重装系统准备
1、备份过程中,别忘了桌面上的文件,因为它默认存储在C盘内,与其他数据一样需要备份。如果忽略这一点,重装系统后这些文件可能会丢失。
2、重装系统后,系统可能会缺少必要的驱动程序,导致设备无法正常工作。为了避免这种情况,建议在重装之前先下载所有必需的驱动程序,并将它们保存到U盘或其他启动盘中。
3、如果你需要下载系统镜像文件,建议选择信誉良好的来源。例如,可以访问“MSDN我告诉你”网站,该平台提供了多种Windows系统镜像。该网站的镜像文件经过验证,确保下载的文件安全且质量可靠。

三、电脑重装系统操作
一、大白菜启动U盘制作
1、首先,你需要制作一个包含winpe的U盘,进入大白菜的官方网站,下载启动盘制作工具。下载完成后,解压并安装该工具。

2、运行解压后的大白菜启动盘制作工具,将你的U盘插入电脑,点击“一键制作USB启动盘”。此过程涉及格式化,确保U盘内没有重要数据。

二、大白菜启动U盘设置
1、根据电脑品牌和型号,查询u盘启动快捷键,这里有快捷键截图,或者你也可以点击跳转查询。

2、将制作好的U盘插入电脑后,重启系统,快速按下相应的快捷键,进入启动设备界面,选中u盘启动电脑即可。

3、进入大白菜的主菜单后,屏幕上会显示多个选项,你需要选择【1】并按下回车键。

三、大白菜启动u盘重装系统
1、进入大白菜桌面后,找到并启动一键装机软件,选择系统镜像文件,将其设置为安装在C盘中,然后点击“执行”按钮,系统安装过程将自动进行。

2、在弹出的确认窗口中,使用默认设置并点击确认,系统将进入安装过程。

3、之后,在安装过程中会弹出新界面,勾选重启并在电脑第一次重启时,拔出U盘,让系统继续完成安装步骤。

4、最后,电脑会自动启动并完成Windows系统的设置过程。

关于电脑怎么用U盘重装系统win7的教程,就先到这里了。注意,制作u盘启动盘有很多操作细节,比如说要先关闭安全杀毒软件,避免制作时用到的系统文件被误以为是病毒,结果导致电脑的重装系统失败,那就真的很麻烦了。

