当前位置:首页 > 帮助中心 > 电脑怎么用U盘重装系统win10?电脑怎么用U盘重装win10系统
电脑怎么用U盘重装系统win10?电脑怎么用U盘重装win10系统
电脑怎么用U盘重装系统win10? 对于许多才接触电脑的人来说,重装系统听起来就是一件很难的事情。但是吧,如果你使用的是u盘启动盘,尤其是大白菜u盘启动盘,那一切就都变得简单了,相信很多朋友都可以学会怎么操作。今天就和小编一起来看看电脑怎么用U盘重装win10系统。
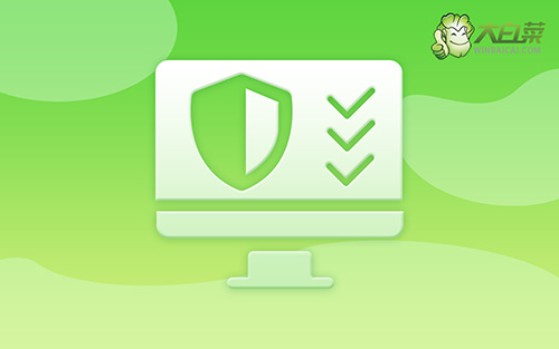
一、电脑重装系统工具
镜像版本: Windows 10专业版
工具软件:大白菜u盘启动盘制作工具(点击红字下载)
二、电脑重装系统准备
1、进行数据备份:系统重装前,最重要的步骤就是备份所有关键数据。这不仅能确保数据安全,还可以避免因硬盘格式化而导致的文件丢失,过后还可以快速恢复使用。
2、暂时禁用防病毒软件:因为某些防病毒软件在制作启动盘时,可能会将创建过程中生成的关键文件误认为潜在威胁,从而导致制作失败或干扰启动盘的正常使用
3、下载可信的系统镜像文件:建议从安全可靠的网站进行下载,例如“MSDN我告诉你”这样权威的渠道。在该网站的“操作系统”栏目中,你可以轻松找到并下载需要的系统版本。
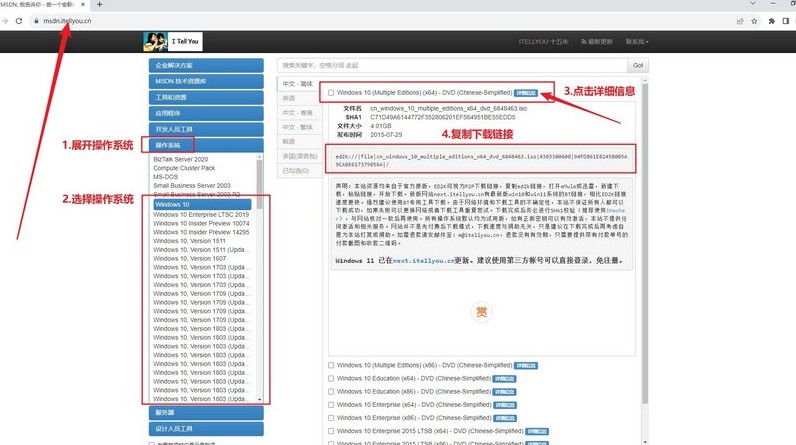
三、电脑重装系统操作
一、准备大白菜U盘启动盘
1、下载工具:访问大白菜的官方网站,下载启动盘制作工具并将其解压缩到你的电脑上,以备后续使用。
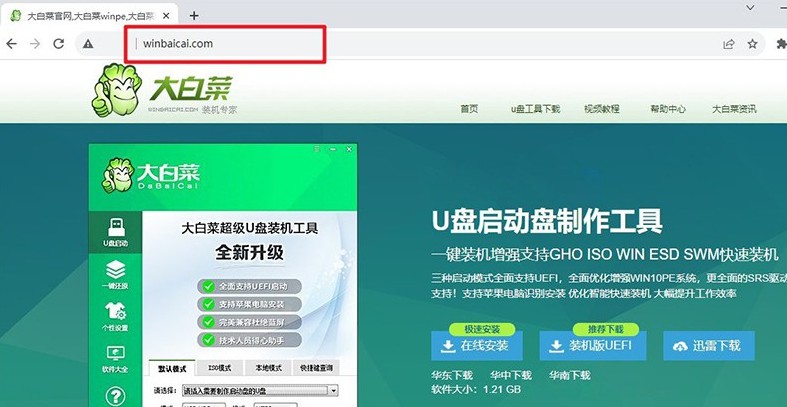
2、制作启动盘:打开解压后的工具,并插入U盘,接着根据软件提示,按照步骤完成U盘启动盘的制作。
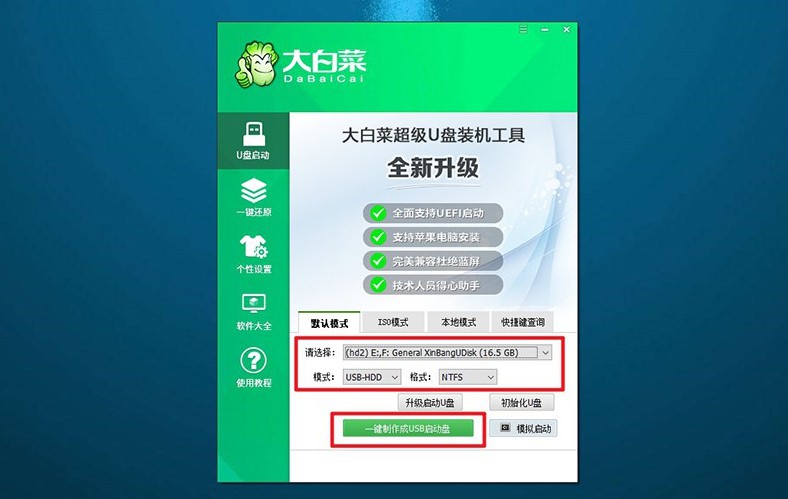
二、启动大白菜U盘
1、确定快捷键:不同品牌的电脑有不同的u盘启动快捷键。在开始操作之前,务必查找并确认自己电脑的快捷键。
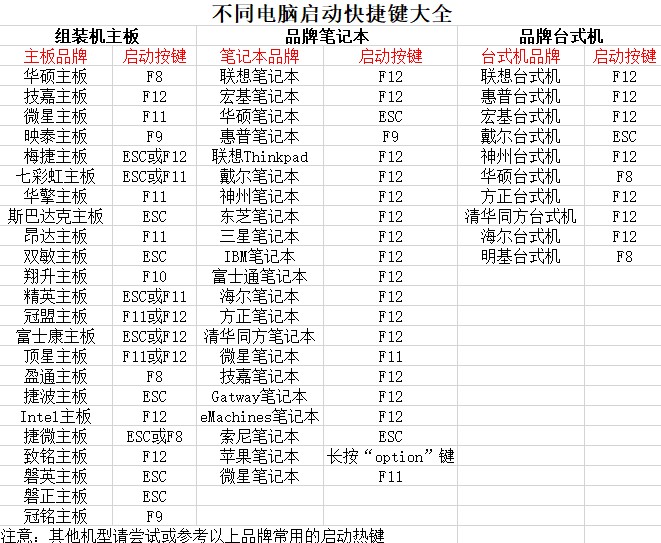
2、插入启动盘:将制作好的U盘插入电脑的USB接口,重启电脑,使用之前查找的快捷键进入U盘启动设置。
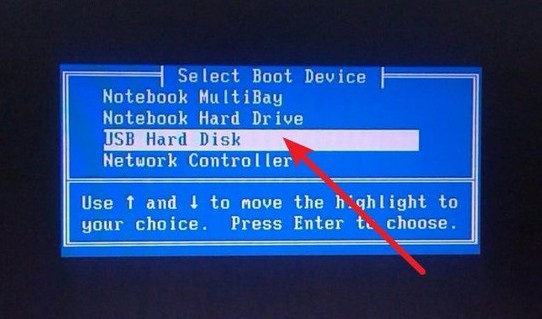
3、选择启动选项:当电脑成功读取U盘后,会出现大白菜启动界面,选择第一个选项【1】并按下回车键,进入下一步。
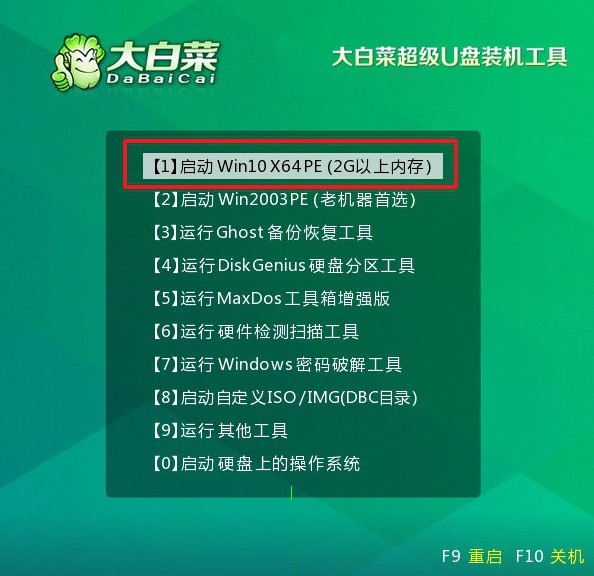
三、使用大白菜U盘重装系统
1、进入WinPE环境:在WinPE环境中,你会看到一键装机工具的软件,打开并选择C盘作为系统安装路径,并点击“执行”。
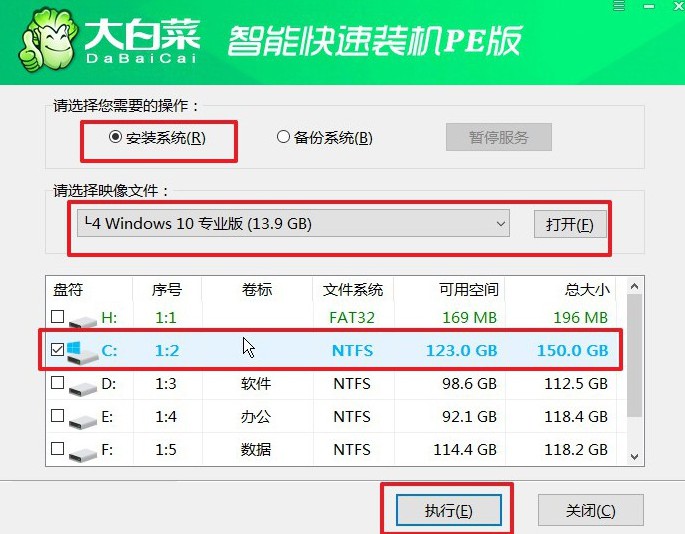
2、确认还原操作:当弹出还原确认窗口时,可以选择默认选项,点击“是”以继续操作。
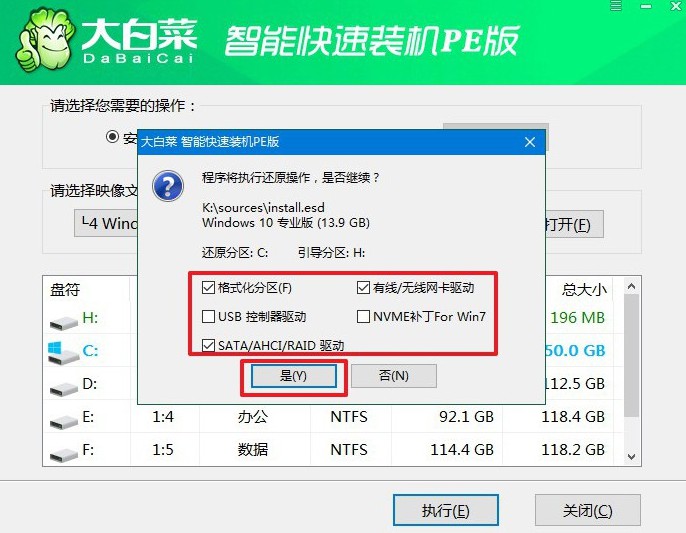
3、进行Windows部署:系统将进入Windows部署阶段,在此过程中,会弹出新窗口,记得勾选重启选项。
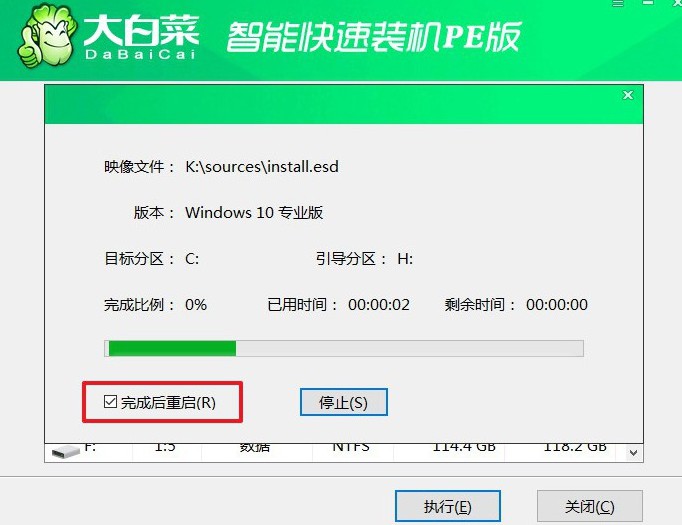
4、移除U盘并自动安装:在系统第一次重启时,请拔掉U盘。此后,系统会自动完成剩余的安装步骤,直到全新系统安装完成,无需手动干预。

通过以上步骤,你就可以学会电脑怎么用U盘重装win10系统了。所以,总的来说,我们只要掌握了正确的方法,重装系统并不难。今天这篇教程将从零开始,教你制作u盘启动盘,设置u盘启动以及进行电脑系统的重新安装,简单快速。

