当前位置:首页 > 帮助中心 > u盘怎么装系统教程?u盘装系统教程
u盘怎么装系统教程?u盘装系统教程
u盘怎么装系统教程?每当有人问小编关于重装系统的工具时,小编都会选择推荐大白菜u盘启动盘。原因也是很简单,它操作容易学呀,这么简单的工具不用,难道要折腾自己去学习高难度的光盘吗?所以,有需要的朋友,现在就一起来学习u盘装系统教程,之后电脑系统就不用再担心了。
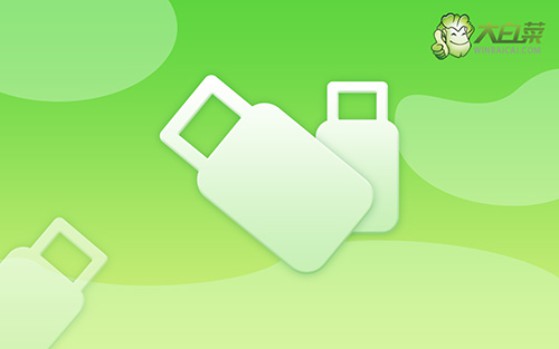
一、电脑重装系统工具
镜像版本: Windows 10专业版
工具软件:大白菜u盘启动盘制作工具(点击红字下载)
二、电脑重装系统准备
1、在着手进行系统重装前,务必先对电脑的硬件进行一次全面的检查,包括硬盘、内存、主板等关键部件。这能有效排除因硬件故障引发的系统重装失败或后续使用过程中出现的崩溃问题。
2、在制作启动盘之前,建议暂时关闭电脑中的所有杀毒软件和安全防护工具。因为这些软件有时会错误地将启动盘制作过程中所涉及的关键文件视为威胁,从而导致制作中断或失败。
3、在确认硬件无异常并关闭了安全软件后,可以从可靠的资源网站获取系统镜像文件。这里推荐使用经过验证的平台,如MSDN,来下载官方版本的系统镜像。
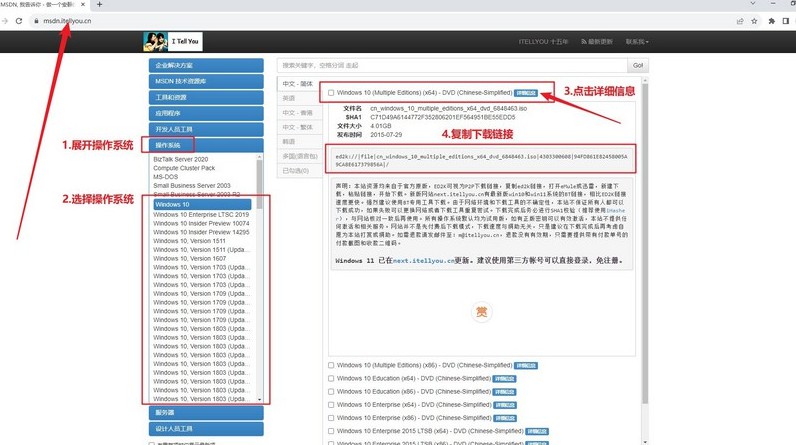
三、电脑重装系统操作
一、制作大白菜启动U盘
1、访问大白菜官方网站,获取启动盘制作工具,下载完成后,解压文件并进行安装。
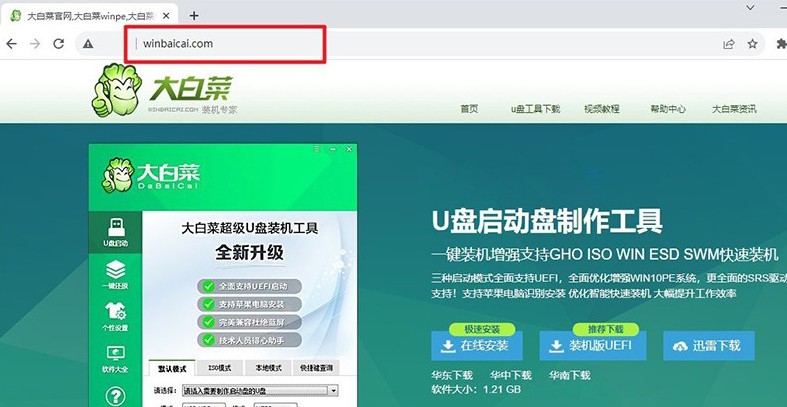
2、插入U盘后,运行安装好的大白菜工具,选择“一键制作USB启动盘”选项。请注意,这一过程会格式化U盘,因此确保其中没有重要数据。
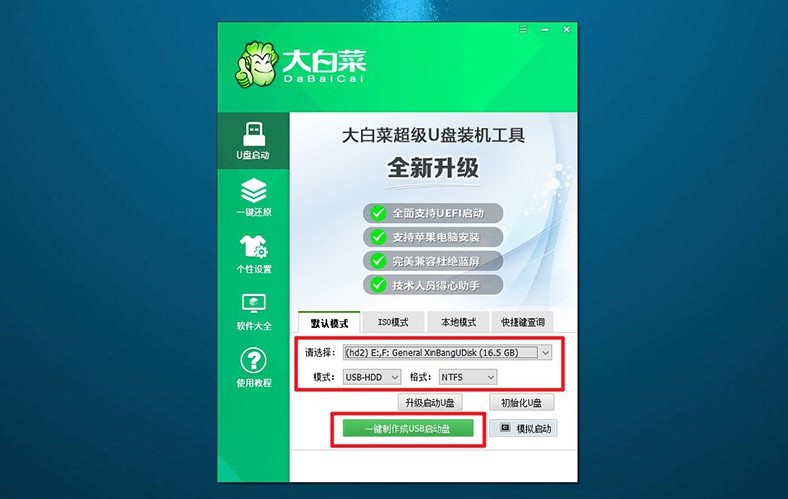
二、配置大白菜启动U盘
1、根据你的电脑品牌和型号,确认u盘启动快捷键。你可以查看相关截图或在线查询获取更多信息。
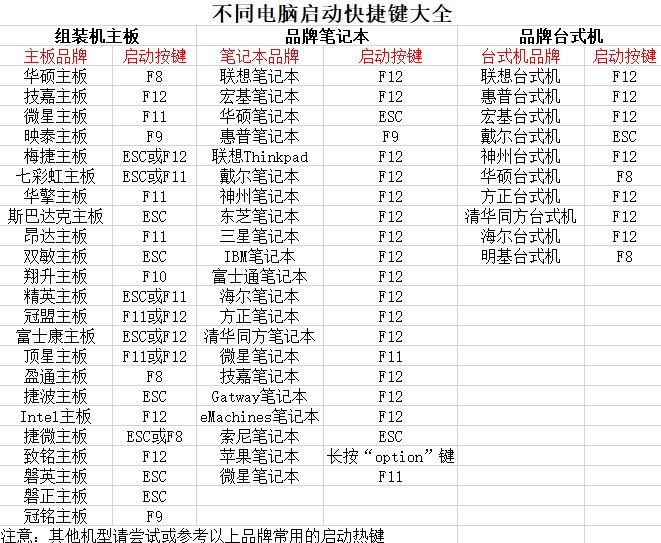
2、将已制作好的启动U盘插入电脑,重启系统时迅速按下之前查找的快捷键,进入启动设备选择界面,选择U盘作为启动设备。
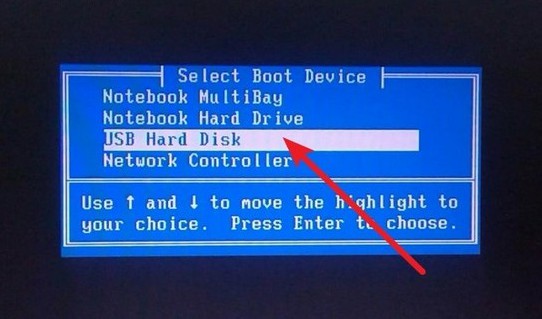
3、当进入大白菜的主菜单时,屏幕上会显示多个选项,选择【1】并按下回车键以继续。
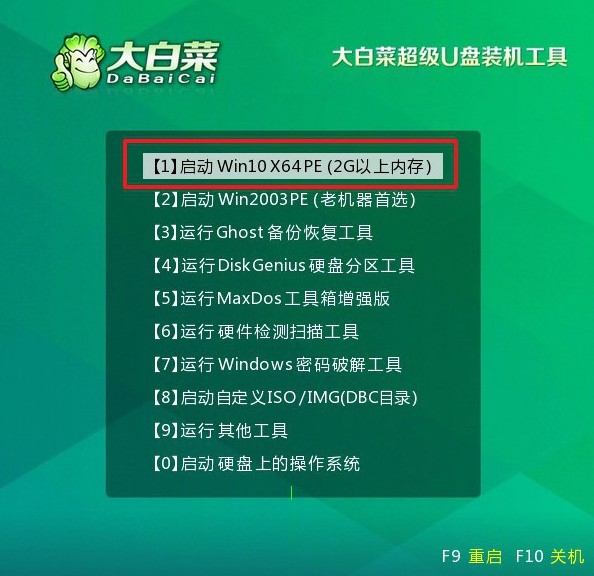
三、通过大白菜重装系统
1、在大白菜桌面中,找到并打开“一键装机”软件,选择安装的系统镜像,并将其指定安装到C盘,随后点击“执行”开始安装过程。
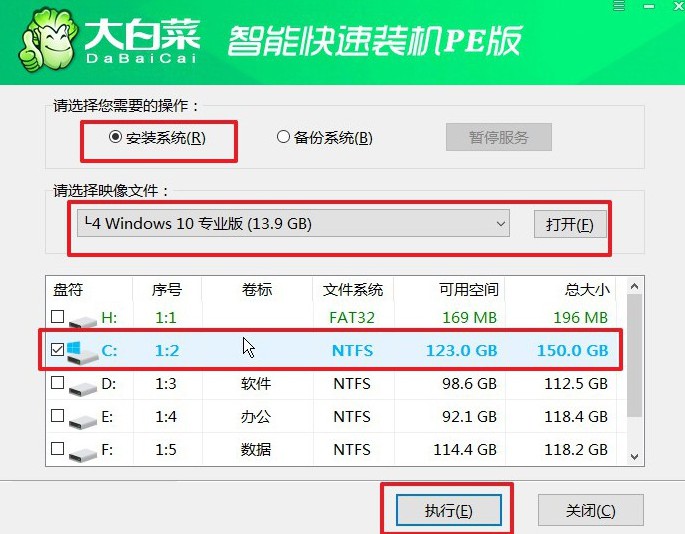
2、在弹出的确认窗口中,保持默认设置并点击“是”确认,系统安装将自动开始。
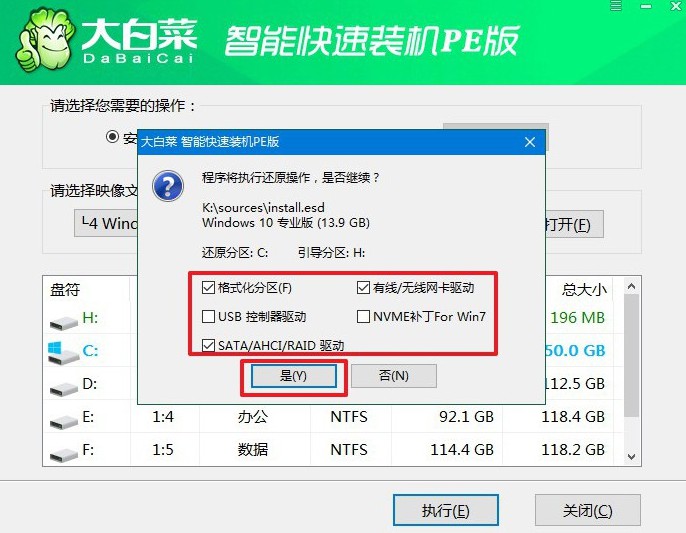
3、在安装过程中,会出现一个新的界面。在此界面中,勾选“重启”选项,并在电脑第一次重启时及时拔出U盘,以便系统能够继续安装。
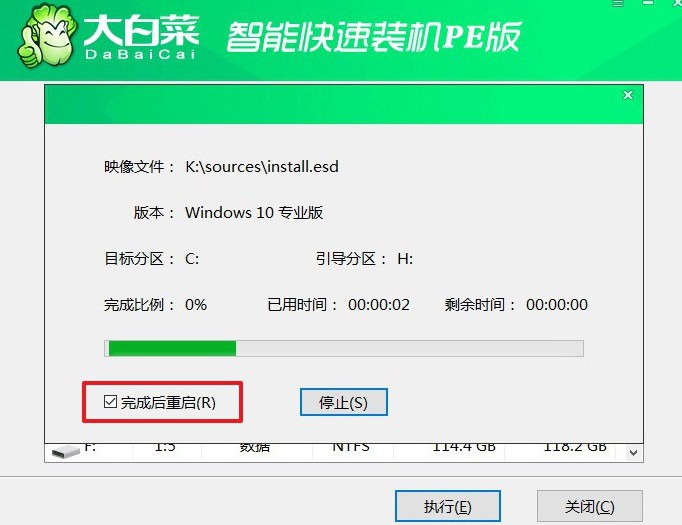
4、最后,电脑将自动启动并完成Windows系统的初始设置,届时你就可以开始使用新系统了。

上面的操作,就是本次u盘装系统教程的全部内容了。现在是不是深刻地意识到,原来u盘启动盘重装系统可以这么简单直接呢。要是你之前因为光盘重装电脑系统太难,选择花钱找人的话,今天这篇文章可以让你省下这笔钱了。

