当前位置:首页 > 帮助中心 > 大白菜装机教程图文介绍?大白菜装机教程图示
大白菜装机教程图文介绍?大白菜装机教程图示
大白菜装机教程图文介绍?现在市面上有许多重装系统的工具,小编最喜欢使用大白菜u盘启动盘。因为它不仅可以解决众多电脑问题,还可以在必要的时候,帮助你快速完成系统安装。比如说电脑已经无法开机了,也一样可以进行设置操作。今天就来学习大白菜装机教程图示吧。
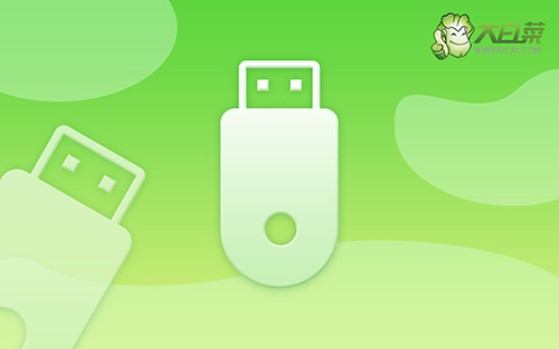
一、重装系统工具
镜像版本: Windows 7企业版
工具软件:大白菜u盘启动盘制作工具(点击红字下载)
二、重装系统准备
1、临时关闭杀毒软件:在制作启动盘时,杀毒软件可能会误将启动盘中的文件视为威胁,进而阻止文件写入或删除重要数据,导致制作失败。因此,在开始制作启动盘前,建议暂时禁用杀毒软件。
2、提前备份电脑驱动程序:为了确保设备在重装后能够正常运行,特别是一些不常见的硬件,建议事先备份关键驱动程序。这样即使系统重装后无法自动获取驱动,也可以手动进行安装。
3、存储操作系统镜像文件:在制作启动盘时,最好将操作系统镜像文件保存在U盘中,以备后续重装操作时使用。建议访问一些可靠的资源平台,例如“MSDN我告诉你”网站,从中下载适合的操作系统版本。
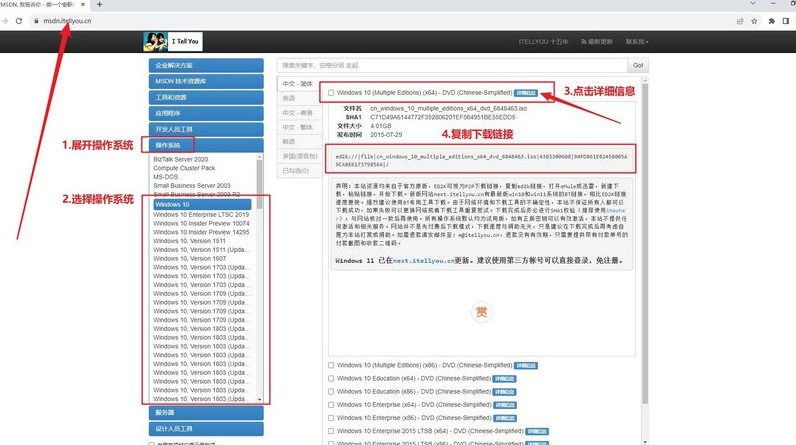
三、重装系统步骤
一、制作U盘启动盘
1、访问大白菜官方网站,下载U盘启动盘制作工具,并将解压后的文件放置在电脑桌面,便于后续操作。
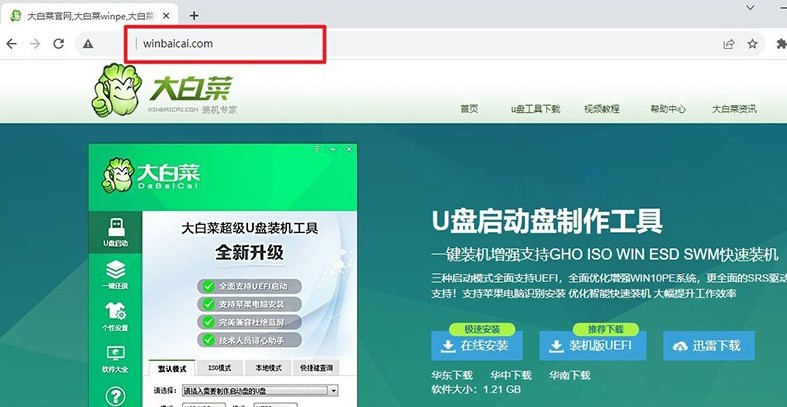
2、选择一个不含任何重要数据的U盘并插入电脑,因为制作过程中会格式化该U盘。双击打开制作工具,根据提示进行操作以完成制作。
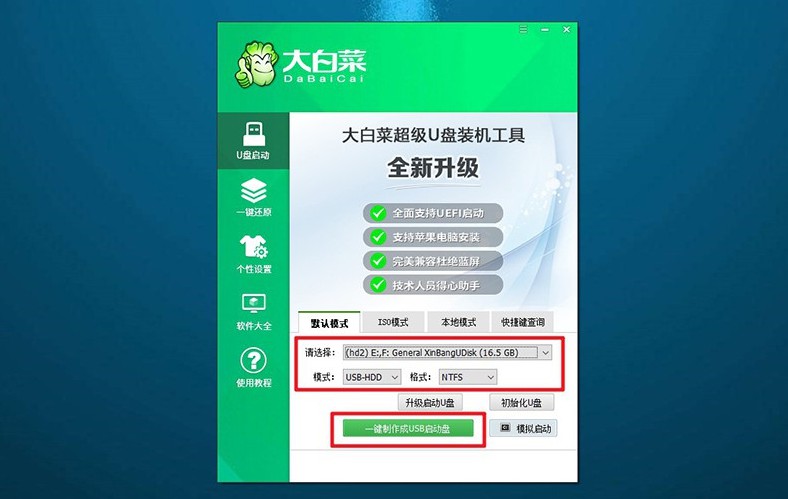
二、设置U盘启动电脑
1、找到与你的电脑型号相匹配的u盘启动快捷键,建议访问官网进行查询,或点击链接跳转查询信息。
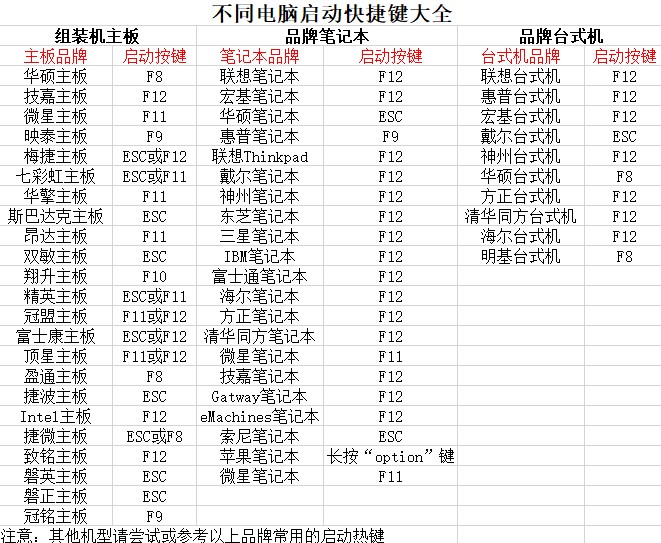
2、将制作好的大白菜U盘插入电脑,重新启动时,连续按下对应的快捷键,以进入启动选项菜单并设置U盘为启动设备。
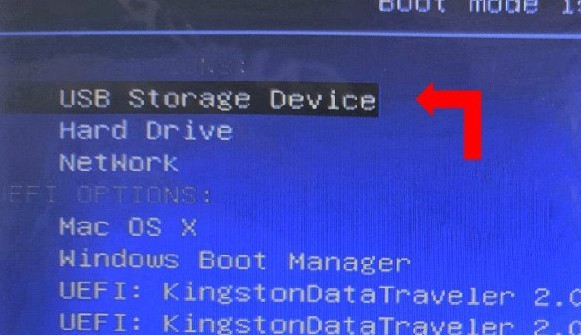
3、在大白菜的启动界面出现后,选择标记为【1】的选项,按回车键进入PE系统。
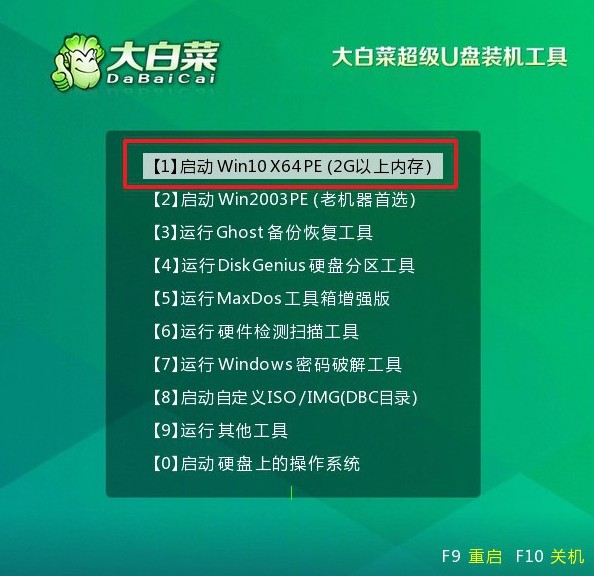
三、通过U盘启动盘重装系统
1、进入大白菜PE系统桌面后,启动一键安装工具,选择C盘作为系统安装目标分区,然后点击“执行”。
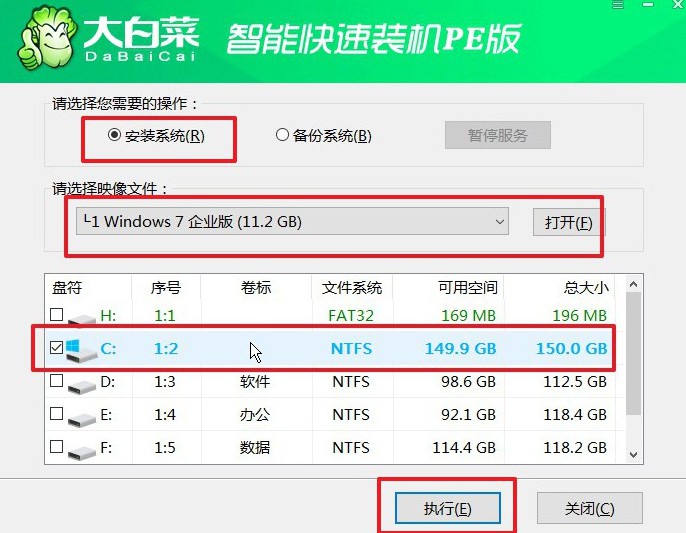
2、在弹出的确认窗口中,保持默认选项,直接点击“是”以开始系统还原过程。
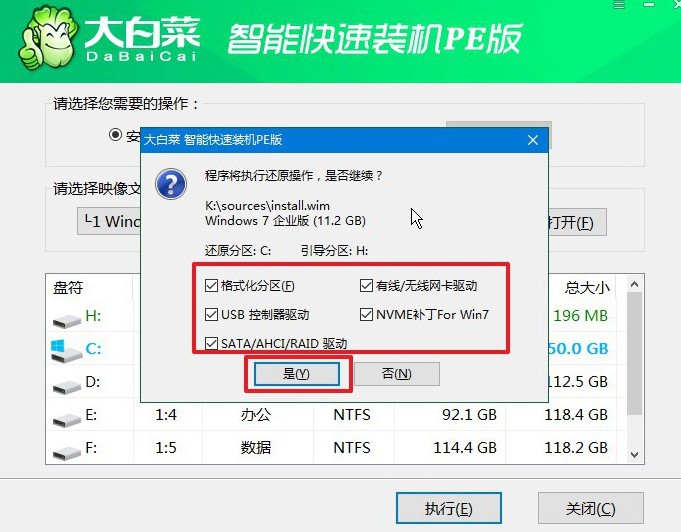
3、在安装过程中,请确保勾选“安装后自动重启”选项,以保证系统顺利完成部署。
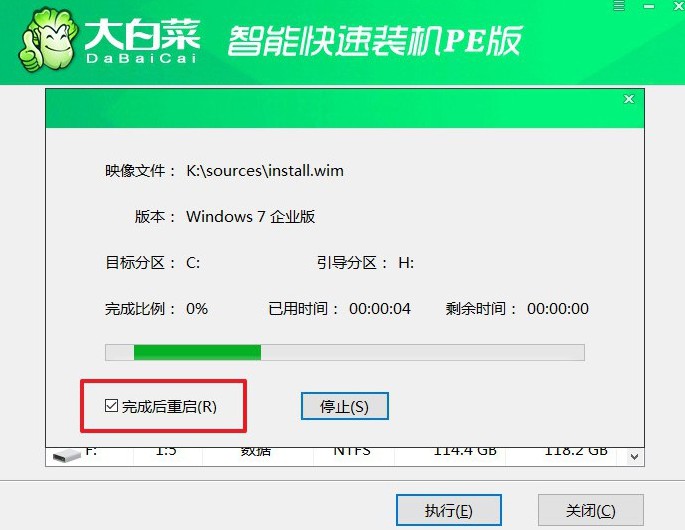
4、系统第一次重启时,务必拔出U盘,以避免影响电脑的正常启动。接下来的几次启动中,系统将完成必要的配置,直至安装过程最终完成。

上面的操作,就是本次大白菜装机教程图示的全部内容了,你学会了吗?之后,你就再也不用担心电脑会遇到系统故障了,因为再麻烦的问题,大不了直接将系统重新安装,都是可以解决的。还不会的朋友,就不要错过今天这篇文章了。

